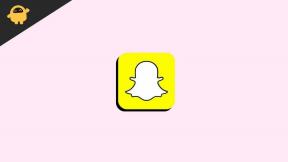Javítás: A MacBook Pro képernyő villogó problémái
Vegyes Cikkek / / July 12, 2022
Az Apple jól ismert márka prémium készülékeiről. MacBookokat, iPhone-okat, órákat és még sok mást dobnak piacra. Az Apple mindig is igyekezett nagy biztonságot és szolgáltatásokat nyújtani a felhasználóknak. És tudjuk az eredményt. A legtöbb dolgozó felhasználó előnyben részesíti a MacBookokat, iPhone-okat stb. Ez azért van, mert a legjobb operációs rendszerrel rendelkeznek, amelyet maga az Apple fejlesztett ki. Tudjuk, hogy az Apple termékek prémium árat kínálnak, de a termék megéri. Ennek nem csak a szolgáltatások, a biztonság vagy más dolgok az okai, hanem mindig azon dolgoznak, hogy a legjobb szolgáltatást nyújtsák felhasználóiknak.
A MacBookok az egyik alma Termékek, és rengeteg funkcióval rendelkezik. Ezenkívül az Apple megkezdte a chipkészletek tápellátását a MacBookokban, ami a teljesítmény szempontjából erősebbé teszi. Tehát a MacBookok Retina kijelzővel rendelkeznek True Tone támogatással. Emellett támogatja a MagSafe 3 töltőportot is. A MacBook Pro személyre szabható akár 64 GB RAM-mal és 8 TB SSD tárhellyel. Az Apple számos funkciót biztosít. Ezenkívül a legjobb minőségű ügyfélszolgálatot nyújtják felhasználójuknak.
Néhány problémát azonban szoftverhibák és más olyan problémák okoznak, amelyeket a felhasználó könnyen kijavíthat. Tehát hasonló módon vannak olyan hírek, amelyek szerint sok felhasználó szembesül a képernyő villogásával kapcsolatos problémákkal a Macbook Pro rendszeren. Ezért itt vagyunk az útmutatóval a MacBook Pro képernyő villogási problémájának megoldásához. Ezenkívül megemlítjük azokat az okokat, amelyek miatt ez a probléma továbbra is fennáll a MacBook Pro-n. Ezért legyen velünk a végéig, és olvassa el a cikket, hogy megtudja, hogyan javíthatja ezt a problémát.

Az oldal tartalma
- Javítás: A MacBook Pro képernyő villogó problémái
-
A MacBook Pro képernyő villogó problémáinak megoldása
- Indítsa újra a MacBook Pro-t
- Merítse le az akkumulátort
- Frissítések keresése
- Kapcsolja ki az automatikus grafikus váltást
- Állítsa vissza a PRAM-ot vagy NVRAM-ot
- Próbálja meg visszaállítani az SMC-t
- Futtassa az Apple Diagnostic programot
- Lépjen kapcsolatba az ügyfélszolgálattal
- Következtetés
Javítás: A MacBook Pro képernyő villogó problémái
Ha Ön is szembesül a képernyő villódásával kapcsolatos problémákkal MacBook Pro gépén, akkor legyen velünk, és megemlítjük a javítási módszereket. Ezzel együtt megemlítjük azokat a gyakori okokat is, amelyek miatt ez a probléma előfordul Önnél. Ezért először is nézze meg az alábbi okokat. Ezenkívül, mielőtt bármilyen módszert alkalmazna, jó lesz, ha elemzi a probléma okát. Tehát nagyon könnyen meg tudja majd javítani.
- Hardver probléma
- Fizikai hatás a képernyőre vagy a MacBook Pro felületére
- Szoftver probléma
- Rosszindulatú
- Megjelenítési beállítások
A MacBook Pro képernyő villogó problémáinak megoldása
Itt vagyunk azokkal a módszerekkel, amelyeket könnyedén bevezethet, hogy megpróbálja könnyedén megoldani a MacBook Pro képernyő villogásának problémáját. Gondoskodunk arról, hogy az összes lépést egyszerűvé tegyük, hogy könnyedén megvalósíthassa MacBook Pro-ját. Ezért nézze meg az alábbi módszereket.
Reklámok
Indítsa újra a MacBook Pro-t
Az első lépés, amelyet meg kell próbálnia, a laptop újraindítása. Újraindítással a rendszer képes lesz az összes fájlt megfelelően betölteni, ha az előző rendszerindításkor nem lettek megfelelően betöltve. Tehát próbálja meg újraindítani a MacBook Pro-t. Tehát kapcsolja ki a MacBook Pro-t, várjon 5 percet, majd kapcsolja be újra. Most ellenőrizze, hogy a probléma továbbra is fennáll-e, vagy megoldódott-e.
Merítse le az akkumulátort
A villogó problémát néha az akkumulátor rendellenességei is okozzák. Tehát ebben az esetben azt javasoljuk, hogy merítse le a MacBook Pro akkumulátorát. Tehát ehhez egyszerűen húzza ki a MacBook Pro-hoz csatlakoztatott töltőkábelt, és ne csatlakoztassa a hátuljához. Most kezdje el használni a MacBook Pro-t, hogy az akkumulátor teljesen lemerüljön. A teljes lemerülés után csatlakoztassa a töltőt, és várjon néhány másodpercet. Most kapcsolja be, és ellenőrizze, hogy a probléma megoldódott-e vagy sem.
Frissítések keresése
Néha az ilyen típusú hibákat a rendszerfájlokkal kapcsolatos kisebb problémák is okozzák, amelyek nem működnek megfelelően. Tehát ebben az esetben a vállalat rendszeresen rendszerfrissítéseket ad ki az ilyen típusú hibák javítására. Ezért rendszeresen frissítenie kell laptopját, hogy elkerülje az ilyen jellegű problémákat. Kövesse az alábbi lépéseket a MacBook Pro frissítéseinek ellenőrzéséhez.
- Nyissa meg a Rendszerbeállításokat
- Nyomja meg a Szoftverfrissítés gombot
- Ha az akkumulátor lemerült, feltétlenül csatlakoztassa a MacBook Pro-t a töltőhöz
- Most ellenőrizni fogja a frissítést. És ha van frissítés, akkor megjelenik a Frissítés most gomb. Kattintson rá a frissítés letöltésének megkezdéséhez.
- Megjelenik egy párbeszédpanel néhány Általános Szerződési Feltételekkel. Fogadja el, és adja meg MacBook Pro jelszavát az ellenőrzéshez a frissítés elindításához.
- Győződjön meg arról is, hogy internetkapcsolata zökkenőmentesen működik, hogy elkerülje a frissítés letöltése közötti hibákat.
- A frissítés befejezése után ellenőrizze, hogy a probléma megoldódott-e vagy sem.
Kapcsolja ki az automatikus grafikus váltást
Az automatikus grafikus váltás egy olyan funkció, amelyet a MacBook Pro biztosít. A grafikai teljesítmény maximalizálására és a használat közbeni akkumulátor hosszú élettartamára szolgál. A GPU Switch az önálló chipet használja a nagyobb teljesítményű feladatok kezelésére, míg az integrált chipet az alapvető feladatok kezelésére. Ez a legjobb energiatakarékos mód a MacBook Pro felhasználók számára. Ez is oka lehet a villogó képernyő problémájának. Kövesse tehát az alábbi lépéseket az automatikus grafikus kapcsolás kikapcsolásához a MacBook Pro gépen.
Reklámok
- Nyissa meg a Rendszerbeállításokat
- Nyomja meg az Akkumulátor opció gombot
- Most ismét nyomja meg az Akkumulátor opciót
- Ezt követően jelölje be a következő opciókat: A kijelző enyhén halványítása akkumulátoros üzemmódban és optimalizált akkumulátortöltés
- Most ellenőrizze bejelentkezési adatait, és nyomja meg a visszatérést
- Indítsa újra a MacBook Pro-t, ha a folyamat befejeződött
Állítsa vissza a PRAM-ot vagy NVRAM-ot
A villogás probléma a sérült MacBook Pro jele is lehet. Tehát ebben az esetben visszaállíthatja a MacBook Pro PRAM-ját vagy NVRAM-ját, hogy visszaállítsa az alapértelmezett hardverbeállításokat. A belső merevlemezt is beállítja indítólemezként. Tehát a PRAM vagy NVRAM visszaállítása segíthet megoldani a képernyő villogását. Ezért kövesse az alábbi lépéseket a MacBook Pro PRAM vagy NVRAM visszaállításához.
- Kapcsolja ki a MacBook Pro-t, és győződjön meg arról, hogy teljesen le van kapcsolva, és nincs visszaállítási módban.
- Most nyomja meg újra az indítást, és várja meg, amíg bekapcsol.
- Ezután nyomja meg 20 másodpercig az Option + Command + P + R gombot, és tartsa lenyomva 20 másodpercig megszakítás nélkül.
- Ezzel újraindul a MacBook a PRAM vagy NVRAM visszaállításával.
Most ellenőrizze, hogy a probléma megoldódott-e vagy sem.
Próbálja meg visszaállítani az SMC-t
Az SMC-ben lehetőség van a hőkezelésre, a bekapcsológomb reakciójára, az alvásbeállításokra, az akkumulátorkezelésre, a világítási beállításokra és még sok másra. Tehát a visszaállítás megoldhatja a problémát. Ezért az SMC alaphelyzetbe állításához kövesse az alábbi lépéseket.
Reklámok
- Nyomja meg a bekapcsoló gombot
- Ezután tartsa lenyomva ezeket a gombokat 10 másodpercig: Shift + Control + Option + Bekapcsológomb
- Amikor megnyílik a párbeszédpanel, kattintson a MacBook Pro SMC-jének visszaállítása az alapértelmezett értékekre elemre
- Most tíz másodperc múlva engedje fel a gombokat
- Tehát ezzel az SMC-t alapértelmezettre állítja
Futtassa az Apple Diagnostic programot
Az Apple Diagnostic segítségével is ellenőrizheti, hogy mi a probléma a képernyő villogása mögött. Az Apple Diagnostic kiértékeli a hardvert, és azt, hogy mindegyik megfelelően működik-e vagy sem. Ha valamelyik nem működik megfelelően, akkor megjelenik. Tehát kövesse az alábbi lépéseket az Apple Diagnostic futtatásához.
- Tehát lépjen az Apple menübe, és kattintson a Leállítás gombra
- Győződjön meg arról is, hogy nincs külső eszköz csatlakoztatva a MacBook Pro-hoz
- Most kapcsolja be a MacBook Pro-t, és tartsa lenyomva a D gombot
- Engedje el, amikor megjelenik a Nyelv opció
- Az Apple Diagnostics lefuttat egy vizsgálatot, amelyen keresztül észleli a hardverhibákat, és ha vannak
- A befejezés után kattintson az Újraindítás gombra a MacBook Pro újraindításához
- A tesztet újra megismételheti a „Futtassa a tesztet újra” lehetőségre kattintva
Lépjen kapcsolatba az ügyfélszolgálattal
Ha a probléma továbbra is fennáll, és bármely hardver nem működik megfelelően, akkor el kell vinnie a laptopot a szervizközpontba. A szakemberek elemzik a problémát és kijavítják, mivel nem tudjuk kinyitni a hátlapot és kijavítani a hardverhibát. Tehát vigye el laptopját a szervizközpontba, és javíttassa meg a laptopját. Győződjön meg arról is, hogy minden módszert megfelelően implementált. Tehát ne vigye el laptopját a szervizbe.
Következtetés
Tehát ebben a cikkben elmagyaráztuk az összes gyakori okot, amelyek miatt a probléma előfordulhat. Ezenkívül megvitattuk azokat a különféle módokat, amelyeken keresztül megpróbálhatja megoldani a képernyő villogásának problémáját MacBook Pro-n. Remélem, az összes említett módszer világos az Ön számára, és könnyen megvalósíthatja azokat. Ha ugyanazt a problémát bármilyen más módszerrel megoldotta, akkor ossza meg velünk az alábbi megjegyzés részben.