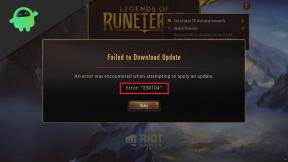Javítás: Graveyard Keeper összeomlás PC-n, Switchen, iOS-en és Androidon
Vegyes Cikkek / / April 28, 2023
Megjelent a Lazy Bear Games és a tinyBuild Temetőgondnok 2018-ban, amely egy középkori temetői pixelgrafikus szimulációs videojáték. Ez a temető témájú menedzsmentszimulációs cím lenyűgöző játékélménye miatt számos pozitív értékelést kapott több platformon. Azonban vannak benne hibák és problémák, amelyeket nem tagadhatunk. Eközben a Graveyard Keeper játék összeomlik PC-n, Switchen, iOS-en és Androidon.
Most, ha Ön az egyik áldozat, aki ilyen problémával találkozik, akkor feltétlenül kövesse ezt a hibaelhárítási útmutatót a megoldáshoz. Nagy az esély arra, hogy valahogy a Graveyard Keeper videojátékod gyakran összeomlik indításkor eltekintve a késésektől, akadozásoktól, keretesésektől, grafikus hibáktól és egyebektől. Manapság ez az egyik gyakori probléma a PC-játékosok körében, amellyel gyakran találkozhat. Szerencsére az alábbiakban felsorolunk néhány megoldást.

Az oldal tartalma
- Miért ütközik a Graveyard Keeper?
-
Javítás: Graveyard Keeper összeomlik PC-n
- 1. Ellenőrizze a Rendszerkövetelményeket
- 2. Futtassa a játékot rendszergazdaként
- 3. GPU illesztőprogram frissítése
- 4. Frissítse a Windowst
- 5. A dedikált GPU kényszer használata
- 6. Zárja be a szükségtelen háttérfeladatokat
- 7. Frissítse a Graveyard Keepert
- 8. Játékfájlok javítása
- 9. Kapcsolja ki a harmadik féltől származó fedvényalkalmazásokat
- 10. Kapcsolja ki a Windows tűzfalat és víruskereső szoftvert
- 11. Az alapértelmezett visszaállítása túlhúzott CPU-ra vagy GPU-ra
-
Javítás: A Graveyard Keeper összeomlik Nintendo Switchen
- 1. Indítsa újra a Nintendo Switchet
- 2. Frissítse a játékot
- 3. Frissítse a rendszerszoftvert a Nintendo Switchen
- 4. Törölje a gyorsítótárat
- 5. Helyezze vissza a sérült játékadatokat
- 6. Használjon SD-kártyát a játék beállításához
-
Javítás: Graveyard Keeper összeomlik iOS és Android rendszeren
- 1. Szoftver frissítése a telefonon
- 2. Frissítse a Graveyard Keepert
- 3. Törölje a játék gyorsítótáradatait és a tárolási adatokat
- 4. Kényszerítsd le és nyisd meg újra a játékot
- 5. Telepítse újra a Graveyard Keepert
Miért ütközik a Graveyard Keeper?
Az alábbiakban több lehetséges ok is lehet, amelyek sok problémát okozhatnak, amikor a számítógép indítási összeomlásáról van szó. PC-kompatibilitási problémák, elavult rendszerszoftver, elavult játékverzió, problémák harmadik féltől származó háttérfeladatokkal, ütközések az indítási alkalmazások, az elavult grafikus illesztőprogramok, a Microsoft Visual C++ problémái, a túlhúzott CPU/GPU és még sok más kiválthatja az indítást összeomlik.
Ezenkívül a fedvényalkalmazásokkal, a Windows biztonsági programmal történő blokkolással, a DirectX-problémákkal stb. kapcsolatos problémák összeomlást okozhatnak a játék indításakor. Míg a Nintendo Switch vagy a mobileszközök felhasználói egy elavult játékverzió, egy elavult rendszerverzió stb. miatt találkozhatnak ilyen problémával.
Javítás: Graveyard Keeper összeomlik PC-n
Ha esetleg szembesül ezzel a problémával, akkor feltétlenül kövesse az alább említett megoldásokat a megoldáshoz. Egyenként kell végigmennie az összes módszeren, amíg a probléma meg nem oldódik. Tehát anélkül, hogy több időt veszítenénk, ugorjunk bele.
Reklámok
1. Ellenőrizze a Rendszerkövetelményeket
Először is, megpróbálhatja keresztellenőrizni a játék rendszerkövetelményeit, hogy a számítógép konfigurációja eléggé kompatibilis-e vagy sem. Néha a számítógép elavult szoftverével vagy hardverével kapcsolatos problémák összeomlást okozhatnak. Egyes esetekben az elavult számítógép-konfiguráció is nagy gondot okozhat.
Minimális követelmények:
- OS: Windows 7 (SP1+)
- Processzor: Intel core i5, 1,5 GHz és újabb
- Memória: 4 GB RAM
- Grafika: 1 Gb dedikált videokártya, shader modell 3.0+
- DirectX: 10-es verzió
- Tárolás: 1 GB szabad hely
2. Futtassa a játékot rendszergazdaként
Ügyeljen arra, hogy a játékalkalmazás fájlját adminisztrátori hozzáférésként futtassa a számítógépén, hogy a felhasználói fiókok felügyelete (UAC) hozzáférjen a rendszerhez. Bizonyos esetekben a rendszernek szüksége van az UAC hozzáférési engedélyére egy program futtatásához, ami nagyon fontos. Az alábbi lépések követésével egyszer engedélyeznie kell az adminisztrátori hozzáférést, és többé nem fogja kérni ugyanazt. Ehhez tegye a következőket:
- Menjen a telepítetthez Temetőgondnok játékkönyvtár.
- Rjobb gombbal a számítógépen lévő alkalmazásfájlban.
- Kattintson Tulajdonságok > Kattintson a Kompatibilitás lapon.

- Kattintson a Futtassa ezt a programot rendszergazdaként jelölőnégyzetet az engedélyezéséhez.
- Ha elkészült, kattintson a gombra Alkalmaz és akkor rendben a változtatások mentéséhez.
- Végül kattintson duplán a játékalkalmazás fájljára az elindításához.
Ha a játékot a Steam indítón keresztül futtatja, akkor hajtsa végre ugyanazokat a lépéseket a megfelelő játékkliensnél is.
3. GPU illesztőprogram frissítése
Egy másik dolog, amit meg kell tennie, hogy frissítse a grafikus illesztőprogram verzióját a számítógépen az alábbi lépések végrehajtásával. Ha van elérhető frissítés, feltétlenül telepítse azt. Egy elavult GPU-illesztőprogram számos problémát okozhat a program indításakor, például játékokban vagy akár játékmenetek során. Nem csak a játékod néz ki szánalmasan, de a számítógéped sem fog tudni teljes mértékben futni a grafikai konfliktusok miatt. Ehhez:
- megnyomni a Win+X gombok megnyitásához Gyors hozzáférési menü.
- Kattintson Eszközkezelő a listáról.
- Dupla kattintás tovább Kijelző adapterek bővíteni azt.

- Jobb klikk az aktív vagy használt grafikus kártyán.
- Most kattintson a gombra Illesztőprogram frissítése > Kattintson a gombra Az illesztőprogramok automatikus keresése.
- Most automatikusan ellenőrzi az elérhető frissítést, majd letölti és telepíti a legújabb verziót.
- Csak várja meg, és indítsa újra a számítógépet a módosítások alkalmazásához.
Ha nem érhető el frissítés a GPU-hoz, akkor az alábbi linkekről felkeresheti a grafikus kártya hivatalos webhelyét, és manuálisan megkeresheti a grafikus kártya modelljét. Győződjön meg arról, hogy a gyártó által megadott modellszámhoz tartozó legújabb GPU-illesztőprogramot tölti le és telepítse.
- Nvidia GPU
- AMD GPU
- Intel GPU
4. Frissítse a Windowst
Ha egy ideje elavult Windows-verziót vagy buildszámot használ, kövesse az alábbi lépéseket annak ellenőrzéséhez. Mindig próbálja meg telepíteni a rendszer legfrissebb frissítését, hogy megkapja a legújabb biztonsági javítást, jobb teljesítményt, hibajavításokat, további szolgáltatásokat és még sok mást.
- megnyomni a Win+I kulcsok a nyitáshoz Windows beállítások.
- Kattintson Windows Update > Kattintson a gombra Frissítések keresése.

- Ha van elérhető frissítés, kattintson a gombra Letöltés és telepítés.
- Várja meg, amíg a frissítési folyamat befejeződik.
- Ha elkészült, indítsa újra a számítógépet a módosítások alkalmazásához.
5. A dedikált GPU kényszer használata
Erősen javasolt, hogy mindig a dedikált (külső) grafikus kártyát használja az asztalon nehéz játékokhoz és alkalmazásokhoz, így mindig nagyobb grafikus teljesítményt érhet el. Ehhez:
Nvidia GPU esetén:
- Jobb klikk az üres asztali képernyőn > Megnyitás Nvidia Vezérlőpult.
- Menj 3D beállítások > Kattintson a gombra 3D beállítások kezelése.
- Nyisd ki Programbeállítások > Válasszon Temetőgondnok a listáról.
- Válaszd ki a Előnyben részesített grafikus processzor ehhez a programhoza listáról.
- Ha elkészült, láthatja, mint Nagy teljesítményű Nvidia processzor.
- Mentse el a változtatásokat, és indítsa újra a számítógépet.
AMD GPU esetén:
- Jobb klikk az üres asztali képernyőn > Megnyitás Radeon beállítások.
- Irány oda További beállítások > Ugrás ide preferenciák.
- Kattintson Erő > Kattintson a gombra Váltható grafikus alkalmazás beállításai.
- Válassza ki Temetőgondnok a listáról.
- Ha a játék nem látható, válassza a lehetőséget Alkalmazás hozzáadása hogy benne legyen a játék.
- Ha kész, válassza ki Nagy teljesítményű tól től Grafikai beállítások.
- Végül indítsa újra a számítógépet a módosítások alkalmazásához.
6. Zárja be a szükségtelen háttérfeladatokat
Hirdetés
Javasoljuk, hogy zárjon be minden szükségtelen háttérben futó feladatot a rendszeren a következő lépésekkel lépéseit, mert minél több rendszererőforrást használnak fel, annál nagyobb lesz a rendszer teljesítménye csepp. Előfordulhat, hogy nem veszi észre drasztikusan, ha játékbeli késéssel, képkockaszám-csökkenéssel, akadozással stb. De ez a módszer sok szempontból hasznos lehet az Ön számára.
- megnyomni a Ctrl+Shift+Esc kulcsok a nyitáshoz Feladatkezelő.
- Kattintson Folyamatok és ellenőrizze, hogy melyik feladat igényel nagyobb erőforrásokat.
- Csak kattintson az adott folyamatra, és válassza ki Utolsó feladat hogy erőteljesen bezárja.
- Győződjön meg arról, hogy ugyanazokat a lépéseket hajtja végre minden harmadik féltől származó alkalmazásfolyamatnál, amely nagyobb erőforrásokat fogyaszt.
- Ha végzett, zárja be a Feladatkezelőt, és indítsa újra a számítógépet.
7. Frissítse a Graveyard Keepert
Azt is javasoljuk, hogy a Steam kliensen keresztül manuálisan ellenőrizze a játékfrissítést, hogy megbizonyosodjon arról, hogy nincs-e olyan elavult játékverzió, amely ütközik a játék indításával. Egy elavult játékjavító verzió számos lehetséges problémát okozhat, amelyek bármilyen összeomlást okozhatnak. Ezt csináld meg:
- Nyisd ki Gőz és menj oda Könyvtár.
- Kattintson Temetőgondnok a bal oldali ablaktáblából.
- A Steam automatikusan megkeresi az elérhető frissítést.
- Ha van elérhető frissítés, kattintson a gombra Frissítés.
- Ügyeljen arra, hogy várjon egy ideig, amíg a frissítés befejeződik.
- Ha elkészült, feltétlenül indítsa újra a számítógépet a módosítások alkalmazásához.
8. Játékfájlok javítása
Mondanunk sem kell, hogy a számítógépen lévő sérült vagy hiányzó játékfájlokkal kapcsolatos problémák gyakran előfordulhatnak játékindítási összeomlással, bizonyos esetekben megfelelő hibaüzenet nélkül. Ebben az esetben a játék néhány másodpercig betöltődik, majd automatikusan bezárul, vagy nem indul el akkor jobb ellenőrizni és javítani a telepített játékfájlokat a számítógépen az alábbi lépések követésével. Egyes játékosok már javították a PC-jük összeomlását.
- Indítsa el a Gőz kliens > Kattintson a gombra Könyvtár.
- Jobb klikk tovább Temetőgondnok a listáról.
- Kattintson Tulajdonságok > Ugrás ide Helyi fájlok.

- Kattintson Ellenőrizze a játékfájlok integritását.
- Ennek a folyamatnak a befejezése eltarthat egy ideig. Szóval legyen egy kis türelem.
- Ha elkészült, feltétlenül indítsa újra a számítógépet a módosítások alkalmazásához.
9. Kapcsolja ki a harmadik féltől származó fedvényalkalmazásokat
Leginkább a harmadik féltől származó fedvényalkalmazásokat futtató háttérrel kapcsolatos ütközések számos problémát okozhatnak a játékindítás, mert sok rendszererőforrást fogyasztanak, akárcsak a folyamatok, amikor elindítja a játszma, meccs. Annak ellenére, hogy a játék nem indul el, az átfedő alkalmazás elindul, és addig fut, amíg manuálisan be nem zárja. Míg egyes átfedő alkalmazások a rendszer indításakor is elindulhatnak. Tehát próbálja meg manuálisan letiltani az átfedő alkalmazásokat.
Discord Overlay letiltása:
- Nyissa meg a Viszály alkalmazás > Kattintson a fogaskerek ikon (Beállítások) alul.
- Válassza ki Fedvény alatt Alkalmazásbeállítások > Bekapcsol a Engedélyezze a játékon belüli fedvényt.
- Kattintson Játékok > Válasszon Temetőgondnok.
- Győződjön meg róla, hogy kikapcsolni a Engedélyezze a játékon belüli fedvényt kapcsolót.
- Ha elkészült, indítsa újra a számítógépet a módosítások alkalmazásához.
Az Xbox Game Bar letiltása:
- megnyomni a Win+I kulcsok a nyitáshoz Windows beállítások.
- Most kattintson a gombra Szerencsejáték > Ugrás ide Game Bar.
- Kapcsolja ki a Rögzítsen játékklipeket, képernyőképeket és közvetítsen a Játéksáv segítségével választási lehetőség.
- Ha elkészült, mentse a módosításokat, és indítsa újra a számítógépet a módosítások alkalmazásához.
Az Nvidia GeForce Experience Overlay letiltása:
- Indítsa el a Nvidia GeForce Experience alkalmazás > Ugrás ide Beállítások.
- Kattintson Tábornok > Letiltás a In-Game Overlay választási lehetőség.
- Ha elkészült, indítsa újra a számítógépet a módosítások alkalmazásához.
Steam Overlay letiltása:
- Nyissa meg a Gőz kliens > Kattintson a gombra Könyvtár.
- Jobb klikk tovább Temetőgondnok > Kattintson a gombra Tulajdonságok.
- Kattintson Tábornok > Kikapcsolni a Engedélyezze a Steam Overlay-t játék közben választási lehetőség.
- Ha elkészült, indítsa újra a számítógépet az effektusok módosításához.
Egyes PC-játékosok vagy haladó felhasználók más átfedő alkalmazásokat is használnak, például MSI Afterburner, Rivatuner, RGB szoftver stb. Ha más egér- vagy billentyűzetszoftvert vagy bármilyen RGB-eszközt is használ, amelyre nincs annyira szükség játék közben, akkor jobb, ha kikapcsolja őket.
10. Kapcsolja ki a Windows tűzfalat és víruskereső szoftvert
Nagy az esélye annak, hogy az alapértelmezett Windows tűzfalvédelmet használja a számítógépén, de néha a játék indítása előtti ideiglenes letiltása jelentősen csökkentheti az indítási összeomlási problémákat. Ezt csináld meg:
- Kattintson a Start menü > Típus Windows Defender tűzfal és nyissa ki.
- Ezután kattintson a gombra Kapcsolja be vagy ki a Windows Defender tűzfalat a bal oldali ablaktáblából.
- Válaszd ki a A Windows Defender tűzfal kikapcsolása (nem ajánlott) opció minden domainhez.
- Ha elkészült, kattintson a gombra rendben a módosítások mentéséhez > Indítsa újra a számítógépet a módosítások alkalmazásához.
Ezenkívül feltétlenül kapcsolja ki a Windows Defender víruskereső programot a számítógépén, hogy megbizonyosodjon arról, hogy nincs víruskereső szoftver, amely blokkolja a játékfájlokat. Ehhez tegye a következőket:
- megnyomni a Win+I kulcsok a nyitáshoz Windows beállítások.
- Kattintson Frissítés és biztonság > Kattintson a gombra Windows biztonság.
- Kattintson Nyissa meg a Windows biztonságot > Ugrás ide Vírus- és fenyegetésvédelem.
- Most kattintson a gombra Beállítások kezelése > Csak kikapcsolni a Valós idejű védelem kapcsolót.
- Ha a rendszer kéri, kattintson a gombra Igen továbblépni.
11. Az alapértelmezett visszaállítása túlhúzott CPU-ra vagy GPU-ra
Néha a PC-n túlhúzott CPU vagy GPU ütközéseket okozhat a másik hardverrel, ami szűk keresztmetszeti problémát válthat ki. Jobb, ha ideiglenesen letiltja vagy visszaállítja a túlhúzott CPU-t/GPU-t a gyári alapértékre, hogy megtudja, mi az összeomlási probléma mögött meghúzódó lehetséges ok. Számos online eszköz áll rendelkezésre a túlhúzott CPU vagy GPU beállításához a PC-n, például az MSI Afterburner, a Riva Tuner, az AMD Ryzen Master, az EVGA Precision X stb.
Javítás: A Graveyard Keeper összeomlik Nintendo Switchen
Ha a Nintendo Switch konzolt használja, és az indítás során összeomlási problémával szembesül, kövesse az alábbi módszereket a javításhoz.
1. Indítsa újra a Nintendo Switchet
Mindenekelőtt újra kell indítania a Nintendo Switch konzolt az ideiglenes hiba vagy a gyorsítótáradat-probléma frissítéséhez. Leginkább az eszközrendszer újraindítása segít a játékindítási problémák megoldásában. Ehhez tegye a következőket:
- Nyomja meg és tartsa lenyomva a gombot Bekapcsológomb a konzolon három másodpercig az eszköz bekapcsolásához.
- Lépjen a Tápellátás menü > Kiválasztás menüpontra Újrakezd a legördülő menüből.
2. Frissítse a játékot
Másodszor, megpróbálhatja ellenőrizni a játékfrissítéseket, majd telepítenie kell a frissítést a konzolra. Egy elavult játékjavító verzió számos olyan hibát vagy hibát tartalmazhat, amelyek játékindítási problémákat okozhatnak. Ne feledje, hogy a Nintendo Switch online állapotban van, és az internetkapcsolat jól működik. Ehhez:
- Irány a kezdőképernyő a Nintendo Switchről.
- Válaszd ki a Temetőgondnok játék > Nyomja meg a megfelelő vezérlőt Plusz gomb.
- Most válasszon Szoftver frissítés a megjelenő legördülő menüből.
- Választ Az internet használata forrásként és folytassa.
- Várja meg, amíg a frissítési folyamat befejeződik.
- Ha elkészült, feltétlenül indítsa újra a Nintendo Switch konzolt.
3. Frissítse a rendszerszoftvert a Nintendo Switchen
Néha a Nintendo Switch rendszerszoftver több problémát is okozhat a játék indításakor és a játékélményben, mivel a rendszer elavulttá válik. Ha az elmúlt néhány hónapban vagy tovább nem frissítette a rendszert a konzolon, akkor itt az ideje, hogy ellenőrizze a függőben lévő frissítéseket, és telepítse a frissítést a legújabb verzióra. Ehhez tegye a következőket:
- Győződjön meg arról, hogy a Nintendo Switch konzol megfelelően fel van töltve a frissítések telepítéséhez.
- Irány a HOME menü a Nintendo Switchen.
- Válassza ki Rendszerbeállítások > Görgessen le egy kicsit, és válassza ki Rendszer.
- Most válasszon Rendszerfrissítés, és elindul a rendszerfrissítési folyamat.
- A folyamat során a rendszer először ellenőrzi, hogy elérhető-e új rendszerfrissítés vagy sem.
- Ha elérhető új frissítés, a rendszer automatikusan elkezdi letölteni és telepíteni.
- Győződjön meg arról, hogy várja meg, amíg a frissítési folyamat befejeződik, majd indítsa újra az eszközt.
4. Törölje a gyorsítótárat
Ha a fenti módszerek nem oldották meg a problémát, akkor az alábbi lépések végrehajtásával törölnie kell a gyorsítótárat a konzol rendszeréből. Ehhez tegye a következőket:
- Keresse meg a Nintendo Switchet Főmenü.
- Most válasszon Rendszerbeállítások a legördülő menüből.
- Válassz egy Rendszer > Válassza ki Formázási beállítások a legördülő menüből.
- Ezután válassza ki a lehetőséget Az összes tartalom és beállítás törlése a böngésző menüjéből.
- Törölje a gyorsítótárat a kiválasztott felhasználó számára, majd kövesse a képernyőn megjelenő utasításokat a folytatáshoz.
- Végül ellenőrizze, hogy a probléma megoldódott-e vagy sem.
5. Helyezze vissza a sérült játékadatokat
Próbálja meg kijavítani vagy helyreállítani a sérült játékadatokat a Nintendo Switch konzolon az alábbi lépések végrehajtásával. Ezt csináld meg:
- Navigáljon a főmenü a Kezdőlap gomb megérintésével.
- Választ Rendszerbeállítások a legördülő menüből.
- Válassza ki Adatkezelés a bal oldali listából.
- Most válasszon Szoftver a jobb oldalon található legördülő menüből.
- Ha elkészült, válassza ki a Temetőgondnok a javítani kívánt játékot a legördülő menüből.
- Válassza ki Keresse meg az adathibákat és várja meg, amíg befejeződik.
- Végül indítsa újra a kapcsolókonzolt a módosítások alkalmazásához.
6. Használjon SD-kártyát a játék beállításához
Előfordulhat, hogy a Nintendo Switch konzol belső tárhelye megsérül, vagy a gyorsítótáradat-probléma miatt a tulajdonosok nem tudják megoldani a játék összeomlását és a gyenge teljesítményt. Ahelyett, hogy a belső tárhelyre telepítené őket, javasoljuk, hogy telepítse őket az SD-kártyára, és ellenőrizze újra a problémát.
Javítás: Graveyard Keeper összeomlik iOS és Android rendszeren
Ha Android- vagy iOS-eszköze van, és indítási összeomlási problémával kell szembenéznie, kövesse az alábbi módszereket a megoldásához.
1. Szoftver frissítése a telefonon
Ügyeljen arra, hogy frissítse a kézibeszélő szoftververzióját, hogy csökkentse a harmadik féltől származó alkalmazásokkal kapcsolatos problémákat és kompatibilitási problémákat. Az elavult eszközszoftver ütközhet bizonyos, az alkalmazás indításával vagy megfelelő futásával kapcsolatos problémákkal. Irány a Beállítások menü az eszközön > Ugrás a Szoftver frissítés opció > Érintse meg a lehetőséget Frissítések keresése. Ha van elérhető frissítés, akkor feltétlenül telepítse a frissítést.
2. Frissítse a Graveyard Keepert
Ha még mindig az elavult Graveyard Keeper játékot futtatja mobileszközén, az kompatibilitási problémákat okozhat. Az alkalmazás frissítéséhez:
Androidra:
- Nyissa meg a Google Play Áruház alkalmazást, majd érintse meg a ikont hamburger menü ikon.
- Ezután érintse meg a gombot Saját alkalmazások és játékok > Ügyeljen arra, hogy ellenőrizze, hogy a Temetőgondnok A játékfrissítés megjelenik-e az elérhető frissítések listáján, vagy sem.
- Ha igen, csak érintse meg a Frissítés gombot az alkalmazás mellett, és várja meg, amíg az alkalmazás települ.
- Ha elkészült, feltétlenül nyissa meg a Graveyard Keeper játékot, és ellenőrizze a problémát. [Újraindíthatja a kézibeszélőt is a rendszer- és alkalmazásadatok frissítéséhez]
iOS (iPhone) esetén:
- Nyissa meg a Apple App Store alkalmazás az iPhone-on.
- Most érintse meg a Profilkép ikonra a jobb felső sarokból.
- Görgessen le egy kicsit, hogy megnézze, mely alkalmazások érhetők el frissítésre.
- Ellenőrizze, hogy a Temetőgondnok játékfrissítés szerepel a listán vagy sem.
- Ha az alkalmazás ott van, akkor feltétlenül érintse meg a Frissítés gomb.
- Várja meg, amíg a telepítési folyamat befejeződik.
- Végül indítsa el a Graveyard Keeper játékot, és ellenőrizze, hogy az indítási összeomlás probléma továbbra is zavarja-e vagy sem.
3. Törölje a játék gyorsítótáradatait és a tárolási adatokat
Ha esetleg a Graveyard Keeperrel próbál játszani Android-eszközén, próbálja meg törölni az alkalmazás gyorsítótáradatait és a tárhelyadatokat a játékalkalmazás beállítási menüjéből a hibák frissítéséhez. Néha az elavult vagy sérült alkalmazás-gyorsítótár adatok is számos problémát okozhatnak.
Jegyzet: iPhone-on erre nincs lehetőség. Csak egy egyszerű újraindítás fogja elvégezni a munkát.
- Menjen a készülékhez Beállítások menü > Menjen a következőre Alkalmazások és értesítések.
- Most érintse meg Lásd: Összes alkalmazás > Menj át a Graveyard Keeperhez a alatt Alkalmazásinformációk szakasz.
- Érintse meg Temetőgondnok az alkalmazás információs oldalának megnyitásához > Koppintson a következőre Tárhely és gyorsítótár.
- Ezután érintse meg a gombot Törölje a gyorsítótárat > Ha végzett, érintse meg a gombot Tárhely és gyorsítótár.
- Ezután érintse meg Tárhely törlése.
- Végül indítsa el a Graveyard Keeper játékot, és ellenőrizze újra a problémát.
4. Kényszerítsd le és nyisd meg újra a játékot
Nagy az esélye annak is, hogy a Graveyard Keeper játék indítási összeomlása a mobileszközön azért történik, mert a játék már fut a háttérben. Ebben a forgatókönyvben manuálisan végrehajthatja az alkalmazás kényszerített leállítását, és újraindíthatja a játékalkalmazást, hogy ellenőrizze, hogy ez megoldja-e a problémát. Ezt csináld meg:
Jegyzet: Egyszerűen bezárhatja a játékot, és újraindíthatja az iPhone-t, hogy ezt a módszert könnyen elvégezhesse. Nincs semmi extra teljesítmény.
- Menj a Beállítások menüt az Android-eszközön > Ugrás Alkalmazások és értesítések.
- Érintse meg Lásd: Összes alkalmazás > Menj át a Graveyard Keeperhez a alatt Alkalmazásinformációk szakasz.
- Ezután érintse meg a gombot Temetőgondnok az alkalmazás információs oldalának megnyitásához > Koppintson a következőre Kényszer leállítás.
- Ha a rendszer kéri, csak erősítse meg a feladatot.
- Ha elkészült, nyissa meg a Graveyard Keeper játékot, és ellenőrizze, hogy ez megoldja-e az összeomlási problémát.
5. Telepítse újra a Graveyard Keepert
Ha egyik módszer sem vált be Önnek, akkor mindenképpen távolítsa el és telepítse újra a Graveyard Keeper játékot a mobiljára. Végül törli az összes mentett játékalkalmazás-adatot, és frissíti az adatokat, amelyek javítják a problémát. Ehhez tegye a következőket:
Androidra:
- Érintse meg és tartsa lenyomva a Temetőgondnok ikonra a felugró menü megjelenítéséhez.
- Most érintse meg Eltávolítás. [Mehetsz ide is Alkalmazásinformáció és válassza ki Eltávolítás]
- Miután teljesen eltávolította, csak indítsa újra a mobilját.
- Végül menjen a Google Play Áruház alkalmazás > Keresés Temetőgondnok és érintse meg Telepítés.
iOS (iPhone) esetén:
- Érintse meg és tartsa lenyomva a Temetőgondnok ikont az iPhone kezdőképernyőjéről.
- Most válasszon Alkalmazás eltávolítása az előugró menüből, majd érintse meg a lehetőséget Alkalmazás törlése.
- A rendszer ismét megkérdezi, hogy törölje-e az alkalmazást vagy sem.
- Válaszd ki a Töröl gombot az eltávolításhoz.
- Ezután nyissa meg a Apple App Store alkalmazást iPhone-ján.
- Érintse meg a Keresés ikonra és írja be Temetőgondnok majd keress rá.
- Végül érintse meg a Kap gombot, vagy egyszerűen érintse meg a felhő letöltés ikonját.
- Várja meg, amíg teljesen feltelepül, majd kezdje el használni.
Ennyi, srácok. Feltételezzük, hogy ez az útmutató hasznos volt az Ön számára. További kérdés esetén az alábbiakban kommentelheti.