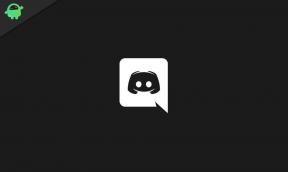Perbaiki: Beralas Terus Menerjang saat Startup di PC
Miscellanea / / April 29, 2023
Grounded adalah game bertahan hidup yang dikembangkan oleh Obsidian Entertainment dan diterbitkan oleh Xbox Game Studios. Itu dirilis pada Juli 2020 dan saat ini, dalam mode akses awal. Gim ini tersedia untuk platform Microsoft Windows, Xbox Series X, dan Xbox One. Sekarang game tersebut dirilis sebagai rilis stabil. Beberapa pemain mengalami masalah Grounded Crashing pada Startup di PC.
Sekarang, jika Anda juga menghadapi startup mogok atau game tidak diluncurkan masalah di komputer Anda, kemungkinan besar spesifikasi PC atau konflik terkait perangkat lunak bermasalah. Ini mungkin terkait dengan sistem operasi inti, masalah konfigurasi yang salah, file game, dll. Menurut beberapa laporan, ada beberapa kemungkinan solusi yang tersedia yang dapat membantu Anda menyelesaikan masalah tersebut.
Jika kami mendalami masalah startup yang mogok, mungkin saja beberapa bug dalam game menyebabkan hal yang sama. Tapi itu mungkin terjadi dengan sebagian besar pemain. Masalah mogok khusus ini saat meluncurkan game tidak berlaku untuk semua orang. Hanya pengguna PC bermasalah yang mungkin mengalami masalah seperti itu terkait dengan alasan yang kami sebutkan di bawah. Anda dapat memeriksa kemungkinan alasan tersebut dan kemudian menuju ke pemecahan masalah.
Kami telah menyebutkan semua kemungkinan solusi di bawah ini yang akan memperbaiki masalah Anda. Pastikan untuk mengikuti semua metode sampai masalah teratasi. Karena bahkan metode sederhana juga bisa berguna dalam beberapa kasus. Jadi, tanpa membuang waktu lagi, mari lompat ke dalamnya.
Sangat disarankan untuk memeriksa konfigurasi PC dengan benar karena spesifikasi yang tidak sesuai dengan persyaratan sistem game mungkin tidak berfungsi dengan baik. Jika rakitan komputer Anda tidak mampu menjalankan game, maka pastikan untuk memutakhirkan perangkat lunak atau perangkat keras agar kompatibel.
- Membutuhkan prosesor 64-bit dan sistem operasi
- sistem operasi: Jendela 7 (SP1) 64bit
- Prosesor: Intel Core i3-3225
- Penyimpanan: RAM 4 GB
- Grafik: Nvidia GTX 650Ti
- Penyimpanan: 8 GB ruang yang tersedia
2. Jalankan game sebagai admin
Pastikan untuk menjalankan file aplikasi game di PC Anda sebagai akses administrator untuk mengizinkan akses Kontrol Akun Pengguna (UAC) ke sistem. Terkadang, sistem Anda memerlukan izin akses UAC untuk menjalankan program yang cukup penting. Dengan mengikuti langkah-langkah di bawah ini, Anda harus mengizinkan akses admin sekali, dan itu tidak akan meminta Anda untuk melakukan hal yang sama lagi. Untuk melakukannya:
- Kepala ke diinstal Dihukum direktori permainan.
- Rklik kanan pada file aplikasi di PC Anda.
- Klik Properti > Klik pada Kesesuaian tab.

- Klik pada Jalankan program ini sebagai administrator kotak centang untuk mengaktifkannya.
- Setelah selesai, klik Menerapkan kemudian OKE untuk menyimpan perubahan.
- Terakhir, cukup klik dua kali pada file aplikasi game untuk meluncurkannya.
Jika seandainya, Anda menjalankan game melalui Steam atau Epic Games Launcher, lakukan juga langkah yang sama untuk aplikasi Steam.
3. Nonaktifkan pengoptimalan layar penuh
Kadang-kadang mematikan pengoptimalan layar penuh oleh sistem Windows untuk file aplikasi game tertentu Anda harus memperbaiki masalah kompatibilitas untuk beberapa PC. Meskipun dinonaktifkan secara default, Anda harus memeriksa ulang untuk memastikan pengoptimalan layar penuh tidak diaktifkan. Untuk melakukan ini:
- Buka Uap klien > Klik Perpustakaan.
- Klik kanan pada Dihukum > Klik Mengelola.
- Klik Telusuri file lokal > Kepala ke Dihukum folder yang diinstal.
- Rklik kanan pada TrainSimWorld3.exe > Klik Properti.
- Pergi ke Kesesuaian tab > Pastikan untuk mengklik Nonaktifkan pengoptimalan layar penuh untuk mencentangnya.
- Setelah selesai, klik Menerapkan kemudian OKE untuk menyimpan perubahan.
4. Perbarui Driver GPU
Hal lain yang harus Anda lakukan adalah memperbarui versi driver grafis pada PC Anda dengan mengikuti langkah-langkah di bawah ini. Jika ada pembaruan yang tersedia, pastikan untuk menginstal yang sama. Driver GPU yang kedaluwarsa dapat menyebabkan beberapa masalah dengan peluncuran program seperti game atau bahkan selama sesi permainan. Tidak hanya game Anda terlihat menyedihkan tetapi juga PC Anda tidak akan dapat menjalankan potensi penuhnya karena konflik grafis. Untuk melakukannya:
- tekan Menangkan + X kunci untuk membuka Menu Akses Cepat.
- Klik Pengaturan perangkat dari daftar.
- Klik dua kali pada Display adapter untuk memperluasnya.

- Klik kanan pada kartu grafis khusus yang aktif atau sedang Anda gunakan.
- Sekarang, klik Perbarui driver > Klik Cari driver secara otomatis.
- Ini akan secara otomatis memeriksa pembaruan yang tersedia, lalu mengunduh dan menginstal versi terbaru.
- Tunggu saja sama dan reboot PC untuk menerapkan perubahan.
Jika tidak ada pembaruan yang tersedia untuk GPU Anda, Anda dapat mengunjungi situs web resmi kartu grafis dari tautan di bawah dan mencari model grafis Anda secara manual. Pastikan untuk mengunduh dan menginstal driver GPU terbaru untuk nomor model Anda sesuai pabrikan.
- GPU Nvidia
- GPU-AMD
- Intel GPU
5. Perbarui Windows
Jika Anda menjalankan versi Windows yang kedaluwarsa atau nomor build untuk sementara waktu, ikuti langkah-langkah di bawah ini untuk memeriksanya. Selalu coba instal pembaruan sistem terbaru sehingga Anda bisa mendapatkan tambalan keamanan terbaru, peningkatan kinerja, perbaikan bug, fitur tambahan, dan banyak lagi.
- tekan Jendela + I kunci untuk membuka Pengaturan.
- Klik pembaruan Windows dan klik Periksa pembaruan.

- Jika ada pembaruan yang tersedia, klik Unduh dan pasang.
- Tunggu hingga proses pembaruan selesai.
- Setelah selesai, reboot PC Anda untuk menerapkan perubahan.
Anda juga harus memeriksa pembaruan opsional dengan mengikuti langkah-langkah di bawah ini. Terkadang, beberapa pembaruan driver atau pembaruan tambalan keamanan mungkin muncul di sini yang dapat membantu Anda memperbaiki beberapa bug atau masalah.
- tekan Jendela + I kunci untuk membuka Pengaturan.
- Klik pembaruan Windows > Klik Opsi Lanjutan.
- Gulir ke bawah untuk mencari Opsi tambahan.
- Klik Pembaruan opsional > Jika pembaruan tersedia, Anda dapat memilih pembaruan.
- Sekarang, klik Unduh & instal, kemudian tunggu beberapa saat untuk menyelesaikannya.
- Terakhir, reboot sistem secara manual.
6. Paksa Gunakan GPU Khusus
Sangat disarankan untuk selalu menggunakan kartu grafis khusus (eksternal) di desktop Anda untuk game dan aplikasi berat untuk mendapatkan performa grafis yang lebih tinggi. Untuk melakukannya:
Untuk GPU Nvidia:
- Klik kanan pada layar desktop kosong > Buka Panel Kontrol Nvidia.
- Pergi ke Pengaturan 3D > Klik Kelola Pengaturan 3D.
- Membuka Pengaturan Program > Pilih Dihukum dari daftar.
- Pilih prosesor grafis pilihan untuk program inidari daftar.
- Setelah selesai, Anda dapat melihatnya sebagai Prosesor Nvidia Berperforma Tinggi.
- Pastikan untuk menyimpan perubahan dan reboot PC.
Iklan
Untuk GPU AMD:
- Klik kanan pada layar desktop kosong > Buka Pengaturan Radeon.
- Pergilah ke Pengaturan Tambahan > Pergi ke Preferensi.
- Klik Kekuatan > Klik Pengaturan Aplikasi Grafik yang Dapat Dialihkan.
- Pilih Dihukum dari daftar. [Jika game tidak terlihat, pilih Tambahkan Aplikasi untuk memasukkan permainan]
- Setelah selesai, pilih Performa Tinggi dari Pengaturan Grafik.
- Terakhir, reboot PC untuk menerapkan perubahan.
7. Tutup Tugas Latar Belakang yang Tidak Perlu
Disarankan untuk menutup semua tugas yang berjalan di latar belakang yang tidak perlu di sistem Anda dengan mengikuti langkah-langkah di bawah ini karena semakin banyak sumber daya sistem yang akan digunakan, semakin tinggi kinerja sistem Anda menjatuhkan. Anda mungkin tidak menyadarinya secara drastis saat menghadapi kelambatan dalam game, penurunan framerate, gagap, dll. Tetapi metode ini harus bermanfaat bagi Anda dalam banyak hal.
- tekan Ctrl + Shift + Esc kunci untuk membuka Pengelola tugas.

- Klik Proses dan periksa tugas mana yang menghabiskan sumber daya lebih tinggi.
- Klik pada proses tertentu dan pilih Tugas akhir untuk menutupnya dengan paksa.
- Pastikan untuk melakukan langkah yang sama untuk setiap proses aplikasi pihak ketiga yang menggunakan sumber daya lebih tinggi.
- Setelah selesai, tutup Task Manager dan restart PC Anda.
8. Perbaiki File Game
Tidak perlu dikatakan bahwa masalah dengan file game yang rusak atau hilang di PC mungkin sering menyebabkan peluncuran game macet tanpa pesan kesalahan yang tepat dalam beberapa kasus. Jika, seandainya, game Anda mulai memuat selama beberapa detik dan kemudian menutup secara otomatis atau tidak diluncurkan semua, maka lebih baik verifikasi dan perbaiki file game yang terinstal di PC dengan mengikuti langkah-langkah di bawah ini:
Untuk Uap:
- Luncurkan Uap klien > Klik Perpustakaan.
- Klik kanan pada Dihukum dari daftar.
- Klik Properti > Pergi ke File Lokal.

- Klik Verifikasi Integritas File Game.
- Proses ini mungkin membutuhkan waktu untuk diselesaikan. Jadi, bersabarlah.
- Setelah selesai, pastikan untuk mem-boot ulang PC untuk menerapkan perubahan.
Untuk Peluncur Game Epik:
- Buka Peluncur Game Epik > Klik Perpustakaan.
- Klik pada ikon tiga titik di sebelah Dihukum.
- Klik Memeriksa > Tunggu hingga proses selesai dan mulai ulang peluncur.
- Itu harus menyelesaikan masalah Grounded Crashing pada PC.
9. Perbarui Beralas
Kami juga menyarankan Anda memeriksa pembaruan game secara manual melalui klien Steam untuk memastikan tidak ada versi game usang yang bertentangan dengan peluncuran game. Versi tambalan game yang kedaluwarsa dapat memicu beberapa potensi masalah yang dapat memicu kerusakan. Untuk melakukan ini:
Untuk Uap:
- Membuka Uap dan pergi ke Perpustakaan.
- Klik Dihukum dari panel kiri > Steam akan secara otomatis mencari pembaruan yang tersedia.
- Jika ada pembaruan yang tersedia, klik Memperbarui.
- Pastikan untuk menunggu beberapa saat hingga pembaruan selesai.
- Setelah selesai, pastikan untuk mem-boot ulang PC untuk menerapkan perubahan.
Untuk Peluncur Game Epik:
- Buka Peluncur Game Epik > Kepala ke Perpustakaan.
- Sekarang, klik pada ikon tiga titik di sebelah Dihukum.
- Pastikan Pembaruan Otomatis pilihan adalah dihidupkan.
- Seharusnya secara otomatis menginstal pembaruan yang tersedia untuk game Grounded dan mengurangi crash startup.
10. Matikan Aplikasi Hamparan Pihak Ketiga
Konflik dengan latar belakang yang menjalankan aplikasi overlay pihak ketiga dapat memicu beberapa masalah dengan game meluncurkan karena mereka menghabiskan banyak sumber daya sistem, sama seperti proses setiap kali Anda memulai permainan. Meskipun game tidak diluncurkan, aplikasi overlay dimulai dan dijalankan hingga Anda menutupnya secara manual. Beberapa aplikasi overlay mungkin juga mulai berjalan saat Anda pertama kali mem-boot sistem. Jadi, coba nonaktifkan aplikasi overlay secara manual.
Nonaktifkan Hamparan Perselisihan:
- Buka Perselisihan aplikasi > Klik pada ikon roda gigi (Pengaturan) di bagian bawah.
- Pilih Hamparan di bawah Pengaturan aplikasi > Menyalakan itu Aktifkan overlay dalam game.
- Klik permainan > Pilih Dihukum.
- Pastikan untuk matikan itu Aktifkan overlay dalam game beralih.
- Setelah selesai, reboot PC Anda untuk menerapkan perubahan.
Nonaktifkan Xbox Game Bar:
- tekan Jendela + I kunci untuk membuka Pengaturan.
- Sekarang, klik Game > Pergi ke Bilah permainan.
- Matikan Rekam klip game, tangkapan layar, dan siaran menggunakan bilah Game pilihan.
- Setelah selesai, simpan perubahan, dan reboot PC untuk menerapkan perubahan.
Nonaktifkan Hamparan Pengalaman Nvidia GeForce:
- Luncurkan Pengalaman Nvidia GeForce aplikasi > Buka Pengaturan.
- Klik Umum > Cacat itu Hamparan Dalam Game pilihan.
- Setelah selesai, restart PC untuk menerapkan perubahan.
Nonaktifkan Hamparan Uap:
- Buka Uap klien > Klik Perpustakaan.
- Klik kanan pada Dihukum > Klik Properti.
- Klik Umum > Matikan itu Aktifkan Steam Overlay saat dalam game pilihan.
- Setelah selesai, reboot PC untuk mengubah efeknya.
Beberapa gamer PC atau pengguna tingkat lanjut juga menggunakan aplikasi overlay lain seperti perangkat lunak MSI Afterburner, Rivatuner, RGB, dll. Jika Anda juga menggunakan perangkat lunak mouse atau keyboard lain atau alat RGB yang tidak diperlukan selama bermain game, lebih baik matikan saja.
11. Matikan Firewall Windows dan Perangkat Lunak Antivirus
Kemungkinan besar Anda menggunakan perlindungan Windows Firewall default di PC Anda, tetapi kadang-kadang menonaktifkannya sementara sebelum meluncurkan game apa pun dapat sangat mengurangi crash startup masalah. Untuk melakukan ini:
- Klik pada Menu Mulai > Ketik Firewall Pembela Windows dan membukanya.
- Selanjutnya, klik Mengaktifkan atau menonaktifkan Windows Defender Firewall dari panel kiri.
- Pilih Matikan Windows Defender Firewall (tidak disarankan) pilihan untuk semua domain.
- Setelah selesai, klik OKE untuk menyimpan perubahan > Nyalakan ulang PC Anda untuk menerapkan perubahan.
Selain itu, matikan program antivirus Windows Defender di PC Anda untuk memastikan tidak ada perangkat lunak antivirus yang memblokir file game. Untuk melakukannya:
- tekan Jendela + I kunci untuk membuka Pengaturan.
- Klik Perbarui & Keamanan > Klik Keamanan Windows.
- Klik Buka Keamanan Windows > Pergi ke Perlindungan virus & ancaman.

- Sekarang, klik Kelola pengaturan > Hanya matikan itu Perlindungan waktu nyata beralih.
- Jika diminta, klik Ya untuk melangkah lebih jauh.
Catatan: Jika Anda menggunakan program antivirus pihak ketiga lainnya di PC Anda, matikan program tersebut dari menu pengaturannya.
12. Sesuaikan Opsi Manajemen Daya
Lebih baik mengatur opsi daya kinerja tinggi di komputer Anda sebelum bermain game untuk mendapatkan potensi penuh sistem karena Windows lebih suka berjalan dalam mode daya seimbang default untuk menghemat daya dan menawarkan kinerja sedang untuk harian Anda tugas. Namun, game atau aplikasi berat membutuhkan mode performa tinggi, yang akan menghabiskan daya ekstra namun menawarkan performa yang memukau. Untuk melakukannya:
- Klik pada Menu Mulai > Ketik panel kendali dan membukanya.
- Klik Perangkat keras dan Suara > Pilih Opsi Daya.
- Pilih Performa Tinggi, dan selesai.
- Terakhir, reboot PC untuk menerapkan perubahan.
13. Instal ulang Microsoft Visual C++ Runtime
Jika sistem Windows Anda tidak menginstal atau bahkan menginstal Microsoft Visual C++ Redistributables, pastikan untuk menginstal ulang secara manual dengan mengikuti langkah-langkah di bawah ini.
- Buka Menu Mulai > Ketik aplikasi & fitur dan membukanya.
- Klik pada Microsoft Visual C++ program dari daftar satu per satu.
- Klik Copot pemasangan dan ikuti petunjuk di layar.
- Setelah semua program Visual C++ dihapus, reboot PC.
- Sekarang, pergi ke situs web resmi Microsoft dan unduh Microsoft Visual C++ Runtime terbaru.
- Instal di komputer Anda dan mulai ulang sistem untuk mengubah efeknya.
14. Lakukan Boot Bersih
Banyak pengguna mengklaim bahwa melakukan boot bersih pada PC memperbaiki masalah boot-up sistem karena beberapa aplikasi atau tugas dimulai pada awalnya. Tugas-tugas ini berjalan sepanjang waktu dan menghabiskan banyak sumber daya sistem. Anda harus mengikuti langkah-langkah di bawah ini untuk melakukannya:
- tekan Jendela + R kunci untuk membuka Berlari kotak dialog.
- Jenis MSConfig dan pukul Memasuki membuka Sistem konfigurasi.
- Pergi ke Jasa > Klik Sembunyikan semua layanan Microsoft untuk mengaktifkannya.

- Sekarang, klik Menonaktifkan semua, sehingga layanan lainnya dimatikan.
- Klik Menerapkan kemudian OKE untuk menyimpan perubahan.
- Selanjutnya, pergi ke Rintisan > Klik Buka Pengelola Tugas.
- Klik pada Rintisan tab > Pastikan untuk memilih tugas tertentu dengan dampak startup yang lebih tinggi.
- Sekarang, klik Cacat untuk mematikannya.
Catatan: Lakukan langkah yang sama untuk setiap program dengan dampak pengaktifan yang lebih tinggi kecuali untuk layanan audio atau grafik.
- Terakhir, pastikan untuk me-restart komputer Anda untuk menerapkan perubahan.
15. Kembalikan Default ke CPU atau GPU yang Di-overclock
Terkadang CPU atau GPU yang di-overclock pada PC dapat menyebabkan konflik dengan perangkat keras lain, yang dapat memicu masalah kemacetan. Lebih baik menonaktifkan sementara atau mengembalikan CPU/GPU yang di-overclock ke default pabrik sehingga Anda dapat memeriksa alasan potensial di balik masalah mogok tersebut. Beberapa alat tersedia online untuk menyesuaikan CPU atau GPU yang di-overclock pada PC, seperti MSI Afterburner, Riva Tuner, AMD Ryzen Master, EVGA Precision X, dll.
Itu dia, teman-teman. Kami menganggap panduan ini bermanfaat bagi Anda. Untuk pertanyaan lebih lanjut, Anda dapat berkomentar di bawah ini.