Cara Memasang iOS 13 di perangkat iPhone Anda [Panduan Langkah demi Langkah]
Miscellanea / / August 05, 2021
World Wide Developer Conference 2019, yang lebih dikenal sebagai WWDC, adalah konferensi developer tahunan Apple yang diadakan di San Jose, California pada bulan Juni ini. Banyak fitur baru yang menarik dan beberapa fitur yang banyak diminati oleh pengguna Apple iPhone bulan (Ya, saya berbicara tentang Mode Gelap Seluruh Sistem), akhirnya terungkap bersamaan dengan iOS baru 13. Salah satu fitur baru yang paling menjanjikan yang saya bersama jutaan pengguna ponsel cerdas lainnya, ingin miliki di iPhone, adalah Mode Gelap Seluruh Sistem. Bahannya yang halus memberikan masa pakai baterai yang lebih baik, tidak membuat mata Anda kaget, dapat digunakan di malam hari dan yang lebih penting saya suka HITAM!
Selain itu, Anda bisa mendapatkan iOS 13 sekarang tanpa perlu menunggu. Pratinjau pengembang atau program beat untuk iOS 13 telah hadir dan Anda dapat langsung menginstalnya di perangkat tanpa perlu menunggu rilis resminya pada musim gugur tahun ini. Dan, untuk informasi baik Anda, kami tidak akan meretas atau melakukan sesuatu yang ilegal untuk mencapai ini. Selain itu, kami akan terjun langsung untuk program beta-nya. Apple telah mengundang penguji beta untuk mengunduh dan menginstal iOS 13 sehingga lebih banyak bug, gangguan, dan masalah lainnya dapat ditemukan dan diperbaiki sebelum rilis finalnya.
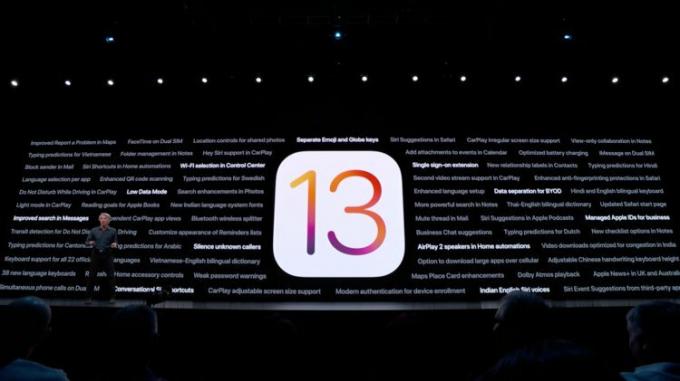
Tapi, ada tangkapan, ini hanya tersedia untuk pengembang. Selain itu, Public Beta akan tersedia untuk pengujian massal hanya setelah Juli. Ini dilakukan untuk menghindari segala jenis masalah atau kerusakan yang terjadi pada iPhone Anda saat menguji versi beta karena Public Beta lebih cocok untuk orang yang hanya ingin mencoba. Jadi, disarankan bahwa jika Anda tidak tahu cara menggunakan iPhone, jangan instal ini.
Anda dapat mempelajari tentang semua fitur baru iOS 13 sini.
Selain itu, berbicara tentang masalah, versi beta dari apa pun akan penuh dengan masalah dan bug jadi, disarankan untuk membuat file selesaikan cadangan setiap dan semua yang ada di ponsel cerdas Anda sebelum Anda melanjutkan dengan menginstal beta iOS 13 di Anda alat. Karena, jika terjadi kesalahan, Anda akan kehilangan semua yang ada di perangkat iOS Anda.
Daftar Isi
- 1 Daftar Perangkat yang Kompatibel
-
2 Cara Mengunduh Dan Menginstal iOS 13 di iPhone Anda Sekarang
- 2.1 Metode Mojave
- 2.2 Metode Catalina
Daftar Perangkat yang Kompatibel
Sebelum melanjutkan dengan penginstalan iOS 13 pada perangkat Anda, pastikan perangkat Anda kompatibel dan periksa apakah perangkat Anda kompatibel dengan iOS 13 beta atau tidak dari daftar di bawah ini;
- iPhone 6s
- iPhone 6s Plus
- iPhone SE
- iPhone 7
- iPhone 7 Plus
- iPhone 8
- iPhone 8 Plus
- iPhone X
- iPhone Xs
- iPhone Xs Max
- iPhone XR
Apalagi daftarnya diambil dari sumber yang terpercaya Betaprofiles.com. Dan, firmware-nya adalah iOS 13 Dev beta 1 (17A5492t).
Cara Mengunduh Dan Menginstal iOS 13 di iPhone Anda Sekarang
Metode dan langkah di bawah ini diambil dari Gadgethacks situs web.
Metode Mojave
Untuk metode Mojave, gunakan instruksi berikut ini. Namun, perhatikan bahwa Anda dapat melewati pengunduhan Xcode itu sendiri, yang lebih dari 7 GB, dan cukup instal mobiledevice.pkg dari Xcode, yang seharusnya juga melakukan triknya. Ini adalah paket sumber daya yang tersembunyi di dalam konten Xcode, dan itu semua yang Anda butuhkan untuk menginstal iOS 13 di Mojave. Jika Anda melakukannya, buka paket dan instal, lalu lewati semua langkah terkait Xcode di bawah ini;
- Daftarkan UDID iPhone dengan Anda akun dev, jika belum dilakukan.
- Mengunjungi developer.apple.com/download dan masuk ke Akun pengembang. Jika Anda memiliki otentikasi dua faktor diaktifkan di akun Anda, dengan mengikuti petunjuk verifikasi.
- Di bawah Bagian iOS 13, memilih "Lihat semua."
- Unduh IPSWmengajukan untuk model iPhone yang sesuai.
- Namun, di "Download"Halaman web, pilih"Aplikasi"Tab dan unduh"Xcode 11 beta. ” Xcode adalah file yang sangat besar, jadi perlu beberapa waktu untuk mengunduh.
- Buka kemasan File Xcode XIP, yang mungkin membutuhkan waktu. Setelah itu, Anda akan mendapatkannya Xcode diinstal.
- Buka Aplikasi Xcode 11 beta dan ikuti petunjuk di layar untuk menginstal alat tambahan yang diperlukan.
- Pastikan Anda memiliki versi iTunes terbaru di komputer Anda. Di macOS, Anda dapat memeriksanya melalui "Memperbarui"Di Mac App Store. Untuk Windows, gunakan "Periksa Pembaruan" dalam "Tolong"Menu di iTunes; Jika tidak ada, Anda dapat memeriksa pembaruan dari Microsoft Store. Namun, Xcode tidak tersedia untuk Windows sehingga pengguna PC ditinggalkan saat ini, jadi Anda dapat berhenti di sini jika itu memang Anda.
- Hubungkan iPhone Anda ke komputer dengan file Kabel Lightning ke USB atau Kabel Lightning ke USB-C.
- Jika Anda melihat "Buka kunci iPhone untuk Menggunakan Aksesoris”Muncul di iPhone Anda, buka kunci iPhone Anda menggunakan Face ID, Touch ID, atau kode sandi Anda untuk melanjutkan.
- Ketuk “Percayai Komputer Ini”Jika diminta pada iPhone Anda, dan ikuti langkah-langkah di layar untuk mempercayainya. Anda selalu dapat membatalkan kepercayaan komputer nanti jika perlu nanti.
- Buka iTunes jika belum dibuka.
- Jika belum masuk, masuk ke Akun Apple di iTunes.
- Pilih iPhone di iTunes dan pastikan Anda berada di "Ringkasan"Tab.
- Cadangkan dan arsipkan untuk disimpan dengan aman, jika belum selesai. Pastikan untuk menggunakan opsi cadangan terenkripsi jika Anda ingin melanjutkan Data Kesehatan dan Aktivitas.
- Tahan tombol Option di Mac atau Tombol Shift di Windows, lalu klik "Memperbarui" atau "Memeriksa pembaruan”Di iTunes untuk memulai proses. (Catatan: Beberapa pengguna mungkin mengalami masalah saat melakukannya dengan cara ini, jadi coba masuk ke mode DFU di iPhone Anda, lalu tahan tombol Option dan klik "Pulihkan" saat diminta di iTunes.)
- Dari jendela pilihan di iTunes, pilih IPSW untuk mengembalikan gambar yang Anda unduh ke komputer Anda. Kemudian, pilih "Buka"Untuk memulai penginstalan.
- Setelah iTunes selesai memasang gambar, iPhone Anda akan dimulai ulang.
- Sekarang, yang harus dilakukan hanyalah mengikuti petunjuk di iPhone Anda untuk mengaktifkan dan mengatur iOS 13.
Penting untuk diperhatikan bahwa semua perangkat iOS yang ingin Anda instal iOS 13 dev beta, Anda harus terdaftar dengan menambahkan UDID-nya ke situs dev. Jika Anda ingin mencoba menyiasati proses ini, atau Anda tidak ingin membayar $ 99 untuk lisensi pengembang, Anda dapat mencoba menggunakan Betaprofiles.com untuk mengunduh profil iOS 13 saat ditayangkan. Kami tidak dapat menjamin tautan ini akan berfungsi, tetapi ini adalah layanan yang dirasa berguna oleh Redditor.
Metode Catalina
Jika Anda telah memperbarui ke macOS 10.15 Catalina beta, yang mungkin Anda miliki jika metode Mojave di atas tidak berfungsi, prosesnya sebenarnya cukup mudah. Dan karena tidak ada lagi iTunes, semua pekerjaan dilakukan langsung di dalam aplikasi Finder, karena pemasangan perangkat iOS mirip dengan hard drive eksternal.
- Daftarkan iPhone Anda UDID dengan akun dev Anda, jika belum melakukannya.
- Mengunjungi developer.apple.com/download dan masuk ke akun Pengembang Anda. Jika Anda memiliki otentikasi dua faktor diaktifkan di akun Anda, dengan mengikuti petunjuk verifikasi.
- Di bawah Bagian iOS 13, pilih "Lihat semua.”
- Unduh IPSW file untuk model iPhone yang sesuai.
- Hubungkan iPhone Anda ke komputer dengan kabel Lightning ke USB atau kabel Lightning ke USB-C.
- Jika Anda melihat "Buka kunci iPhone untuk Menggunakan Aksesoris”Muncul di iPhone Anda, buka kunci iPhone Anda menggunakan Face ID, Touch ID, atau kode sandi Anda untuk melanjutkan.
- Ketuk “Percayai Komputer Ini”Jika diminta pada iPhone Anda, dan ikuti langkah-langkah di layar untuk mempercayainya. Anda selalu dapat membatalkan kepercayaan komputer nanti jika perlu nanti.
- Buka Penemu jika belum dibuka.
- Pilih nama iPhone Anda di sidebar di bawah Lokasi.
- Cadangkan dan arsipkan versi iOS 12 terakhir Anda untuk disimpan dengan aman, jika belum selesai. Melakukannya seperti di iTunes, di mana Anda mencadangkan secara manual di jendela Finder, tetapi alih-alih membuka menu preferensi apa pun, klik "Kelola Cadangan". Lanjut, klik kanan cadangan terakhir Anda dan tekan "Arsip. ” Pastikan untuk menggunakan opsi cadangan terenkripsi jika Anda ingin membawa data Kesehatan dan Aktivitas.
- Tahan tombol Option lalu klik "Memeriksa pembaruan"Di Finder untuk memulai proses.
- Dari jendela pilihan di iTunes, pilih IPSW untuk mengembalikan gambar yang Anda unduh ke komputer Anda, lalu klik "Buka.”
- Klik "Memperbarui”Ketika diminta untuk membiarkan Mac Anda menghubungi Apple untuk memverifikasi dan menginstal iOS 13.
- Selama penginstalan, Anda harus memasukkan kode sandi di iPhone Anda.
- Setelah Finder selesai menginstal image tersebut, iPhone Anda akan dimulai ulang.
- Sekarang, yang harus dilakukan hanyalah mengikuti petunjuk di iPhone Anda untuk mengaktifkan dan mengatur iOS 13. Ini mungkin sudah siap untuk digunakan, jadi tidak diperlukan pengaturan tambahan.
Sumber: GadgetHacks
Enam Sigma dan Pemasar Digital Tersertifikasi Google yang bekerja sebagai Analis untuk MNC Teratas. Penggemar teknologi dan mobil yang suka menulis, bermain gitar, bepergian, bersepeda, dan bersantai. Pengusaha dan Blogger.
![Cara Memasang iOS 13 di perangkat iPhone Anda [Panduan Langkah demi Langkah]](/uploads/acceptor/source/93/a9de3cd6-c029-40db-ae9a-5af22db16c6e_200x200__1_.png)
![Cara Memperbaiki Kode Kesalahan Steam 310 di PC Anda [Panduan]](/f/8223acaefade64f045362d7b474e8697.jpg?width=288&height=384)

