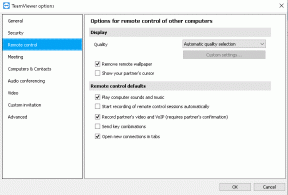Bagaimana Memperbaiki Kesalahan "iPhone Is Disabled" dengan atau Tanpa Menghubungkan ke iTunes
Miscellanea / / August 05, 2021
iPhone Dinonaktifkan, ini adalah salah satu kesalahan paling mematikan yang mungkin dihadapi iPhone Anda. Jika Anda terlalu sering memasukkan kode sandi yang salah, Anda akan melihat pesan bahwa perangkat Anda dinonaktifkan. Jika Anda tidak dapat mengingat kode sandi Anda, Anda harus menghapus perangkat Anda, yang menghapus semua data dan pengaturan Anda, termasuk kode sandi.
Yah, bagaimanapun, jika Anda menghadapi masalah ini, itu berarti Anda harus mengorbankan data Anda kecuali jika Anda melakukan backup secara teratur. Ikuti artikel di bawah ini di mana kami telah menunjukkan kepada Anda opsi yang dapat Anda lakukan untuk memperbaiki kesalahan iPhone Dinonaktifkan dalam langkah-langkah yang sangat sederhana.

Daftar Isi
- 1 Mengapa iPhone Disabled Error?
- 2 Tindakan Pencegahan yang Harus Dilakukan agar hal ini tidak terjadi lagi
-
3 Langkah-langkah untuk Memperbaiki iPhone adalah Kesalahan Dinonaktifkan
- 3.1 Metode 1: Menggunakan Finder
- 3.2 Metode 2: Menggunakan iTunes
- 3.3 Metode 3: Menggunakan iCloud
- 3.4 Metode 4: Menggunakan Mode Pemulihan
- 3.5 Hubungi Dukungan Apple
Mengapa iPhone Disabled Error?
IPhone yang terkunci memerlukan kode sandi atau Touch ID untuk masuk dan mengakses perangkat sebagai tindakan pengamanan. Setelah kode sandi iPhone salah dimasukkan lima kali berturut-turut, iPhone secara otomatis akan menonaktifkan dirinya sendiri selama 1 menit, memberikan pesan kesalahan "iPhone dinonaktifkan" di layar. Dan kriteria ini mengikuti untuk skenario yang berbeda, seperti 5 entri kode sandi yang salah berturut-turut, iPhone dinonaktifkan, coba lagi dalam 1 menit, dan 7 kali - 5 menit, 8 kali - 15 menit, 9 kali - 60 menit, dan akhirnya 10 kali - Anda harus terhubung ke iTunes atau iPhone menghapus sendiri semua data jika mode penghancuran diri diaktifkan di.
Terkadang, Anda bahkan akan mendapatkan pesan yang mengatakan iPhone atau iPod dinonaktifkan selama 23 juta menit dan coba lagi nanti. Jelas, Anda tidak bisa menunggu selama itu - 23 juta menit hampir 44 tahun. Anda mungkin membutuhkan iPhone Anda sebelum itu.
Terlepas dari pesan mana yang Anda lihat, penyebabnya sama: iPhone, iPad, atau iPod dinonaktifkan saat seseorang terlalu sering memasukkan kode sandi yang salah.
Tindakan Pencegahan yang Harus Dilakukan agar hal ini tidak terjadi lagi
Tindakan pencegahan
Untuk mencegah hal ini terjadi di masa mendatang, Anda memiliki beberapa opsi. Cara termudah adalah dengan tidak memasukkan kode sandi yang salah berulang kali, yang akan mencegah iPhone mengunci dan menonaktifkan dirinya sendiri.
- Setel kode sandi baru yang lebih mudah diingat: Jika Anda mengingat kode sandi dan tidak perlu menebaknya, kecil kemungkinan Anda memasukkan kode sandi yang salah yang menyebabkan iPhone dinonaktifkan.
- Gunakan Touch ID atau Face ID: Dengan mengaktifkan opsi ini, Anda tidak perlu memasukkan kode sandi. Cukup tunjukkan wajah Anda atau pindai jari Anda dan perangkat Anda akan terbuka kuncinya.
Langkah-langkah untuk Memperbaiki iPhone adalah Kesalahan Dinonaktifkan
Ada empat pilihan untuk mengatasi masalah ini, pertama menggunakan Finder, kedua menggunakan iTunes, ketiga menggunakan iCloud dan seterusnya menggunakan Recovery Mode.
Metode 1: Menggunakan Finder
Jika Anda menggunakan Mac yang diperbarui ke macOS Catalina, Anda akan menggunakan Finder.
- Colokkan iPhone Anda ke komputer menggunakan kabel USB.
- Jika tidak terbuka secara otomatis, luncurkan iTunes.
- Di iTunes, klik ikon perangkat Anda, yang terletak di dekat bagian atas dan di sisi kiri layar.
- Ini akan membuka semua informasi tentang perangkat Anda dan apa yang ada di dalamnya.
- Tap Ringkasan.
- Di sana, Anda akan melihat opsi untuk Kembalikan iPhone.
- Klik itu.
- Jika Anda mendapatkan pesan kesalahan bahwa 'Find My iPhone' harus dimatikan, gunakan metode iCloud atau Recovery Mode.
- Ikuti petunjuk di layar. Ini akan menghapus iPhone Anda sepenuhnya, jadi penting bagi Anda untuk mengetahui bahwa Anda memiliki cadangan terbaru di iTunes atau iCloud.
- Setelah iPhone Anda dipulihkan, itu akan dimulai seperti iPhone baru lainnya.
- Ikuti proses penyiapan.
- Saat tiba waktunya untuk memulihkan dari cadangan, gunakan cadangan iTunes atau iCloud terbaru yang tersedia.
Metode 2: Menggunakan iTunes
Jika Mac Anda tidak diperbarui ke macOS Catalina atau Anda memiliki PC, Anda akan menggunakan metode iTunes.
- Hubungkan perangkat Anda ke komputer dengan kabel USB.
- Komputer Anda mungkin memulai Percayai Komputer Ini atau meminta kode sandi.
- Pilih perangkat Anda dari menu Finder, lalu pilih Pulihkan Cadangan.
- Pilih cadangan Anda (yang terbaru sebelum perangkat Anda terkunci).
- Jika cadangan Anda dienkripsi, Anda perlu memasukkan sandi.
- Jaga perangkat Anda tetap terhubung ke komputer sampai restart dan sinkronisasi.
Metode 3: Menggunakan iCloud
Jika Anda masuk ke iCloud dan Cari iPhone Saya diaktifkan, gunakan metode iCloud.
- Di komputer Anda, buka browser dan kunjungi icloud.com/find.
- Masuk dengan ID Apple dan kata sandi Anda.
- Pilih Semua Perangkat di bagian atas.
- Klik pada perangkat Anda (iPhone, iPad, atau iPod Touch) yang saat ini dinonaktifkan.
- Klik Hapus iPhone, lalu konfirmasi.
- Masukkan kata sandi ID Apple Anda untuk mengautentikasi.
- Setelah perangkat Anda dihapus, perangkat akan menyala seperti halnya iPhone baru.
- Ikuti proses penyiapan.
- Saat tiba waktunya untuk memulihkan dari cadangan, gunakan cadangan terbaru Anda melalui iTunes atau iCloud.
Metode 4: Menggunakan Mode Pemulihan
Jika Anda tidak menggunakan iCloud dan tidak dapat menggunakan Finder atau iTunes, Mode Pemulihan cocok untuk Anda.
- Colokkan iPhone Anda ke komputer dengan kabel USB Anda.
- Jika tidak otomatis, luncurkan iTunes. Jika Anda telah memperbarui Mac Anda ke Catalina, buka Finder.
- Dari sini, Anda harus menyalakan ulang iPhone Anda secara paksa.
- Untuk iPhone 6s atau versi lebih lama, iPad dengan Tombol Utama, atau iPod Touch 6th Generation dan versi lebih lama:
- Tahan tombol Atas (atau Samping) dan Home secara bersamaan.
- Saat Anda melihat logo Apple di layar Anda, tidak lepaskan tombolnya.
- Tetap tahan keduanya hingga perangkat Anda memasuki Mode Pemulihan.
- Untuk iPhone 7 atau 7 Plus dan iPod Touch 7th Generation:
- Tahan tombol Atas (atau Samping) dan Volume Turun secara bersamaan.
- Saat Anda melihat logo Apple di layar Anda, tidak lepaskan tombolnya.
- Tetap tahan keduanya hingga perangkat Anda memasuki Mode Pemulihan.
- Untuk model iPhone 8, 8 Plus, X, atau 11:
- Tekan dan lepaskan tombol Volume Naik dengan cepat, diikuti oleh tombol Volume Turun.
- Selanjutnya tekan dan tahan Tombol Samping hingga perangkat Anda memasuki mode pemulihan.
- Untuk iPad dengan Face ID:
- Tekan dan lepaskan tombol Volume Naik dengan cepat, lalu tombol Volume Turun.
- Sekarang, tekan dan tahan Tombol Atas hingga perangkat Anda mulai memulai ulang, terus tahan hingga iPad Anda masuk ke mode pemulihan.
- Setelah iPhone atau iPad Anda memasuki mode pemulihan, temukan perangkat Anda di iTunes atau Finder dan klik di atasnya.
- Sebuah kotak yang menanyakan apakah Anda ingin Pulihkan atau Perbarui perangkat Anda. Pilih Pulihkan.
- Mungkin perlu beberapa saat agar iPhone Anda mengunduh perangkat lunak iOS atau iPadOS yang dipulihkan.
- Jika unduhan Anda memakan waktu lebih dari lima belas menit dan keluar dari layar mode pemulihan, biarkan unduhan selesai, lalu coba lagi dengan paksa restart dan masuk ke mode pemulihan lagi.
- Setelah perangkat Anda dipulihkan, perangkat akan mulai seperti iPhone atau iPad baru.
- Ikuti proses penyiapan.
- Saat tiba waktunya untuk memulihkan cadangan, pilih cadangan terbaru yang Anda miliki, baik dari Finder, iTunes, atau melalui iCloud.
Hubungi Dukungan Apple
Jika setelah mencoba solusi di atas, tidak ada yang membantu Anda mengatasi masalah ini, maka solusi terakhir yang dapat kami sarankan adalah mengunjungi bengkel terdekat atau Pusat Layanan Apple resmi. Meskipun layanan pihak ketiga mengenakan biaya yang jauh lebih murah, Dukungan Apple lebih andal. Jadi, jika Anda tidak keberatan menghabiskan beberapa dolar ekstra untuk solusi tepercaya, hubungi Apple untuk mendapatkan bantuan.
Apakah Anda memiliki iPhone, iPad atau Mac dan membutuhkan jenis tutorial sederhana ini? Kemudian ikuti terus Kolom Tips & Trik iPhone GetDroidTips.
Jika Anda memiliki pertanyaan tentang ini, bagian komentar selalu tersedia untuk Anda.
Lainnya Seperti Ini
- Ubah Suara, Aksen, Jenis Kelamin, dan Bahasa Siri di iOS, iPadOS, atau macOS
- Cara Menghentikan saran artikel Chrome di iPhone, iPad, dan Android
- Cara Merekam Video Selang Waktu di iPhone atau iPad Anda
- Cara Mengatur Video sebagai Wallpaper Anda di iPhone
- Cara Mengubah Lokasi Cadangan iPhone di Mac
- Cara Mengubah Warna Teks di YouTube di PC, Android, dan iPhone
Hai, saya Shekhar Vaidya, seorang blogger, pelajar yang mempelajari Ilmu Komputer dan pemrograman.