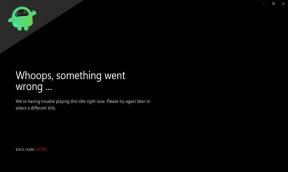Bagaimana Melakukan Voice-Over Seperti Pro dalam Pertemuan Zoom
Panduan Berguna Lainnya / / August 04, 2021
Iklan
Dalam panduan ini, kami akan membagikan beberapa tip yang akan membantu Anda melakukan voice-over secara efektif dalam Zoom Meeting. Selama waktu yang belum pernah terjadi sebelumnya ini, aplikasi panggilan video telah mengalami peningkatan besar-besaran dalam basis pengguna mereka. Tidak hanya mereka digunakan untuk berhubungan dengan orang-orang terdekat dan tersayang, tetapi mereka juga menempati sebagian besar ruang kerja profesional. Namun, tidak ada yang bisa mengklaim jenis dominasi yang telah berhasil dicapai Zoom dalam rentang sesingkat itu.
Melihat banyaknya fitur bagus, perangkat lunak peer-to-peer berbasis cloud ini telah menjadi pilihan utama bagi banyak orang. Banyak organisasi juga lebih suka aplikasi ini untuk telekonferensi dan komunikasi komunikasi. Begitulah pengaruhnya sehingga Zoom sekarang menjadi identik dengan pertemuan virtual. Dalam hal ini, beberapa pengguna lebih suka melakukan pembicaraan di luar kamera atau di luar panggung. Namun melakukan sulih suara dalam rapat Zoom bukanlah tugas yang mudah. jika Anda juga menggemakan pemikiran ini, maka tip yang diberikan di bawah ini pasti akan membantu Anda. Ikuti.

Daftar Isi
-
1 Kiat untuk Melakukan Voice-Over Seperti Pro dalam Rapat Zoom
- 1.1 Menguji Speaker dan Sumber Mikrofon
- 1.2 Minimalkan Kebisingan Latar Belakang
- 1.3 Kelola Pengaturan Echo
- 1.4 Beberapa Tweak Rapat Suara-Over Zoom Lainnya
Kiat untuk Melakukan Voice-Over Seperti Pro dalam Rapat Zoom
Meskipun konten video di layar tidak diragukan lagi memainkan peran utama, namun pentingnya sulih suara juga tidak dapat diabaikan. Lebih sering daripada tidak, hal terakhir inilah yang membuat audiens Anda terlibat. Namun, bahkan jika Anda adalah artis pengisi suara profesional, Anda mungkin masih harus mengalami beberapa kendala saat berurusan dengan rapat zoom. Masalahnya, selain kejernihan suara, nada, dan tempo, ada beberapa faktor lain yang mungkin membentuk suara keseluruhan audio Anda.
Iklan

'Faktor lain' yang sedang kita bicarakan ini mengacu pada berbagai penyesuaian suara yang dibuat di dalam aplikasi Zoom. Oleh karena itu, daripada hanya membahas nada vokal, infleksi, dan pelafalan pembicara, kami juga harus memberikan bobot yang sama pada fitur penyesuaian suara aplikasi. Ini akan membantu Anda menemukan pengaturan suara yang sempurna yang akan membantu dalam mengisi suara seperti seorang profesional dalam rapat Zoom. Berikut adalah semua pengaturan yang diperlukan yang harus Anda periksa.
Menguji Speaker dan Sumber Mikrofon
Anda dapat menghitungnya di antara prasyarat, tetapi hal pertama sebelum melakukan sulih suara adalah memeriksa apakah speaker dan mikrofon perangkat aktif dan berfungsi normal. Jadi luncurkan aplikasi dan buka bagian Pengaturannya. Kemudian pilih Audio dari bilah menu kiri. Sekarang klik tombol Test Speaker dan pastikan Output Level menunjukkan variasi saat Anda mendengar audio. Namun, jika bukan itu masalahnya, klik sumber keluaran saat ini dan pilih sumber baru.

Sejalan dengan itu, periksa mikrofon perangkat Anda dan pilih juga sumber audio yang sesuai. Selanjutnya, aplikasi menyesuaikan volume mikrofon Anda sendiri. Namun, jika Anda menginginkan kontrol yang lebih terperinci, pertimbangkan untuk menonaktifkan opsi Sesuaikan volume mikrofon secara otomatis. Setelah Anda menyelesaikan ini, masalah dengan kejernihan dan volume audio dalam suara rapat Zoom sekarang akan menjadi masalah.
Minimalkan Kebisingan Latar Belakang
Jika Anda mengenakan topi narator yang tidak terlihat, pastikan untuk memeriksa kebisingan latar belakang. Mikrofon di pihak pendengar cukup mampu untuk menangkap suara yang lemah sekalipun. Jadi, Anda harus selalu berusaha mencari tempat yang bebas dari suara yang mengganggu. Dalam hal ini, salah satu setelan Audio Zoom mungkin berguna juga.
Iklan

Jika Anda meluncurkan aplikasi dan menuju ke bagian Audio, Anda akan melihat opsi Suppress background noise. Secara default, ini diatur ke Otomatis. Namun, dalam kasus ketika Anda melakukan voice-over dalam rapat Zoom, disarankan agar Anda meminimalkan kebisingan. Jadi dari empat mode peredam bising latar belakang, disarankan untuk melanjutkan dengan opsi Tingkat Tinggi.
Kelola Pengaturan Echo
Maka tidak ada yang lebih menyebalkan daripada melakukan sulih suara dalam rapat Zoom dan mendengarkan suara Anda sendiri. Audio yang terdistorsi ini akan memengaruhi Anda seperti halnya orang lain. Sekali lagi, aplikasi telah mempertimbangkan hal ini juga. Zoom secara otomatis membatalkan gema saat dalam panggilan.

Iklan
Namun, jika itu tidak memberikan hasil yang diinginkan, Anda juga dapat menyesuaikan setelan ini dan membuat penekanan gema lebih kuat. Untuk itu, buka bagian Audio aplikasi, gulir ke Pembatalan Gema dan pilih Agresif dari menu tarik-turun.
Beberapa Tweak Rapat Suara-Over Zoom Lainnya
Ada beberapa pengaturan audio lain yang mungkin membantu Anda menguasai sulih suara rapat Zoom. Pertama, jika Anda menggunakan perangkat lunak tweak audio pada perangkat Anda, pastikan untuk menjaga level audio antara -10db hingga -20db. Jika tidak, mungkin ada kemungkinan distorsi audio. Sejalan dengan itu, Anda juga dapat mempertimbangkan untuk menambahkan teks dan transkripsi audio ke video Anda.

Jadi, meskipun pengguna tidak dapat mengikuti catatan suara Anda, dia mungkin mendapatkan petunjuk yang sama dari teks. Karenanya, buka Pengaturan> Rapat dan aktifkan sakelar Teks Tertutup. Selain itu, penempatan Mikrofon juga memainkan peran yang cukup penting. Jarak antara enam hingga delapan inci dari mulut Anda harus menjadi jarak yang ideal.
Dengan itu, kami menyimpulkan panduan tentang cara melakukan voice over secara efektif dalam rapat Zoom. Kami telah membagikan beberapa solusi praktis yang harus Anda lihat. Selain itu, Anda juga dapat membagikan ide Anda sendiri tentang topik ini di bagian komentar. Pembulatan, ini beberapa Tip dan Trik iPhone, Tip dan trik PC, dan Kiat dan Trik Android yang harus Anda periksa juga.

![Cara Memasang Stock ROM di Karbonn A9 Indian [File Firmware / Unbrick]](/f/73829813745919cdffd0f053480a95cc.jpg?width=288&height=384)