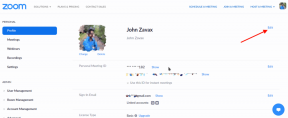Perbaiki: PIP Tidak Ditampilkan di Command Prompt
Miscellanea / / July 18, 2022
Sistem organisasi paket “pip” digunakan untuk menginstal dan menjalankan paket perangkat lunak Python. Biasanya, paket Indeks Paket Python memanfaatkannya. Banyak pelanggan melaporkan mendapatkan pemberitahuan kesalahan '"pip" tidak dikenali sebagai perintah internal atau eksternal' saat menginstal paket Python dan tidak yakin tentang cara memperbaikinya. Baca terus untuk saran tentang cara mengatasi kesalahan ini jika Anda mengalaminya.
Isi Halaman
-
Apa Penyebab PIP Tidak Menampilkan Kesalahan?
- PIP Tidak Dipasang di Variabel Sistem
- Instalasi Ditambahkan ke Jalur Salah
-
Cara Memperbaiki PIP Tidak Ditampilkan di Command Prompt/CMD
- Metode 1: Pastikan PIP ditambahkan ke Variabel Jalur
- Metode 2: Tambahkan PIP ke Path Environment
- Metode 3: Tambahkan PIP ke Jalur Lingkungan dengan CMD
- Metode 4: Membuka Paket Python Tanpa PIP
- Metode Lebih Cepat
- Metode yang Lebih Panjang
- Metode 5: Pastikan Keberadaan file PIP dalam Paket Instalasi
Apa Penyebab PIP Tidak Menampilkan Kesalahan?
Ada 2 alasan utama untuk kesalahan ini. Keduanya disebutkan di bawah ini untuk pemahaman yang lebih baik.
PIP Tidak Dipasang di Variabel Sistem
Jalur ke instalasi pip Anda harus ditambahkan ke variabel sistem PATH Anda agar perintah Python dapat dieksekusi dari Prompt Perintah Windows. Itu harus segera ditambahkan jika Anda menginstal Python menggunakan file instalasi.
Instalasi Ditambahkan ke Jalur Salah
Masalahnya mungkin hanya salah ketik jika jalur ditambahkan secara manual. Kesalahan akan dibuat jika spasi atau titik koma tidak ada sebelum jalur baru.
Cara Memperbaiki PIP Tidak Ditampilkan di Command Prompt/CMD
Ada beberapa cara untuk memperbaiki masalah PIP tidak muncul. beberapa dari mereka terdaftar di bawah ini. Metode yang berbeda ini untuk situasi dan skenario yang berbeda. Anda dapat mencobanya dan melihat mana yang cocok untuk Anda.
Metode 1: Pastikan PIP ditambahkan ke Variabel Jalur
Terkadang, PIP tidak ditambahkan ke variabel jalur. Anda perlu membuat kehadirannya agar kesalahan hilang. Anda dapat melewati metode ini jika Anda yakin akan menambahkan PIP ke Variabel Path. Namun, jika Anda tidak yakin, lakukan ini.
Iklan
Langkah 1: Tekan Tombol Windows + R untuk membuka kotak dialog Jalankan.

Langkah 2: Pencarian untuk cmd dan tekan Memasuki.

Iklan
Langkah 3: Periksa daftar semua lokasi yang ditambahkan ke Variabel Jalur Anda dengan mengetik “gema %PATH%“ ke dalam prompt perintah dan kemudian tekan Memasuki.

Langkah 4: Jika Anda melihat jalan seperti “C:\Python38\Scripts” (tergantung pada versi Python Anda), path telah ditambahkan ke variabel PATH.
Iklan
Jika Anda tidak dapat melihat PIP, coba metode selanjutnya.
Metode 2: Tambahkan PIP ke Path Environment
Metode 1 akan mengungkapkan status PIP di sistem Anda. Anda harus menginstal PIP secara manual jika Anda tidak dapat menemukannya di sistem Anda. Berikut adalah langkah-langkah untuk melakukannya.
Langkah 1: Tekan Windows Key + R untuk meluncurkan kotak dialog Run
Langkah 2: Ketik “sysdm.cpl” dan tekan Enter untuk meluncurkan Layar Properti Sistem

Iklan
Langkah 3: Pada layar System Properties, pergi ke Tab Lanjutan dan Klik pada Variabel Lingkungan di bagian bawah layar.

Langkah 4: Pada Layar Variabel Lingkungan, buka Variabel Sistems dan pilih Path dengan mengkliknya dan pilih Edit

Langkah 5: Pada Edit Environment Variable, klik New dan tambahkan path dengan lokasi instalasi PIP. Untuk Python 3.8, lokasi defaultnya adalah C:\Python38\Scripts.

Langkah 6: Setelah jalur ditambahkan, buka jendela CMD baru dan coba instal paket Python yang menyertainya. Anda seharusnya tidak lagi melihat kesalahan.
Metode 3: Tambahkan PIP ke Jalur Lingkungan dengan CMD
Cara yang lebih cepat dan mudah untuk menyiapkan Variabel Lingkungan PIP adalah melakukannya langsung dari jendela CMD.
Langkah 1: Buka Command Prompt dengan mengikuti langkah-langkah yang diberikan di atas.
Langkah 2: Ketik perintah berikut di Command Prompt untuk mengatur instalasi PIP ke Variabel Lingkungan.
setx PATH “%PATH%;C:\Python38\Scripts”
Catatan: Dalam perintah, kami telah menggunakan lokasi default untuk Python 3.8. Ubah jalur setelah “;” karenanya, jika Anda memiliki lokasi yang disesuaikan atau versi Python yang berbeda.
Langkah 3: Instal Python (menggunakan PIP) untuk melihat apakah metode ini berhasil. Pindah ke metode berikutnya jika Anda masih menghadapi masalah.
Metode 4: Membuka Paket Python Tanpa PIP
Ada beberapa perintah lain yang dapat Anda gunakan untuk menginstal paket Python dari CMD jika Anda tidak ingin menambahkan PIP ke variabel lingkungan PATH. Jika Anda mengonfigurasi variabel PATH lingkungan menggunakan metode yang disebutkan di atas tetapi masih mendapatkan pesan kesalahan, coba ini juga.
Metode Lebih Cepat
Langkah 1: Buka Command Prompt
Langkah 2: Ketik perintah:
python -m pip install [nama paket]
Catatan: Ganti "nama paket" dengan paket yang Anda coba instal.
Metode yang Lebih Panjang
Langkah 1: Buka Command Prompt dengan menekan Tombol Windows + R dan kemudian mencari cmd di kotak dialog.
Langkah 2: Ketik perintah berikut untuk melihat di mana Python .whl file berada
cd C:\python menginstal
Catatan: Sesuaikan perintah ini berdasarkan lokasi Anda .whl mengajukan.
Langkah 3: Jalankan perintah yang disebutkan di bawah ini untuk menginstal paket Python dengan PIP
c:\python37\scripts\pip.exe instal [paket].whl
Catatan: Jika Anda memiliki versi Python yang lebih lama atau jika Anda menginstalnya di lokasi khusus, ubah lokasi instalasi Anda. Juga, berhati-hatilah untuk mengganti [paket] dengan nama paket Anda sendiri.
Jika semua metode ini tidak berhasil untuk Anda, maka Anda perlu memastikan bahwa file PIP hadir dengan paket Python. Kami memeriksanya di metode selanjutnya.
Metode 5: Pastikan Keberadaan file PIP dalam Paket Instalasi
Mari kita periksa untuk melihat apakah PIP ditinggalkan dari instalasi Python sebelum melangkah lebih jauh dan menginstal ulang seluruh lingkungan Python. Instalasi default PIP dilewati oleh beberapa penginstal Python. Untungnya, Anda dapat memperbaikinya dengan menginstal PIP dengan mengubah instalasi Python. Berikut adalah sedikit penjelasan tentang cara mencapainya:
Langkah 1: Tekan Tombol Windows + R untuk membuka Run lalu ketik “appwiz.cpl” dan tekan Enter. Ini akan membuka Program dan Fitur.

Langkah 2: Di dalam menu, klik kanan pada Python Instalasi dan Klik Mengubah

Langkah 3: pada Ubah Pengaturan Layar, klik Memodifikasi.

Langkah 4: Klik pada kotak untuk PIP pada layar Fitur Opsional dan klik Lanjut.

Langkah 5: Tekan tombol Instal untuk menerapkan perubahan pada instalasi Python

Langkah 6: Setelah instalasi dimodifikasi, buka jendela CMD dan coba instal Python lagi tanpa prompt "pip not working".
Ini adalah metode yang dapat Anda gunakan untuk menghilangkan kesalahan "PIP Not Showing in Command Prompt". Semoga artikel ini membantu Anda menghilangkan masalah dan menjalankan Python dengan lancar tanpa kesalahan.