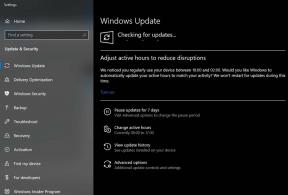Fix: Need for Speed Unbound Black Screen Setelah Startup di PC
Miscellanea / / April 29, 2023
Need for Speed Unbound (disingkat NFS Unbound) adalah gim video balap baru yang dikembangkan oleh Criterion Games dan diterbitkan oleh Electronic Arts untuk PlayStation 5, Windows PC, dan Xbox Series X/S. Ini adalah angsuran kedua puluh lima dalam seri Need for Speed, yang pertama untuk Criterion sejak Rivals with Ghost Games 2013 dan yang pertama sebagai pengembang utama sejak Most Wanted 2012. Saat game ini baru diluncurkan, beberapa pemain mengalami masalah layar hitam di PC saat memainkan Need for Speed Unbound.
Menurut beberapa laporan online, para pemain yang terpengaruh menyebutkan bahwa itu hanya macet di layar hitam setiap kali mereka mencoba meluncurkan game. Masalah besar lainnya adalah selama layar hitam, tidak ada suara yang keluar juga. Setelah menunggu beberapa saat, pemain harus menekan tombol Alt+F4 untuk keluar dari layar dan tidak ada yang lain. Jadi, masalah atau bug ini membuat frustrasi.
Baca juga
Perbaiki: Need for Speed Unbound Stuck di layar pemuatan di PC
Perbaiki: Need for Speed Unbound Terus Menerjang saat Startup di PC
Perbaiki: Need for Speed (NFS) Unbound Game Progress Not Saving
Need for Speed (NFS) Daftar Roda Kemudi yang Didukung Tanpa Batas
NFS Unbound Semua Daftar Mobil Dengan Gambar

Isi Halaman
-
Fix: Need for Speed Unbound Black Screen Setelah Startup
- 1. Nonaktifkan Pengoptimalan Layar Penuh
- 2. Jalankan game sebagai Administrator
- 3. Periksa Pembaruan Driver Grafik
- 4. Perbarui Kebutuhan untuk Kecepatan Tidak Terikat
- 5. Periksa Sumber Daya Sistem
- 6. Nonaktifkan Aplikasi Hamparan
- 7. Periksa Pembaruan Windows
- 8. Pengaturan Grafik dalam game yang lebih rendah
- 9. Perbarui DirectX
- 10. Tekan Kombo Tombol ALT+TAB
- 11. Coba Nonaktifkan Aplikasi Hamparan
- 12. Instal ulang Microsoft Visual C++ Runtime
- 13. Verifikasi File Game dan Perbaikan
Fix: Need for Speed Unbound Black Screen Setelah Startup
Peluangnya cukup tinggi sehingga layar hitam Need for Speed Unbound mungkin muncul karena masalah kompatibilitas konfigurasi PC dengan persyaratan sistem game. Sementara itu, memiliki driver grafis yang kedaluwarsa, file game yang hilang atau rusak, versi game yang kedaluwarsa, masalah dengan DirectX, masalah aplikasi overlay, pengaturan grafik dalam game yang lebih tinggi, dll dapat menyebabkan beberapa masalah dengan layar hitam saat bermain peluncuran.
Perlu disebutkan untuk memeriksa persyaratan sistem gim dari tautan yang disebutkan untuk memastikan tidak ada masalah kompatibilitas yang muncul di komputer Anda.
Iklan
Baca juga
Perbaiki: Need for Speed Unbound Wheel Tidak Mendeteksi
1. Nonaktifkan Pengoptimalan Layar Penuh
- Pertama, pergi ke C:\Program Files (x86)\Steam\steamapps\common\Need for Speed Unbound\Binaries\Win64 direktori. [Jika Anda telah menginstal klien atau game Steam di drive atau lokasi lain, pergilah ke sana]
- Klik kanan tentang Kebutuhan akan Kecepatan Tidak Terikat.exe file dan klik Properti.
- Pergi ke Kesesuaian tab > Hapus centang itu Aktifkan Pengoptimalan Layar Penuh beralih.
- Klik Menerapkan kemudian OKE untuk menyimpan perubahan.
2. Jalankan game sebagai Administrator
Untuk menghindari kontrol akun pengguna terkait masalah hak istimewa, jalankan file game exe sebagai administrator. Anda juga harus menjalankan klien Steam sebagai administrator di PC Anda. Untuk melakukan ini:
- Klik kanan pada file pintasan exe Need for Speed Unbound di PC Anda.
- Sekarang, pilih Properti > Klik pada Kesesuaian tab.

- Klik pada Jalankan program ini sebagai administrator kotak centang untuk mencentangnya.
- Klik Menerapkan dan pilih OKE untuk menyimpan perubahan.
3. Periksa Pembaruan Driver Grafik
Iklan
Periksa apakah pembaruan driver grafis pada PC Anda sudah usang. Terkadang versi driver GPU yang kedaluwarsa atau driver yang rusak dapat menyebabkan beberapa masalah. Ini juga akan membantu Anda memperbaiki masalah terkait layar hitam dengan game atau aplikasi. Untuk melakukannya:
- Tekan Jendela + X kunci untuk membuka Menu Tautan Cepat.
- Sekarang, klik Pengaturan perangkat dari daftar > Klik dua kali pada Display adapter.
- Klik kanan pada kartu grafis khusus yang Anda gunakan.

- Selanjutnya, pilih Perbarui driver > Pilih untuk Cari driver secara otomatis.
- Jika pembaruan tersedia, sistem akan mengunduh & menginstalnya secara otomatis.
- Setelah selesai, restart komputer untuk menerapkan perubahan.
4. Perbarui Kebutuhan untuk Kecepatan Tidak Terikat
Jika seandainya, Anda belum memperbarui game Need for Speed Unbound Anda untuk sementara waktu, pastikan untuk mengikuti langkah-langkah di bawah ini untuk memeriksa pembaruan dan menginstal tambalan terbaru (jika tersedia). Untuk melakukan ini:
Pengguna Steam Launcher:
- Buka Uap klien > Pergi ke Perpustakaan > Klik Kebutuhan akan Kecepatan Tidak Terikat dari panel kiri.
- Ini akan secara otomatis mencari pembaruan yang tersedia. Jika ada pembaruan yang tersedia, pastikan untuk mengklik Memperbarui.
- Mungkin perlu waktu untuk menginstal pembaruan > Tutup klien Steam.
- Terakhir, reboot PC Anda untuk menerapkan perubahan dan meluncurkan game lagi.
Pengguna Peluncur Epik:
- Buka Peluncur Epik klien > Pergi ke Perpustakaan > Cari Kebutuhan akan Kecepatan Tidak Terikat dari panel kiri.
- Pada aplikasi Need for Speed Unbound Anda, Anda harus mengetuk ikon tiga titik.
- Pastikan untuk memeriksa pembaruan otomatis untuk mendapatkan instalasi pembaruan baru secara otomatis.

- Ini akan secara otomatis mencari pembaruan yang tersedia. Jika ada pembaruan yang tersedia, pastikan untuk mengklik Memperbarui.
- Terakhir, reboot PC Anda untuk menerapkan perubahan, lalu coba luncurkan game lagi
Untuk Asal:
- Buka Asal klien di PC > Klik Pengaturan aplikasi.
- Sekarang, cari pembaruan klien bagian > Di sini, Anda harus melakukannya Menyalakan itu Pembaruan permainan otomatis pilihan.
Untuk Desktop EA:
- Luncurkan Desktop EA klien di PC.
- Pastikan Anda masuk ke akun EA yang valid.
- Kepala ke Profil bagian di pojok kanan atas.
- Sekarang, klik pada ikon panah bawah di samping profil > Klik Pengaturan dari menu tarik-turun.
- Klik pada Unduh tab > Di bawah Pembaruan bagian, Anda harus melakukannya Menyalakan itu Perbarui game secara otomatis beralih.
- Kamu juga harus Menyalakan itu Aktifkan layanan latar belakang beralih untuk menjaga hal-hal berjalan lancar.
- Setelah selesai, mulai ulang klien EA Desktop lagi untuk segera menerapkan perubahan.
5. Periksa Sumber Daya Sistem
Jika game memuat dengan lambat atau membutuhkan waktu terlalu lama saat memulai, periksa sumber daya sistem setelah meluncurkan Game Need for Speed Unbound di PC Anda dengan mengikuti langkah-langkah di bawah ini untuk memeriksa apakah RAM atau CPU Usage menjadi lebih tinggi.
- tekan Ctrl + Shift + Esc kunci untuk membuka Pengelola tugas.
- Klik pada Proses tab > Pilih tugas yang ingin Anda tutup.

- Setelah dipilih, klik Tugas akhir. Pastikan untuk melakukan langkah-langkah untuk setiap tugas satu per satu.
- Setelah selesai, cukup restart komputer Anda untuk segera mengubah efek.
6. Nonaktifkan Aplikasi Hamparan
Menurut beberapa pemain yang terpengaruh, aplikasi overlay dapat berjalan di latar belakang saat bermain game, dan pada dasarnya menghabiskan sumber daya sistem yang juga akan menyebabkan masalah pada gameplay.
Jadi, menonaktifkannya sebelum meluncurkan game akan berguna jika Anda tidak menggunakan aplikasi overlay khusus untuk mengobrol, mengambil tangkapan layar, atau merekam sesi permainan. Untuk melakukannya:
- Buka Uap klien > Pergi ke Perpustakaan.
- Sekarang, klik kanan pada Kebutuhan akan Kecepatan Tidak Terikat > Pilih Properti.
- Kepala ke Umum bagian > Di sini, hanya hapus centang itu Aktifkan Hamparan Uap kotak centang.
- Kembali ke Perpustakaan > Buka kembali Kebutuhan akan Kecepatan Tidak Terikat untuk memeriksa apakah masalah layar hitam terjadi atau tidak.
7. Periksa Pembaruan Windows
Kemungkinannya juga tinggi bahwa OS Windows Anda menjadi usang untuk sementara waktu. Dalam skenario itu, performa gameplay Anda akan sangat berdampak selain bug atau masalah stabilitas. Jadi, selalu lebih baik untuk memeriksa pembaruan Windows dan menginstal versi terbaru (jika tersedia). Untuk melakukannya:
- Tekan Jendela + I kunci untuk membuka Pengaturan Windows menu.
- Selanjutnya, klik Perbarui & Keamanan > Pilih Periksa pembaruan di bawah pembaruan Windows bagian.

- Jika ada pembaruan yang tersedia, pilih Unduh dan pasang.
- Tunggu beberapa saat hingga pembaruan selesai.
- Terakhir, reboot PC Anda untuk segera menerapkan perubahan.
8. Pengaturan Grafik dalam game yang lebih rendah
Coba turunkan pengaturan grafik dalam game dari menu game untuk memeriksa apakah itu membantu. Nonaktifkan V-Sync, efek Bayangan, dan Anti-Aliasing, dan coba jalankan resolusi tampilan yang lebih rendah untuk game guna memperbaiki masalah terkait layar hitam.
9. Perbarui DirectX
Terkadang versi DirectX yang kedaluwarsa atau DirectX yang hilang dapat menyebabkan banyak masalah dengan peluncuran game atau alur game. Anda harus mencoba mengikuti langkah-langkah di bawah ini untuk memperbaruinya.
- Pergilah ke tautan Microsoft ini untuk mengunduh DirectX End-User Runtime Web Installer di PC Anda.
- Selanjutnya, instal atau perbarui versi DirectX secara manual.
- Setelah selesai, restart komputer Anda untuk menerapkan perubahan.
10. Tekan Kombo Tombol ALT+TAB
Beberapa pengguna PC yang terpengaruh telah menyebutkan hal itu dengan menekan tombol ALT + TAB kombo pintasan tombol, mereka dapat beralih di antara program yang dibuka di PC. Jadi, terus tekan ALT + TAB untuk beralih antar program dan kemudian kembali ke game yang sedang berjalan lagi untuk memeriksa apakah masalah sudah diperbaiki atau belum. Ini akan mengubah mode tampilan dari layar penuh ke mode berjendela dan kemudian mode layar penuh, yang dapat memperbaiki masalah layar hitam.
11. Coba Nonaktifkan Aplikasi Hamparan
Beberapa aplikasi populer memiliki program overlay yang pada akhirnya dapat berjalan di latar belakang dan menyebabkan masalah dengan kinerja game atau bahkan masalah peluncuran. Anda harus mematikannya untuk memperbaiki masalah dengan mengikuti langkah-langkah di bawah ini:
Nonaktifkan Hamparan Perselisihan
- Luncurkan Perselisihan aplikasi > Klik pada ikon roda gigi di dasar.
- Klik Hamparan di bawah Pengaturan aplikasi > Menyalakan itu Aktifkan overlay dalam game.
- Klik pada permainan tab > Pilih Kebutuhan akan Kecepatan Tidak Terikat.
- Akhirnya, matikan itu Aktifkan overlay dalam game beralih.
- Pastikan untuk mem-boot ulang PC Anda untuk menerapkan perubahan.
Nonaktifkan Xbox Game Bar
- Tekan Jendela + I kunci untuk membuka Pengaturan Windows.
- Klik Game > Pergi ke Bilah permainan > Matikan Rekam klip game, tangkapan layar, dan siaran menggunakan bilah Game pilihan.
Jika Anda tidak dapat menemukan opsi Game Bar, cari saja dari menu Pengaturan Windows.
Nonaktifkan Hamparan Pengalaman Nvidia GeForce
- Luncurkan Pengalaman Nvidia GeForce app > Buka Pengaturan.
- Klik pada Umum tab > Cacat itu Hamparan Dalam Game pilihan.
- Terakhir, restart PC untuk menerapkan perubahan dan meluncurkan game lagi.
Selain itu, perlu diingat bahwa Anda harus menonaktifkan aplikasi overlay lainnya seperti perangkat lunak MSI Afterburner, Rivatuner, RGB, atau aplikasi overlay pihak ketiga lainnya yang selalu berjalan di latar belakang.
12. Instal ulang Microsoft Visual C++ Runtime
Pastikan untuk menginstal ulang Microsoft Visual C++ Runtime di komputer Anda untuk memperbaiki beberapa masalah atau kesalahan game sepenuhnya. Untuk melakukannya:
- tekan Windows kunci dari keyboard untuk membuka Menu Mulai.

- Jenis Aplikasi & Fitur dan klik dari hasil pencarian.
- Sekarang, cari Microsoft Visual C++ program dalam daftar.

- Pilih setiap program dan klik Copot pemasangan.
- Mengunjungi situs web resmi Microsoft dan unduh Microsoft Visual C++ Runtime terbaru.
- Setelah selesai, instal di komputer Anda, dan mulai ulang sistem untuk mengubah efeknya.
13. Verifikasi File Game dan Perbaikan
Memverifikasi file game dan memperbaikinya secara otomatis menggunakan klien game juga disarankan.
Verifikasi File Game di Steam:
- Buka Uap > Pergi ke Perpustakaan.
- Klik kanan pada game Need for Speed Unbound.
- Klik Properti > Pergi ke File Lokal tab.
- Pilih Verifikasi Integritas File Game…
- Proses ini akan mulai memverifikasi dan memeriksa semua file game yang diinstal apakah ada file yang hilang / rusak atau tidak.
- Biarkan proses selesai. Setelah selesai, tutup klien Steam, dan mulai ulang komputer Anda untuk menerapkan perubahan.
- Terakhir, buka kembali Steam, dan coba jalankan kembali game Need for Speed Unbound.
Verifikasi File Game di Epic:
Untuk Asal:
- Buka Klien asal di PC.
- Pergi ke Perpustakaan Game Saya > Pilih F1 2022 dari daftar game yang diinstal.
- Sekarang, klik pada Pengaturan ikon > Pilih Memperbaiki.
- Tunggu klien melakukan pekerjaan untuk Anda.
- Setelah selesai, tutup klien dan mulai ulang PC untuk segera mengubah efek.
Untuk Desktop EA:
- Buka Desktop EA klien > Pergi ke 'Koleksi saya'.
- Sekarang, klik kanan pada Kebutuhan akan Kecepatan Tidak Terikat dari daftar game.
- Klik Memperbaiki dan tunggu proses verifikasi selesai.
- Setelah selesai, pastikan untuk me-restart komputer untuk menerapkan perubahan.
Itu dia, teman-teman. Kami harap panduan ini bermanfaat bagi Anda. Untuk pertanyaan lebih lanjut, Anda dapat berkomentar di bawah ini.