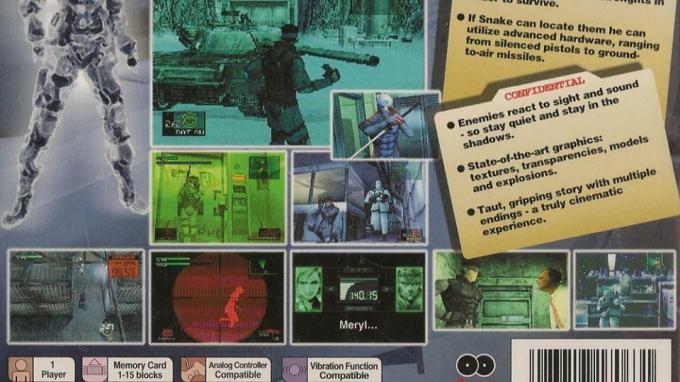Come risolvere il problema con Terraria Multiplayer non funzionante 2022
Miscellanea / / April 29, 2023
Re-Logic ha rilasciato un videogioco di sopravvivenza sandbox di azione e avventura chiamato Terraria nel 2011. È attualmente disponibile per PC, Android, iOS, PS4, Nintendo Switch, Xbox One, Mac, PS3, Google Stadia, Xbox Series S|X e altre piattaforme. Il gioco offre la possibilità di esplorare, creare, costruire e combattere molte creature. Ma diversi giocatori riferiscono spesso di dover affrontare il problema Terraria Multiplayer Not Working nel 2022.
Ora, se anche tu sei una delle vittime di un problema del genere, dovresti seguire questa guida alla risoluzione dei problemi per risolverlo. Terraria supporta la modalità multiplayer online per creare un mondo o unirsi a un mondo in cui i giocatori possono divertirsi. Ma è un peccato che uno dei due giocatori rimanga bloccato sul "Connessione a" messaggio di errore o “unirsi…” o anche il "Connessione persa" messaggio di errore durante il tentativo di accedere al gioco Terraria tramite il client Steam sul PC.

Contenuto della pagina
-
Come risolvere il problema con Terraria Multiplayer non funzionante nel 2022
- 1. Chiedi al tuo amico di inviarti un invito
- 2. Assicurati di utilizzare un carattere specifico
- 3. Controlla lo stato online di Steam
- 4. Controlla la connessione a Internet
- 5. Assicurati che Terraria Server sia operativo
- 6. Aggiorna Terrario
- 7. Verifica e ripara i file di gioco
- 8. Chiudi attività in background
- 9. Disabilita la protezione firewall e antivirus
- 10. Aggiorna i driver di rete
- 11. Abilita il port forwarding
Come risolvere il problema con Terraria Multiplayer non funzionante nel 2022
Bene, potrebbero esserci diverse possibili ragioni menzionate di seguito che in genere possono attivare i problemi di connettività multiplayer sul tuo PC. Nel frattempo, alcuni dei motivi sono già stati segnalati da un paio di giocatori di Terraria interessati che li hanno aiutati a risolvere il problema. Sembra che forse il server Terraria non funzioni correttamente o non sia operativo in alcune regioni, il che può disturbare i giocatori. Mentre i problemi di incompatibilità con il PC e il gioco possono essere una ragione.
A volte il tuo sistema può eseguire molte attività in background che possono influire sulle prestazioni o sulla connettività del server. Altrimenti, problemi con il blocco dell'antivirus o del firewall, versione del gioco obsoleta, sistema obsoleto versione, problemi con la connessione Internet, driver di rete obsoleti, gioco danneggiato o mancante file, ecc. Fortunatamente, qui abbiamo condiviso un paio di possibili soluzioni alternative che dovrebbero tornare utili. Quindi, tuffiamoci dentro.
1. Chiedi al tuo amico di inviarti un invito
Prima di tutto, dovresti chiedere al tuo amico di inviarti l'invito a partecipare su un server in modo che tu possa sapere se il problema è stato risolto o meno. A volte questo trucco torna utile. Ogni volta che il tuo amico crea il mondo per la prima volta, digli di selezionare 'Solo amici' per la modalità multiplayer di Steam in modo che tu possa unirti facilmente tramite Steam Multiplayer.
Annunci
Ma se nel caso, il tuo amico ha scelto 'Solo su invito' poi dovrai ricevere l'invito e poi potrai unirti allo stesso mondo.
2. Assicurati di utilizzare un carattere specifico
Se vuoi unirti al gioco in modalità classica, dovresti usare il personaggio classico. Allo stesso modo, se vuoi unirti al gioco in modalità Viaggio, dovresti usare il personaggio Viaggio. Ma se il personaggio del gioco non è corretto, potresti riscontrare problemi di connettività del server. Puoi anche creare un nuovo personaggio e controllare lo stesso problema.
3. Controlla lo stato online di Steam
Dovresti anche verificare se sei "online" su Steam o meno. Assicurati solo di avviare Steam> Fai clic su Steam dal lato in alto a sinistra. Quindi controlla lo stato e impostalo su Online. Al termine, riavviare il client e controllare nuovamente il server.
4. Controlla la connessione a Internet
Dovresti anche controllare la connessione Internet alla tua estremità perché una rete Internet scadente o instabile può disturbarti molto. È molto probabile che la connessione abbia qualche problema di ping o che non sia abbastanza veloce da mantenere i nervi saldi durante la connessione al server. Puoi provare a utilizzare una connessione Internet diversa per verificare lo stesso. In caso contrario, contattare il fornitore di servizi per ottenere ulteriore supporto tecnico.
Annunci
5. Assicurati che Terraria Server sia operativo
Si consiglia vivamente di verificare lo stato del server Terraria dal file collegamento all'elenco dei server per assicurarti di essere connesso a un server che offre cross-play e altre modalità. Se uno stato del server non è online, non provare ad accedervi. Anche se non dovresti unirti a un server molto affollato in cui lo slot si sta quasi riempiendo. Questo ti espellerà nella maggior parte dei casi se il numero attivo di giocatori sta uscendo dalla quota.
6. Aggiorna Terrario
Dovresti controllare gli aggiornamenti di gioco disponibili tramite il client Steam perché una versione obsoleta della patch di gioco può darti molti problemi. Fare così:
- Apri il Cliente Steam > Fare clic su Biblioteca.
- Ora, fai clic sul Terrario gioco dal riquadro di sinistra.
- Quindi dalla pagina del gioco Terraria sul client, puoi vedere il file Aggiornamento opzione se c'è un aggiornamento disponibile in quel momento.
- Basta fare clic su di esso per aggiornare l'ultima versione.
- Una volta fatto, puoi cliccare sul Giocare pulsante per iniziare a goderti il gioco.
7. Verifica e ripara i file di gioco
Assicurati di controllare se i file di gioco sono mancanti o corrotti o meno. A volte i problemi con i file di gioco installati possono causare tali errori sui PC Windows. Ne vale la pena menzionando che la verifica e la riparazione dei file di gioco possono aiutarti a correggere facilmente l'integrità del gioco File. Fare così:
Annunci
- Aprire Vapore > Vai a Biblioteca.
- Fare clic con il pulsante destro del mouse sul Terrario gioco.
- Clicca su Proprietà > Vai al File locali scheda.

- Selezionare Verifica l'integrità dei file di gioco...
- Il processo di verifica e riparazione verrà avviato automaticamente. Quindi, attendi che venga completato.
- Al termine, riceverai una notifica di successo.
- Ora chiudi il client Steam> Riavvia il computer per applicare immediatamente le modifiche.
- Infine, apri Steam e prova a eseguire nuovamente il gioco Terraria.
8. Chiudi attività in background
Si consiglia di chiudere tutte le attività in esecuzione in background non necessarie sul sistema seguendo il file passaggi seguenti perché più risorse di sistema verranno utilizzate, maggiori saranno le prestazioni del sistema gocciolare. Potresti non notarlo drasticamente quando affronti ritardi nel gioco, cali di framerate, balbuzie, ecc. Ma questo metodo dovrebbe esserti utile in molti modi.
- premi il Ctrl + Maiusc + Esc chiavi per aprire Gestore attività.

- Clicca su Processi e controlla quale attività sta consumando maggiori risorse.
- Basta fare clic sul processo specifico e selezionare Ultimo compito chiuderlo con forza.
- Assicurati di eseguire gli stessi passaggi per ogni processo di app di terze parti che consuma risorse maggiori.
- Al termine, chiudi Task Manager e riavvia il PC.
9. Disabilita la protezione firewall e antivirus
Prova a disabilitare temporaneamente il programma antivirus e il programma Windows Firewall sul tuo computer per verificare il problema. A volte i programmi di sicurezza possono trattare alcuni file di gioco o connessioni in corso come malware o minacce che possono causare arresti anomali o errori di connettività del server. Fare così:
- Clicca sul Menu iniziale > Tipo Windows Defender Firewall e fare clic su di esso dai risultati della ricerca.
- Selezionare Attiva o disattiva Windows Defender Firewall.
- Dal Personalizza le impostazioni pagina, assicurarsi di selezionare il Disattiva Windows Defender Firewall (non consigliato) opzione in tutti i Pubblico, Dominio, E Privato Reti.

- Clicca su OK per salvare le modifiche.
Annuncio
Ora puoi seguire i passaggi seguenti per disattivare la protezione in tempo reale del tuo software antivirus.
- premi il Vincere+I chiavi per aprire Impostazioni di Windows.
- Clicca su Sicurezza di Windows > Seleziona Protezione da virus e minacce.
- Clicca su Gestisci impostazioni > Disattiva la protezione in tempo reale per verificare il problema.
10. Aggiorna i driver di rete
Se ricevi ancora l'errore di connessione persa, assicurati di aggiornare i driver di rete sul PC seguendo i passaggi seguenti. Un driver di rete obsoleto o mancante potrebbe disturbarti molto.
- premi il Vinci+X chiavi per aprire il Menu di accesso rapido.
- Clicca su Gestore dispositivi > Doppio click SU Adattatori di rete per espandere l'elenco.

- Ora, fare clic con il pulsante destro del mouse sul dispositivo di rete attivo > Seleziona Aggiorna driver.
- Clicca su Cerca automaticamente i driver.
- Se è disponibile un aggiornamento, scaricherà e installerà automaticamente l'aggiornamento.
- Attendi qualche istante per completarlo > Al termine, riavvia il PC per applicare le modifiche.
11. Abilita il port forwarding
Impostando il port forwarding sarà più facile per te migliorare la connettività del server del gioco Terraria come come meno lag, connessione stabile, chat vocale migliorata e facile gameplay multiplayer senza alcun tipo di connessione perdita. Fare così:
- Clicca sul Menu iniziale > Tipo cmd e clicca su Prompt dei comandi.
- Se richiesto da UAC, selezionare SÌ procedere.
- Ora, copia e incolla e premi accedere per ottenere i dettagli di rete del tuo computer:
ipconfig/tutto
- Qui dovrai annotare il Indirizzo IPv4, Maschera di sottorete, Gateway predefinito, E Indirizzo del server DNS da qualche altra parte che sarà richiesto in seguito.
- Quindi, premi il Vinci+R chiavi per aprire il Correre la finestra di dialogo.
- Tipo ncpa.cpl e colpito accedere aprire Le connessioni di rete.
- Fare clic con il pulsante destro del mouse sulla scheda di rete attiva > Seleziona Proprietà.
- Doppio click SU Protocollo Internet versione 4 (TCP/IPv4).
- Selezionare Utilizzare il seguente indirizzo IP E Utilizzare i seguenti indirizzi del server DNS.
- Ora, assicurati di digitare qui l'indirizzo IP, la subnet mask, il gateway predefinito e l'indirizzo del server DNS che hai copiato di recente dal prompt dei comandi.
- Una volta fatto, clicca su OK per salvare le modifiche.
- Riavvia il PC per applicare le modifiche.
Ora puoi inoltrare la porta sul tuo router Wi-Fi accedendo alla dashboard dell'amministratore e selezionando Port forwarding O Wireless avanzato. Quindi inserire l'indirizzo IP e utilizzare entrambi TCP+UDP per il tuo gioco Puoi selezionare 7777 o superiore a 5.000 per il porta iniziale e porta finale.
Una volta fatto, assicurati di selezionare Abilita il port forwarding opzione. Ora puoi provare a eseguire il gioco Terraria sul tuo PC e verificare se il multiplayer non funziona.
Questo è tutto, ragazzi. Supponiamo che tu abbia trovato utile questa guida. Per ulteriori domande, puoi commentare di seguito.