Come trovare e risolvere il problema dei suoni casuali su Windows 10
Miscellanea / / August 05, 2021
In questo tutorial, elencheremo i passaggi per trovare e risolvere il problema dei suoni casuali su Windows 10. Durante l'utilizzo del PC, ci sono molti processi e applicazioni in esecuzione in background. E a volte potrebbero esserci una o due notifiche popup accompagnate da un suono che potrebbe incuriosirti. Altre volte potresti sentire suoni popup casuali dall'altoparlante. Ebbene, cosa sono esattamente questi suoni ed è davvero correlato all'hardware?
Prima di passare direttamente alla parte hardware, ci sono alcune correzioni che potresti provare sul fronte del software. E in questo tutorial ne elencheremo cinque. In questa nota, controlliamo le varie correzioni relative ai problemi di audio casuale sul tuo laptop o PC Windows 10. Allo stesso modo, controlla anche la nostra guida a gestire, migliorare e correggere la qualità del suono in Windows 10.

Sommario
-
1 Come trovare e risolvere il problema dei suoni casuali su Windows 10
- 1.1 Correzione 1: riavvia il PC
- 1.2 Correzione 2: controlla il mixer del volume
- 1.3 Correzione 3: utilizzare lo strumento di risoluzione dei problemi audio
- 1.4 Correzione 4: silenziamento dei suoni di connessione
- 1.5 Correzione 5: aggiorna i driver audio
- 2 Conclusione
Come trovare e risolvere il problema dei suoni casuali su Windows 10
Se senti suoni casuali sul tuo PC Windows 10 e non sei in grado di trovare la sua fonte, questa guida ti tornerà sicuramente utile. Esaminiamo vari metodi attraverso i quali questo problema potrebbe essere risolto.
Correzione 1: riavvia il PC
Bene, questo potrebbe sembrare abbastanza divertente, ma un semplice riavvio è generalmente in grado di risolvere la maggior parte dei problemi. Quindi, prima di prepararti per altre correzioni che richiedono un po 'di sforzo in più, fai un semplice riavvio, basta fare clic sul Menu iniziale > Icona di alimentazione e seleziona Ricomincia. Una volta riavviato il PC, il problema potrebbe essere stato risolto, in caso contrario provare altre soluzioni menzionate di seguito.
Correzione 2: controlla il mixer del volume
Il mixer audio del PC mostra tutte le sorgenti e le applicazioni da cui proviene il suono. Questo ti darà un'idea della fonte del suono. È quindi possibile chiudere l'app e quindi il problema dei suoni casuali su PC Windows 10 dovrebbe essere risolto.

Per provare questa correzione, fai clic con il pulsante destro del mouse sull'icona del suono presente in basso a destra nella barra delle applicazioni e fai clic su Apri Volume Mixer opzione. Dai un'occhiata a tutte le app che stanno riproducendo il suono, prova a chiuderle e verifica se il problema è stato risolto o meno. Tuttavia, senti suoni casuali? Vai alla prossima correzione.
Correzione 3: utilizzare lo strumento di risoluzione dei problemi audio
Lo strumento di risoluzione dei problemi audio integrato potrebbe anche aiutarti a trovare il problema. Ecco come puoi accedere a questo strumento di risoluzione dei problemi:
- Aperto impostazioni dal menu Start e cerca Impostazioni. Puoi anche usare il file Windows + I tasto di scelta rapida per lo stesso.
- All'interno di questo, vai al Aggiornamento e sicurezza e seleziona l'opzione Risolvi i problemi opzione dalla barra dei menu a sinistra.
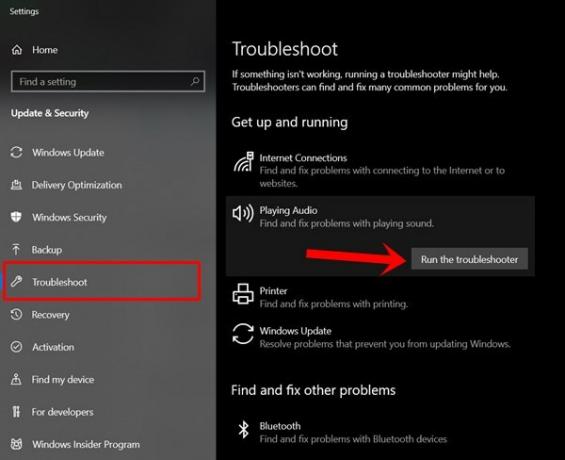
- Nella sezione Getup and running, noterai il file Riproduzione di audio opzione. Fare clic su di esso per attivare il file Esegui l'opzione di risoluzione dei problemi.
Fare clic su di esso e seguire le istruzioni sullo schermo per risolvere il problema dei suoni casuali sul PC o laptop Windows 10. Oppure puoi anche fare clic con il pulsante destro del mouse sul file Suono icona situata in basso a destra e selezionare Risolvi il problema dell'audio. Windows quindi cercherà nel tuo sistema e, se trovata, porterà a una soluzione. Infine, fare clic su Applicare questa correzione opzione per correggere il problema.
Correzione 4: silenziamento dei suoni di connessione
Alcuni utenti hanno anche segnalato suoni provenienti dal mouse difettoso. La connessione o la porta del PC a cui è collegato il mouse potrebbe essere allentata. Quindi prova a ricollegare il mouse a un'altra porta. Se questo non risolve il problema, prova a disattivare l'audio di connessione e disconnessione. Tieni presente che questo si applicherà a tutti i dispositivi che si connettono / disconnettono dal tuo PC. Quindi, con questa mente, se vuoi andare avanti, ecco le istruzioni:
- Aperto Pannello di controllo dal menu Start e clicca sull'opzione Categoria collocata in alto a destra. Selezionare Piccole icone dall'elenco. Quindi fare clic su Suoni.

- Vai al Suoni scheda e nel file Eventi del programma sezione, cerca Device Connect e Disconnetti dispositivo. Quindi fare clic sul file Suoni opzione e selezionare Nessuna, per entrambe queste opzioni. Colpire OK.
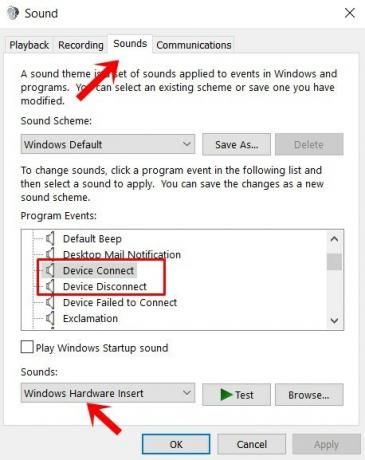
- Ciò disattiverà il suono di connessione e, cosa più importante, dovrebbe essere risolto anche il problema del suono casuale. Ancora senza fortuna, allora è il momento di occuparsi dei driver audio del tuo PC. Ecco come potrebbe essere fatto.
Correzione 5: aggiorna i driver audio
Se nessuno dei metodi sopra ha dato risultati fruttuosi nel tuo caso, prova ad aggiornare il driver audio del dispositivo. Potrebbe essere il caso di un vecchio driver audio che causa tutti i problemi. Quindi, per aggiornarlo, segui i passaggi seguenti:
- Fare clic sul menu Start e cercare Gestore dispositivi.
- Quindi fare clic con il pulsante destro del mouse su Audio, ingresso e uscita opzione.

- Clic Aggiorna driver dall'opzione. Nel successivo menu che appare, seleziona Cerca automaticamente il software del driver aggiornato.

- Ora aggiorna anche il driver per Suono, audio e controller di gioco esattamente nello stesso modo di cui sopra.
Attendi che il processo finisca. Una volta fatto, il problema dei suoni casuali sul tuo PC Windows 10 dovrebbe essere stato risolto.
Conclusione
Quindi, con questo, concludiamo questa guida su come risolvere i problemi di audio casuale sul tuo laptop o PC Windows 10. Non esiste una soluzione universale per questo problema. Prova a eseguire le correzioni sopra menzionate e una di esse dovrebbe sicuramente correggere questo problema. Fateci sapere anche quale metodo ha funzionato per voi. Su quella nota, eccone alcuni Suggerimenti e trucchi per iPhone, Suggerimenti e trucchi per PC, e Suggerimenti e trucchi per Android che dovresti controllare.
articoli Correlati
- Come abilitare il suono di sistema su Windows 10?
- Nessun suono con i file MKV in Windows 10: correzione interna
- Come risolvere NVIDIA High Definition Audio Nessun problema di audio su Windows 10
- Come risolvere nessun problema di suono in Hearthstone con Windows 10
- Come gestire, migliorare e correggere la qualità del suono in Windows 10?
- Miglior software audio surround per Windows 10



