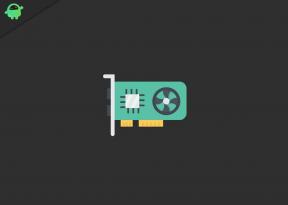Correzione: Zombie Army 4: Dead War Crashing su PC
Miscellanea / / August 04, 2021
Annunci
Zombie Army 4: Dead War è un videogioco sparatutto in terza persona sviluppato e pubblicato da Rebellion Developments. È il sequel di Zombie Army Trilogy del 2015 e la versione spin-off della serie Sniper Elite. Anche se la versione PC di questo gioco è stata valutata 9/10 su Steam a causa della sua grafica e sbalorditiva durante il gioco, alcuni giocatori stanno riscontrando problemi con Zombie Army 4: Dead War Crashing PC.
Se sei anche una delle vittime, puoi seguire questa guida alla risoluzione dei problemi per risolvere completamente il problema. Qui abbiamo condiviso alcune delle possibili soluzioni alternative che dovrebbero funzionare per te. Non c'è nulla da dire di nuovo sui giochi per PC perché quasi tutti i giochi vengono forniti con diversi bug o errori che diventano più coerenti su Windows. Nel frattempo, l'arresto anomalo all'avvio o l'arresto anomalo casuale è un problema importante che si verifica principalmente a causa di più problemi alla fine.
Sommario
- 1 Perché Zombie Army 4: Dead War continua a bloccarsi?
- 2 Requisiti di sistema minimi / consigliati:
-
3 Correzione: Zombie Army 4: Dead War Crashing su PC
- 3.1 1. Esegui direttamente il file di gioco
- 3.2 2. Esegui il gioco come amministratore
- 3.3 3. Aggiorna driver grafici
- 3.4 4. Disattiva Nvidia V-Sync
- 3.5 5. Modifica priorità attività
- 3.6 6. Disabilita Steam Overlay
- 3.7 7. Regola le impostazioni di Discord
- 3.8 8. Regola le impostazioni del pannello di controllo di Nvidia
- 3.9 9. Regola le impostazioni del pannello di controllo AMD
- 3.10 10. Verifica i file di gioco
- 3.11 11. Disattiva temporaneamente l'antivirus
- 3.12 12. Disinstallare gli aggiornamenti di Windows 10 (versioni instabili / buggy)
- 3.13 13. Pulisci file temporanei
- 3.14 14. Utilizza la velocità di clock della CPU e della GPU con le impostazioni predefinite
- 3.15 15. Ripristina e aggiorna il BIOS (CMOS)
Perché Zombie Army 4: Dead War continua a bloccarsi?
- A volte la configurazione del tuo computer potrebbe non supportare i requisiti di sistema del gioco. Ciò può accadere se la configurazione è sufficientemente bassa. Se anche tu ti senti allo stesso modo o non hai ancora verificato i requisiti, assicurati di seguire i requisiti del gioco di seguito.
- Eventuali file di gioco mancanti o danneggiati possono anche causare problemi di arresto anomalo.
- Forse il tuo sistema operativo Windows o la versione del driver della GPU diventano obsoleti.
- Se la tua versione di DirectX non è aggiornata, appariranno spesso arresti anomali casuali o di avvio.
- È anche molto probabile che il gioco Zombie Army 4: Dead War o il client Steam non vengano aggiornati da un po '.
- Anche eventuali programmi in esecuzione in background non necessari possono influire sulle risorse di sistema.
- Principalmente Windows Defender Firewall o qualsiasi programma antivirus di terze parti può impedire il corretto funzionamento dei file di gioco.
- È anche possibile che la scheda grafica diventi obsoleta e incompatibile con Direct3D Feature Level.
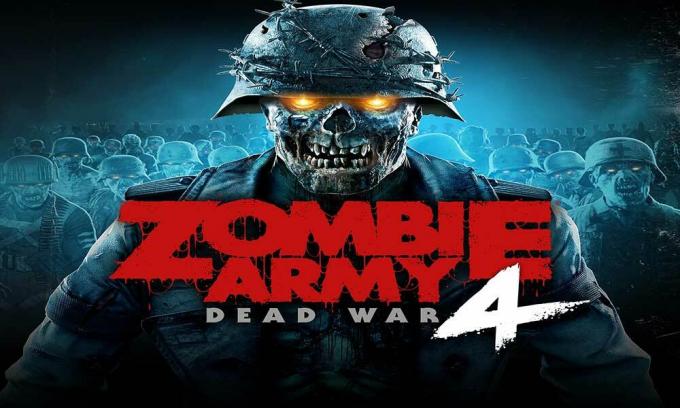
Requisiti di sistema minimi / consigliati:
- OS: Windows 7 o Windows 10 (64 bit)
- Processore: Intel Core i3-6100 (o equivalente AMD)
- Memoria: 4 GB di RAM
- Grafica: Nvidia GT 1030 2 GB (o equivalente AMD)
- Conservazione: 60 GB di spazio disponibile
Correzione: Zombie Army 4: Dead War Crashing su PC
Qui abbiamo condiviso alcune delle possibili soluzioni che puoi eseguire manualmente per risolvere completamente questo problema. Quindi, senza perdere altro tempo, entriamoci.
Annunci
1. Esegui direttamente il file di gioco
Se non riesci ad avviare correttamente il gioco Zombie Army 4: Dead War tramite il client Steam, assicurati di eseguire il file Zombie Army 4: Dead War (exe) direttamente dalla cartella del gioco installato. Fare così:
- Aperto Vapore > Fare clic su Biblioteca.
- Adesso, fare clic con il tasto destro sopra Zombie Army 4: Dead War dall'elenco.
- Clicca su Gestire > Fare clic su Sfoglia i file locali.
- Doppio click il .EXE file di estensione dalla cartella del gioco installato.
- Dovrebbe eseguire il gioco se ci sono problemi con il tuo programma di avvio di Steam.
2. Esegui il gioco come amministratore
A volte l'esecuzione di un programma su Windows senza l'accesso come amministratore può infastidirti perché il sistema di controllo dell'account utente non fornisce l'accesso appropriato per eseguirlo. Quindi, consentire l'accesso dell'amministratore è necessario per ogni gioco su PC / laptop Windows. Fare quello:
- Fare clic con il tasto destro sul file installato .EXE file di estensione.
- Selezionare Proprietà > Fare clic sul file Compatibilità tab.
- Abilita il Esegui questo programma come amministratore casella di controllo.
- Clicca su Applicare e colpisci ok per salvare le modifiche.
3. Aggiorna driver grafici
Se stai utilizzando la scheda grafica Nvidia, aggiorna l'app GeForce Experience sul tuo PC da Sito ufficiale di Nvidia qui. Ma se stai utilizzando la scheda grafica AMD sul tuo sistema, aggiorna l'ultima Driver AMD da qui.
Altrimenti, puoi aggiornare direttamente il driver dello schermo da Windows. Fare così:
- stampa Windows + X tasti per aprire il file Menu di accesso rapido.
- Ora fai clic su Gestore dispositivi > Doppio click sopra Schede video.

Annunci
- Fare clic con il tasto destro sulla scheda di rete attiva> Seleziona Aggiorna driver.
- Scegliere Cerca automaticamente i conducenti. Se è disponibile un aggiornamento, verrà scaricato e installato automaticamente.
- Al termine, assicurati di riavviare il computer per applicare le modifiche.
4. Disattiva Nvidia V-Sync
La sincronizzazione verticale (V-Sync) nel tuo gioco può essere conosciuta come G-Sync o FreeSync. Ora, il problema è che questa particolare funzionalità, sebbene non sia molto utile, ma influisce molto sul gameplay. Molti problemi grafici, arresti anomali e un basso numero di FPS possono verificarsi a causa di V-Sync abilitato. Poiché anche il pannello di controllo Nvidia viene fornito con V-Sync, dovresti spegnerlo.
- Fare clic con il tasto destro sullo schermo del desktop (vuoto).
- Selezionare Pannello di controllo Nvidia > Vai a Impostazioni 3D.
- Clicca su Gestisci le impostazioni 3D > Seleziona Impostazioni del programma.
- Ora dovrai aggiungere la cartella del gioco Zombie Army 4: Dead War installata. [Il percorso predefinito dovrebbe essere come C: \ Programmi (x86) \ Zombie Army 4: Dead War]
- Se nel caso, hai installato il tuo gioco Zombie Army 4: Dead War su un'unità diversa, seleziona di conseguenza.
- Una volta aggiunto, scorri verso il basso fino all'elenco e seleziona Off per Sincronizzazione verticale.
- Clicca su Applicare per salvare le modifiche.
- Infine, puoi provare ad avviare il gioco Zombie Army 4: Dead War per verificare se continua a bloccarsi o meno.
5. Modifica priorità attività
È anche possibile che in qualche modo il sistema Windows non sia in grado di continuare a caricare il tuo gioco Zombie Army 4: Dead War a causa di molte altre attività in corso in background. Se ti sta succedendo, assicurati di seguire i passaggi seguenti:
- stampa Windows + X tasti per aprire il file Menu di accesso rapido.
- Ora seleziona Task Manager > Vai al Dettagli tab.
- Cercare Zombie Army 4: Dead War compito> Fare clic con il tasto destro su di esso.
- Selezionare Priorità > Impostalo su Alto.
- Se richiesto dall'UAC per le autorizzazioni per modificarlo, fare clic su Cambia priorità.
- Una volta terminato, assicurati di riavviare il gioco Zombie Army 4: Dead War e controlla di nuovo il problema.
6. Disabilita Steam Overlay
- Aperto Vapore sul tuo Windows.
- Vai al impostazioni > Fare clic sul file In gioco opzione.
- Fare clic sulla casella di controllo per disabilitare "Abilita l'Overlay di Steam durante il gioco“.
- Una volta rimosso il segno di spunta, fare clic su ok.
7. Regola le impostazioni di Discord
- Lanciare Discordia > Fare clic su Impostazioni utente.
- Selezionare Voce e video dalla barra laterale sinistra.
- Scorri un po 'verso il basso e fai clic su Avanzate.
- Quindi, disabilita OpenH264 Video Codec fornito da Cisco System, Inc.
- Quindi disabilita Abilita la priorità alta dei pacchetti per la qualità del servizio.
- Clicca su Sovrapposizione.
- disattivare overlay in-game.
- Quindi fare clic su Aspetto.
- Scorri fino in fondo Avanzate.
- disattivare Accelerazione hardware.
- Una volta fatto, riavvia Discord o riavvia il sistema.
8. Regola le impostazioni del pannello di controllo di Nvidia
- Clicca su Regola le impostazioni dell'immagine con l'anteprima sotto Impostazioni 3D.
- Selezionare Usa le impostazioni avanzate dell'immagine 3D.
- Quindi, apri il file Pannello di controllo Nvidia.
- Clicca su Gestisci le impostazioni 3D.
- Quindi seleziona Impostazioni globali.
- Ora, regola alcune delle impostazioni aggiuntive:
- Disattiva la nitidezza delle immagini
- Attiva l'ottimizzazione con thread
- Gestione energetica: Preferisci le massime prestazioni
- Modalità a bassa latenza: Off
- Qualità di filtraggio delle texture: Prestazione
9. Regola le impostazioni del pannello di controllo AMD
- Clicca su Grafica globale.
- Disabilita Radeon Anti-Lag
- Disabilita Radeon Boost
- Nitidezza immagine: disattivata
- Modalità anti-alias: utilizza le impostazioni dell'applicazione
- Imposta Metodo anti-aliasing su Multi-sampling
- Filtro morfologico: disattivato
- Filtro anisotropico: disabilitato
- Qualità di filtraggio delle texture: prestazioni
- Ottimizzazione del formato di superficie: abilitato
- Modalità tassellazione: ottimizzata per AMD
- Disattiva Attendi sincronizzazione verticale
- OpenGL Triple Buffering: disattivato
- Shader Cache: AMD ottimizzato
- Disattiva il livello massimo di tassellazione
- Carico di lavoro GPU: grafica
- Radeon Chill: Off
- Frame Rate Target Control: disabilitato
10. Verifica i file di gioco
I giocatori di Zombie Army 4: Dead War per PC su Steam possono seguire i seguenti passaggi:
- Apri il Libreria di Steam accedendo all'account
- Fare clic con il tasto destro sopra Zombie Army 4: Dead War
- Clicca su Proprietà

- Seleziona il File locali tab
- Quindi fare clic su Verifica integrità di file di gioco
- Attendi il processo e riavvia il gioco per verificare se il problema è stato risolto o meno.
11. Disattiva temporaneamente l'antivirus
Vale anche la pena ricordare che la disabilitazione temporanea del programma antivirus sul tuo computer Windows può tornare utile nella maggior parte dei casi. Per proteggere il tuo sistema e i tuoi dati, il programma antivirus può bloccare diversi file o anche connessioni in corso. Quindi, puoi seguire i passaggi seguenti per disabilitare temporaneamente il programma antivirus e verificare se il gioco si avvia correttamente o meno.
- stampa Windows + I tasti per aprire il file Impostazioni di Windows menù.
- Clicca su Aggiornamento e sicurezza > Fare clic su Protezione di Windows dal riquadro di sinistra.
- Vai a Protezione da virus e minacce > Fare clic su Gestisci le impostazioni.
- Successivamente, dovrai semplicemente Spegni il Protezione in tempo reale toggle.
- Se richiesto, fare clic su sì per procedere oltre.
- Inoltre, puoi anche disattivare Protezione fornita dal cloud, Protezione antisabotaggio se vuoi.
12. Disinstallare gli aggiornamenti di Windows 10 (versioni instabili / buggy)
Un paio di giorni fa, Microsoft ha rilasciato un nuovo aggiornamento per Windows 10 con KB4535996. L'aggiornamento cumulativo KB4535996 per Windows 10 è piuttosto difettoso e causa così tanti errori o problemi.
Annunci
- Vai a Inizio menu> fare clic su impostazioni
- Quindi fare clic su Aggiornamento e sicurezza
- Clicca su Visualizza cronologia aggionamenti
- Ora, se puoi vedere che c'è un aggiornamento con KB4535996 è già stato installato. Assicurati di disinstallarlo.
- Qui vedrai il file Disinstalla gli aggiornamenti opzione nella parte superiore della pagina.
- Fare clic su di esso e selezionare quella particolare versione di aggiornamento.
- Fare clic con il tasto destro su di esso e selezionare Disinstalla.
- Potrebbe essere necessario del tempo per eliminare l'aggiornamento e il sistema potrebbe riavviarsi automaticamente.
- Abbi un po 'di pazienza e puoi anche riavviare manualmente il tuo PC Windows (se necessario).
13. Pulisci file temporanei
- stampa Tasto Windows + R sulla tastiera per aprire il programma RUN.
- Ora digita % temp% e premere invio
- Otterrai un mucchio di file temporanei su una pagina.
- Seleziona tutti i file premendo Ctrl + A sulla tastiera.
Quindi premere MAIUSC + CANC sulla tastiera per rimuovere tutti i file. - A volte alcuni dei file temporanei non possono essere eliminati. Quindi, lasciali così come sono e chiudili.
14. Utilizza la velocità di clock della CPU e della GPU con le impostazioni predefinite
Se hai overcloccato la velocità della tua GPU e hai riscontrato problemi di arresto anomalo o balbuzie nel gameplay di Zombie Army 4: Dead War o all'avvio, assicurati di utilizzare lo strumento MSI Afterburner o Zotac firestorm per eseguire l'underclock o impostare la velocità di clock predefinita. Ora puoi provare di nuovo a eseguire il gioco, indipendentemente dal fatto che funzioni o meno.
Se i passaggi sopra indicati non funzionano per te, assicurati di seguire l'ultimo passaggio possibile di seguito.
15. Ripristina e aggiorna il BIOS (CMOS)
- Spegni il computer e scollega il cavo di alimentazione dalla fonte di alimentazione.
- Ora, rimuovi il pannello laterale della CPU.
- Assicurati di essere collegato a terra e individua la batteria CMOS sulla scheda madre. C'è solo una batteria CMOS circolare che è facilmente visibile.
- Quindi, rimuovere la batteria CMOS abbastanza delicatamente. Se non sai come farlo, puoi cercarlo online.
- Una volta tolto, pulitelo con un panno e attendete un paio di minuti circa.
- Infine, riposiziona la batteria come prima e chiudi il pannello laterale della CPU.
- Collegare di nuovo il cavo di alimentazione alla fonte di alimentazione e riavviare il PC.
- Ora, esegui Steam come amministratore e avvia il gioco Zombie Army 4: Dead War per verificare il problema.
Partiamo dal presupposto che ora sei in grado di eseguire correttamente il gioco sul tuo computer senza arresti anomali o rallentamenti. Hai qualche domanda? Sentiti libero di commentare qui sotto.