Come impedire l'installazione automatica del nuovo Microsoft Edge su Windows 10
Miscellanea / / August 05, 2021
Con il nuovo aggiornamento di Windows 10 di aprile 2018 (versione 1803), Microsoft ha avviato l'installazione automatica della versione aggiornata di Microsoft Edge. È un'iniziativa eccellente in quanto ottieni la nuova versione migliorata di Microsoft Edge, che è più compatibile con diversi siti Web. Non devi nemmeno affrontare la fatica di scaricarlo da solo. Il nuovo Microsoft Edge, basato sul motore Chromium, sostituisce la versione legacy di Microsoft Edge quando viene installato sul tuo computer.
Sebbene Microsoft Edge sia più veloce ed è più sicuro della sua versione precedente, molti utenti continuano a non volere il nuovo Microsoft Edge. Forse gli utenti sono più a loro agio con la versione legacy o hanno i loro motivi per rifiutare l'ultimo Microsoft Edge. Qualunque sia la ragione, se non sei soddisfatto del nuovo Microsoft Edge, puoi rimuoverlo dal tuo dispositivo. Se non ti senti a tuo agio con il browser Microsoft Edge aggiornato, questa guida ti aiuterà. Ti guideremo attraverso il processo di rimozione del browser Microsoft Edge aggiornato dal tuo computer.
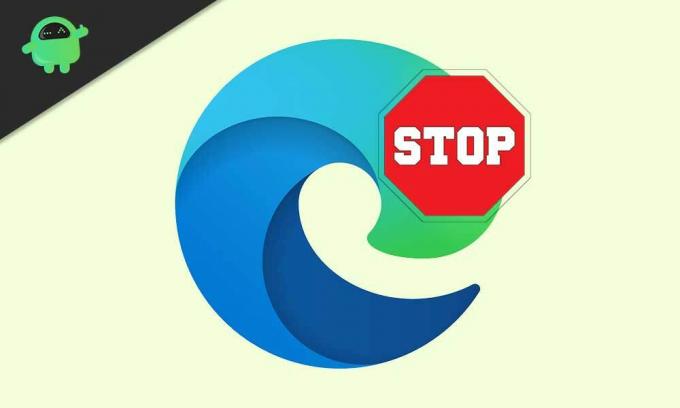
Rimuovi il nuovo Microsoft Edge dall'installazione automatica sul tuo computer:
Per rimuovere il nuovo Microsoft Edge dal tuo computer Windows 10, discuteremo di due metodi di base.
Metodo 1: Microsoft Blocker Toolkit
Microsoft ha un Blocker Toolkit per impedire l'installazione di qualsiasi applicazione sul tuo computer. Puoi utilizzare Microsoft Edge Chromium Blocker Toolkit per rimuovere il browser Microsoft Edge aggiornato.
- Vai al Sito Web di supporto Microsoft.
- Qui puoi trovare il file Link per il download di Blocker Toolkit.
- Scarica il file EXE file.
- Fare doppio clic sul file exe per aprirlo.
- Quindi, fai clic su "sì.”
- Seleziona il Navigare pulsante.
- Devi scegliere una cartella per estrarre il file exe.
- Scegli una cartella denominata "Bordo.”
- Fare clic su "ok“
- Premete di nuovo ok quando un prompt utente chiede l'autorizzazione per la tua azione.
- stampa Tasto Windows + R.
- Genere "cmd"E premere accedere.
- Quando vedi il file Prompt dei comandi opzione, fare clic con il tasto destro su di essa per scegliere il file Esegui come amministratore opzione.
- Ora, devi eseguire il file che hai estratto in precedenza in Bordo cartella.
- Supponiamo che "bordo"Si trova all'interno della cartella"Download" cartella. Devi digitare il comando sottostante nella finestra del prompt dei comandi.
cd C: \ Users \ m_la \ Downloads \ edge
- stampa accedere.
- Digita il seguente comando per interrompere Windows Update che installa automaticamente il nuovo Microsoft Edge.
EdgeChromium_Blocker.cmd / b
- stampa accedere.
- Al termine del processo, Windows Update non installerà Microsoft Edge.
- Nel caso in cui cambi idea e desideri annullare il processo, invece della riga di comando "EdgeChromium_Blocker.cmd / b", esegui la riga di comando indicata di seguito.
EdgeChromium_Blocker.cmd / u
Metodo 2: interrompi l'installazione automatica di Microsoft Edge utilizzando il registro
È inoltre possibile utilizzare l'editor del registro e modificare il registro, il che interromperà l'autoinstallazione di Microsoft Edge. Ma tieni presente di eseguire il backup dei dati e dei file importanti su un dispositivo esterno perché la modifica del registro può essere dannosa per il tuo computer. Se sei ancora interessato a utilizzare l'editor del registro per bloccare l'autoinstallazione del nuovo Microsoft Edge, segui i passaggi indicati di seguito.
- stampa Tasto Windows + R.
- Genere "regedit"E premere ok.
- Apri il Registro e vai a HKEY_LOCAL_MACHINE \ SOFTWARE \ Microsoft
- Fare clic con il pulsante destro del mouse sul file Microsoft tasto e selezionare "Nuovo"Per creare una nuova chiave.
- Puoi assegnare un nome alla nuova chiave EdgeUpdate.
- Di nuovo, fai clic con il pulsante destro del mouse sul file Nuovo tasto e selezionare "Nuovo, "Quindi scegli il Valore DWORD (32 bit).
- Devi nominare questa nuova chiave "DoNotUpdateToEdgeWithChromium“
- stampa accedere.
- Quindi, fare doppio clic sul nuovo formato DWORD e modificare il valore da Da 0 a 1.
- premi il ok pulsante.
- Ora, Windows Update non installerà automaticamente il nuovo Microsoft Edge.
- Nel caso in cui desideri annullare le modifiche, vai di nuovo al file DWORD e modifica il valore da 1 a 0.
Il nuovo Microsoft Edge è un browser migliore rispetto alla sua versione precedente. Ma se non sei pronto per passare a un browser aggiornato, puoi utilizzare la nostra guida per bloccare l'autoinstallazione di Microsoft Edge. Quindi, ogni volta che sei pronto, puoi scaricare manualmente l'ultima versione e installarla sul tuo computer Windows 10.
Le persone hanno il diritto di scegliere il proprio browser. Dovrebbero anche poter selezionare l'ora in cui desiderano aggiornare il proprio browser Microsoft Edge. E puoi usare questa guida per impedire a Windows Update di installare automaticamente il Microsoft Edge aggiornato. Ci auguriamo che questa guida ti sia utile. Dopo aver letto questo articolo, se hai domande o feedback, scrivi il commento nella casella dei commenti qui sotto.



