Come eseguire il backup e il ripristino dei driver in Windows 10
Miscellanea / / August 05, 2021
Se ti sei mai trovato di fronte al problema di driver obsoleti o guasti, saprai quanto sia frustrante avere un componente hardware che non funziona a causa di un guasto del software.
La maggior parte dei computer è dotata di una partizione di backup e ripristino nei propri dischi rigidi che può essere utilizzata per creare backup di file, driver e così via e ripristinarli anche quando necessario. Questo è spesso il caso dei PC OEM (Original Equipment Manufacturer) in quanto vengono preinstallati con una partizione di ripristino nel disco rigido. Tuttavia, se stai installando una versione al dettaglio di Windows, dovrai eseguire un'installazione pulita, ovvero installare i driver per ciascuno dei dispositivi sul tuo computer.
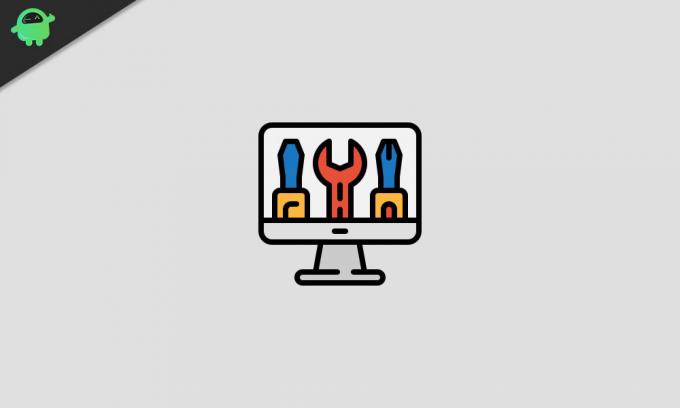
Ogni volta che si esegue un'installazione pulita, è importante disporre di backup di tutti i driver poiché saranno necessari per far funzionare nuovamente il PC a piena capacità.
In questo articolo, ti guiderò attraverso i metodi principali con cui puoi eseguire il backup e il ripristino di tutti i tuoi file Driver di Windows 10 ogni volta che ne hai bisogno utilizzando strumenti che sono stati integrati direttamente nel funzionamento di Windows 10 sistema.
Sommario
-
1 Come eseguire il backup dei driver di Windows 10
- 1.1 Utilizzando DISM
- 1.2 Utilizzando Powershell
- 2 Come ripristinare i driver su Windows 10
- 3 Backup e ripristino dei driver di Windows 10 con applicazioni di terze parti
Come eseguire il backup dei driver di Windows 10
Il sistema operativo Windows 10 viene fornito con due metodi che consentono di eseguire il backup dei driver. Il primo è attraverso l'uso dello strumento da riga di comando Gestione e manutenzione immagini distribuzione (DISM). Il secondo modo è attraverso l'uso di Powershell.
Utilizzando DISM
Per utilizzare Gestione e manutenzione immagini distribuzione per eseguire il backup dei driver di dispositivo, segui questi passaggi:
- Vai al file D: / directory sul disco rigido (o qualsiasi altra directory / cartella diversa da quella in cui è installato Windows (che di solito è C: /), per esempio. E: /, F: /, ecc.).
- Creare una cartella denominata "Drivers-Backup" in quella directory.

-
Aperto Prompt dei comandi sul tuo computer premendo il finestre pulsante sulla tastiera e digitando cmd. Assicurati di utilizzare i privilegi di amministratore quando apri il prompt dei comandi.

-
quando cmd si apre, digita il seguente comando:
dism / online / export-driver / destinazione: D: \ Drivers-BackupQuesto creerebbe una directory chiamata “Driver-Backup " nella directory D: \ del tuo disco rigido e in questa posizione verrà eseguito il backup di tutti i driver di terze parti.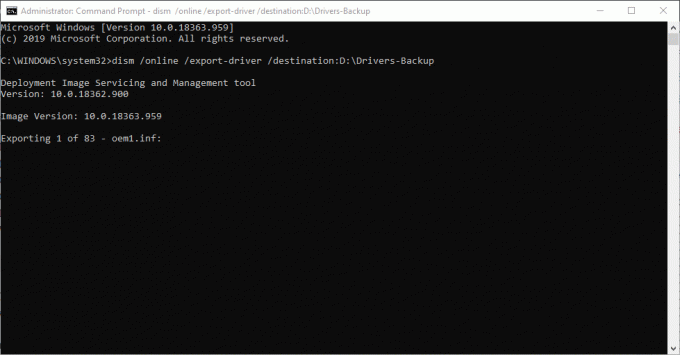
Utilizzando Powershell
Questo processo viene eseguito più o meno allo stesso modo dell'ultimo.
-
Aperto Powershell premendo il finestre pulsante sulla tastiera e digitando Powershell. Assicurati di utilizzare i privilegi di amministratore quando apri Powershell.

-
quando Powershell si apre, digita il seguente comando:
Export-WindowsDriver -Online -Destination D: \ Drivers-BackupIl risultato di questo processo è esattamente lo stesso del processo precedente.
Come ripristinare i driver su Windows 10
Quando finalmente si presenterà la necessità (e molto probabilmente lo sarà) di ripristinare i backup, è disponibile un semplice processo in 3 passaggi per farlo:
- Aperto Gestore dispositivi e fai clic con il pulsante destro del mouse sul dispositivo di cui desideri ripristinare il driver (no, non hai bisogno dei privilegi di amministratore per questo).
-
Dal menu a tendina, seleziona Aggiorna driver o Aggiorna il software del driver (questa è la prima opzione della lista).

-
Dalla finestra che appare, seleziona la seconda opzione che è Cerca il software del driver nel mio computer.
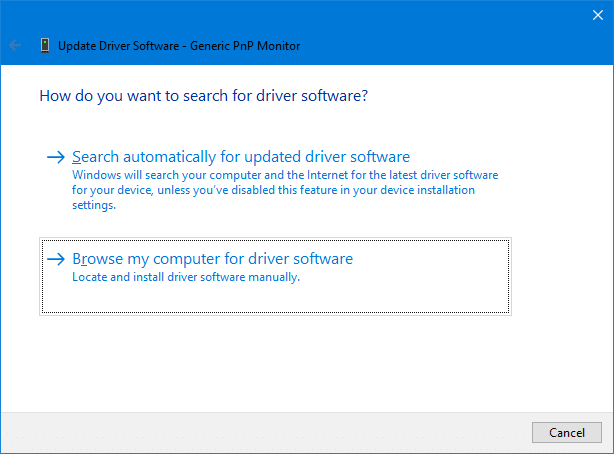
- Individua il percorso della cartella in cui hai eseguito il backup di tutti i tuoi driver secondo la parte precedente di questo tutorial.

- Clic Il prossimo e finestre cerca automaticamente e seleziona i driver pertinenti tra le sottocartelle. Tuttavia, Windows lo farà solo se Includere sottocartelle è abilitato.
Backup e ripristino dei driver di Windows 10 con applicazioni di terze parti
Le guide rapide e facili sopra ti aiuteranno a eseguire il backup e ripristinare tutti i driver di Windows di terze parti senza dover utilizzare applicazioni di terze parti. Tuttavia, in caso di problemi durante il backup e il ripristino dei driver utilizzando le opzioni di Windows di serie descritte sopra, è possibile ricorrere ad applicazioni di terze parti.
Esistono molte app / strumenti di terze parti per il backup e il ripristino dei driver su Windows 10 e in questo articolo ne abbiamo scelti due tra i migliori da consigliarti. Questi sono Driver Easy e Pacchetto driver.
Le istruzioni su come scaricare, installare e utilizzare queste app si trovano nei collegamenti seguenti:
- Scarica Driver Easy Qui.
- Scarica Pacchetto driver Qui.
In caso di problemi durante il backup e il ripristino dei driver nell'installazione di Windows 10 tramite o le guide sopra o le app di terze parti consigliate, faccelo sapere nella sezione commenti sotto. Ci auguriamo che i problemi che hai avuto con i tuoi driver siano stati risolti dopo aver letto questa guida.

![Metodo semplice per eseguire il root di Doogee X50L utilizzando Magisk [Nessuna TWRP necessaria]](/f/66eeb47d68090d59d550d4ca1d0854d2.jpg?width=288&height=384)

