Come installare e gestire i caratteri in Windows 10
Finestre / / August 05, 2021
I caratteri sono bellissimi! Se sei un grafico o uno scrittore di contenuti, allora sapresti quanto sono importanti i caratteri. I caratteri possono dare un nuovo significato al testo e aiutano anche a rendere i caratteri tipografici chiari e comprensibili. Tuttavia, se installi un nuovo carattere, tutto alla fine avrai un sacco di caratteri in disordine. Quindi è importante gestire i caratteri in Windows 10 PC. In questo tutorial, diremo anche chi installare determinati caratteri di tuo gradimento e come gestirli. Una volta appreso questo, sarà facile ottenere nuovi pacchetti di caratteri, installarli e gestirli su PC Windows 10.
Tutto ciò che leggi online o offline è basato sui caratteri. Ad esempio, l'articolo che stai leggendo in questo momento è scritto in Georgia Font con un peso di 12 punti. Allo stesso modo, ci sono molti caratteri che funzionano per PC, smartphone, browser web, siti web e così via. Inoltre, il tuo PC ha anche molti font installati dall'inizio. Puoi anche installarne altri o rimuoverne uno che hai già. Questo è il motivo per cui è importante sapere come installare e gestire i caratteri in Windows 10. Gestire i caratteri è facile, ma se non lo fai, avrai molti caratteri installati sul tuo sistema che non sarai in grado di registrare correttamente.

Cosa sono i caratteri in Windows 10?
I caratteri sono stili di testo diversi. In Windows, ci sono una varietà di caratteri come serif e sans serif, ecc. Tutti questi caratteri hanno contrasto, stile, allineamenti, design e dimensioni diversi, che influiscono sull'aspetto del testo. Inoltre, i caratteri sono essenziali per leggere determinati testi sulla finestra. Se non disponi di determinati caratteri installati sulle finestre, il testo non verrà visualizzato.
I caratteri sono generalmente file PNG con tutti gli alfabeti ei caratteri di una particolare lingua da installare e utilizzare su Windows. Migliore sarà il carattere, più facile sarà da leggere, i caratteri fanno una grande differenza nell'aspetto dell'interfaccia utente. Windows 10 viene già fornito con tutti i caratteri necessari disponibili. Tuttavia, se desideri aggiungere caratteri e gestirli sul tuo dispositivo, Windows ti consente di farlo. Puoi anche scarica font gratuiti che sono sorprendenti. Continua a leggere per sapere come installare e gestire i caratteri in Windows 10.
Come installare / rimuovere / gestire i caratteri in Windows 10?
Microsoft Windows ha le proprie impostazioni di gestione dei caratteri predefinite nel sistema, quindi non è necessario utilizzare applicazioni di terze parti. Per sapere come installare, rimuovere, quindi per gestire i tuoi caratteri su Windows 10, segui i passaggi indicati di seguito.
Passo 1) Apri il file pannello di controllo digitando controllo nella barra di ricerca di Windows e fare clic su Pannello di controllo opzione. Tuttavia, puoi anche premere il tasto Tasto Windows + R per aprire la casella Esegui, digita controllo, e premere Invio. Il pannello di controllo si aprirà.

Passo 2) Nel pannello di controllo, fare clic su Aspetto e Personalizzazione opzione.
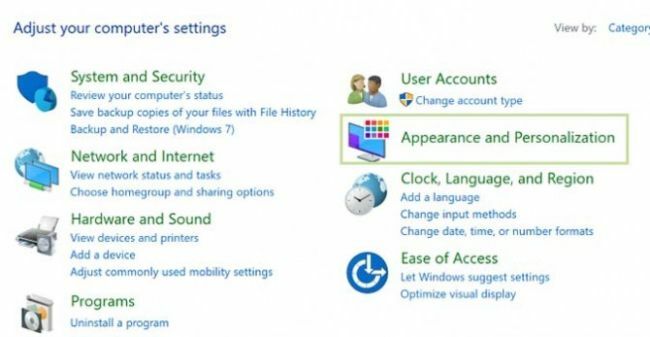
Ora seleziona il file Caratteri opzione.

Passaggio 3) Per installare un font, scarica prima i font che desideri installare, quindi puoi trascinare o copiare / incollare il file dei font nella finestra Font.
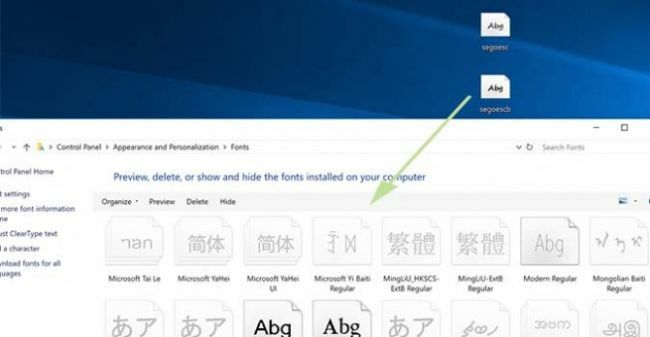
Passaggio 4) Se ci sono caratteri che desideri rimuovere, seleziona semplicemente i caratteri, puoi selezionare più caratteri. Tuttavia, seleziona il carattere e fai clic con il pulsante destro del mouse su di esso e seleziona il file Elimina opzione.
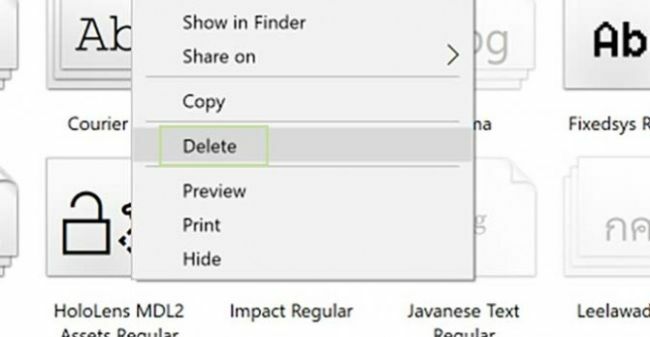
Apparirà un messaggio, chiedendoti il permesso e ripensandoti se vuoi eliminarlo o meno.
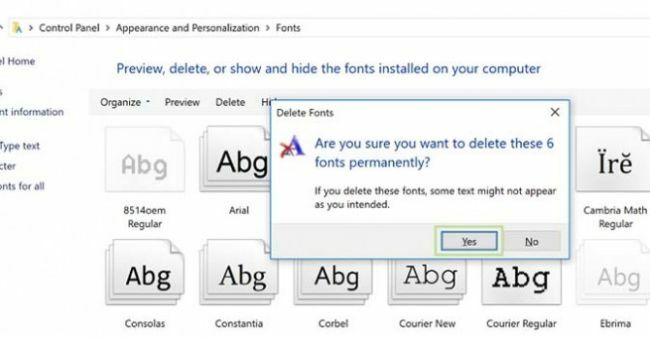
Se sei sicuro, fai clic sul file sì e se non vuoi rimuovere, fai clic sul pulsante No pulsante.
Conclusione
Spero che ora tu sappia l'importanza dei caratteri e perché dovresti gestirli. Nella guida sopra, spieghiamo quanto sia facile installare e gestire i caratteri sul tuo computer Windows 10. Il processo è simile per la macchina Mac OS o per il PC Linux. Per ulteriori suggerimenti come questo, dai un'occhiata al nostro Suggerimenti e viaggi per PC sezione per saperne di più!
Scelta dell'editore:
- Come risolvere se Sims 4 non è in grado di aggiornare in Origin
- Come visualizzare le password WiFi salvate su Mac
- Cos'è lo schermo arancione della morte? Come risolvere su Windows 10
- Correggi l'errore dei protocolli di rete mancanti in Windows 10
- Correzione Siamo spiacenti: abbiamo riscontrato un messaggio di problema in Microsoft Teams
Rahul è uno studente di informatica con un enorme interesse nel campo della tecnologia e degli argomenti di criptovaluta. Passa la maggior parte del suo tempo a scrivere o ascoltare musica o viaggiare in luoghi sconosciuti. Crede che il cioccolato sia la soluzione a tutti i suoi problemi. La vita accade e il caffè aiuta.



