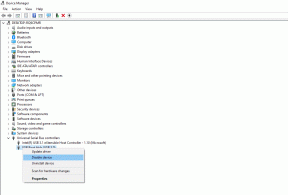Hellpoint si blocca all'avvio, errore irreversibile o ritardi con cadute di FPS: come risolvere
Giochi / / August 05, 2021
Hellpoint è un gioco di ruolo ad alta intensità di genere d'azione che offre la migliore grafica ed esperienza di gioco. Il gioco è stato lanciato nell'aprile 2020 ed è disponibile per piattaforme Microsoft Windows, Xbox One, PlayStation 4, Nintendo Switch, macOS, Linux. Ma alcuni giocatori su PC hanno iniziato a riscontrare un paio di problemi o errori con questo gioco. Quindi, se sei anche uno di loro, controlla come risolvere il problema Hellpoint Arresto anomalo all'avvio, errore irreversibile o ritardi con cadute di FPS.
La maggior parte dei giochi per PC presenta più problemi o bug che alcuni giocatori potrebbero riscontrare durante l'avvio del gioco o durante il gioco. Hellpoint non fa eccezione qui e sembra che molti giocatori di PC stiano subendo un crash all'avvio, gioco bloccato nella schermata di caricamento, problemi grafici, errori irreversibili, cali di prestazioni, cadute di frame, balbuzie e Di Più. Fortunatamente, di seguito abbiamo un paio di possibili soluzioni che dovrebbero funzionare per te nella maggior parte dei casi.
Assicurati di seguire tutti i metodi finché il problema non viene risolto e verifica la versione del sistema operativo Windows e il driver grafico perché una versione del software obsoleta può causare problemi. Inoltre, abbiamo anche condiviso i requisiti di sistema del gioco in modo che tu possa verificare se la configurazione del tuo PC è compatibile o meno. Diamo un'occhiata.
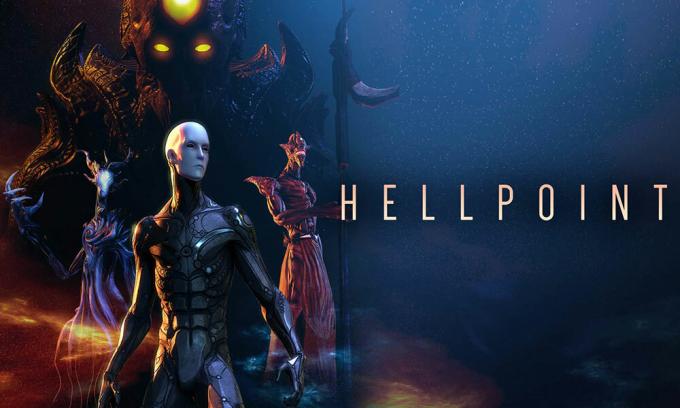
Sommario
- 1 Perché Hellpoint continua a bloccarsi?
- 2 Requisiti minimi di sistema:
- 3 Requisiti di sistema raccomandati:
-
4 Hellpoint si blocca all'avvio, errore irreversibile o ritardi con cadute di FPS: come risolvere
- 4.1 1. Aggiorna driver grafici
- 4.2 2. Disattiva Steam Overlay
- 4.3 3. Regola le impostazioni di Discord
- 4.4 4. Regola le impostazioni del pannello di controllo di Nvidia
- 4.5 5. Modifica le impostazioni del pannello di controllo AMD
- 4.6 6. Verifica i file di gioco di Hellpoint tramite il client Steam
- 4.7 7. Disinstalla l'aggiornamento recente di Windows 10
- 4.8 8. Rimuovi file temporanei
- 4.9 9. Imposta CPU predefinita e velocità grafica
Perché Hellpoint continua a bloccarsi?
Qui abbiamo menzionato tutte le possibili ragioni dietro Hellpoint che continuano a bloccarsi sul tuo PC Windows.
- La configurazione del tuo PC non è compatibile con i requisiti del gioco.
- Forse i file di gioco sono danneggiati o mancanti.
- Stai utilizzando un sistema operativo Windows o un driver grafico obsoleto.
- Forse la versione DirectX è obsoleta.
- Il tuo gioco o client di gioco è obsoleto.
- Alcuni dei processi in esecuzione in background consumano un utilizzo maggiore di CPU / memoria.
- Il programma Windows Firewall o Antivirus impedisce l'esecuzione del gioco.
Requisiti minimi di sistema:
- Richiede un processore e un sistema operativo a 64 bit
- OS: Windows 7
- Processore: 4 thread, 2,5+ GHz
- Memoria: 4 GB di RAM
- Grafica: GeForce GTX 760 o superiore
- DirectX: Versione 11
- Conservazione: 6 GB di spazio disponibile
Requisiti di sistema raccomandati:
- Richiede un processore e un sistema operativo a 64 bit
- OS: Windows 10
- Processore: 4 core, 3+ GHz
- Memoria: 6 GB di RAM
- Grafica: GeForce GTX 1050
- DirectX: Versione 11
- Conservazione: 6 GB di spazio disponibile
Hellpoint si blocca all'avvio, errore irreversibile o ritardi con cadute di FPS: come risolvere
Ora, senza perdere altro tempo, passiamo ai passaggi seguenti. Tieni presente che entrambi i driver grafici Nvidia e AMD sono ben ottimizzati per il gioco Hellpoint. Quindi, se nel caso, non hai ancora aggiornato il tuo driver grafico, fallo prima.
1. Aggiorna driver grafici
Se stai utilizzando la scheda grafica Nvidia, aggiorna l'app GeForce Experience sul tuo PC da Sito ufficiale di Nvidia qui. Ma se stai utilizzando la scheda grafica AMD sul tuo sistema, aggiorna l'ultima Driver AMD da qui.
2. Disattiva Steam Overlay
- Aperto Vapore sul tuo Windows.
- Vai al impostazioni > Fare clic sul file In gioco opzione.
- Fare clic sulla casella di controllo per disabilitare "Abilita l'Overlay di Steam durante il gioco“.
- Una volta rimosso il segno di spunta, fare clic su ok.
3. Regola le impostazioni di Discord
- Lanciare Discordia > Fare clic su Impostazioni utente.
- Selezionare Voce e video dalla barra laterale sinistra.
- Scorri un po 'verso il basso e fai clic su Avanzate.
- Quindi, disabilita OpenH264 Video Codec fornito da Cisco System, Inc.
- Quindi disabilita Abilita la priorità alta dei pacchetti per la qualità del servizio.
- Ora vai a Sovrapposizione.
- Puoi anche disattivare il file overlay in-game.
- Quindi, vai a Aspetto.
- Vai a Avanzate.
- disattivare Accelerazione hardware.
- Al termine, riavvia il sistema.
4. Regola le impostazioni del pannello di controllo di Nvidia
- Clicca su Regola le impostazioni dell'immagine con l'anteprima sotto Impostazioni 3D.
- Selezionare Usa le impostazioni avanzate dell'immagine 3D.
- Quindi, avvia il Pannello di controllo Nvidia.
- Clicca su Gestisci le impostazioni 3D > Vai a Impostazioni globali.
- Inoltre, puoi anche regolare alcune delle altre opzioni:
- disattivare Miglioramento dell'immagine
- Abilitare Ottimizzazione filettata
- Usa le massime prestazioni per Gestione energetica
- Spegni Modalità a bassa latenza
- Impostato Qualità di filtraggio delle texture in modalità Performance
5. Modifica le impostazioni del pannello di controllo AMD
- Vai a Grafica globale.
- Spegni Radeon Anti-Lag
- Spegni Radeon Boost
- Usa le impostazioni dell'applicazione per Modalità anti-aliasing
- Impostato Metodo anti-aliasing al multicampionamento
- Spegni Filtraggio morfologico
- disattivare Miglioramento dell'immagine
- Spegni Filtraggio anisotropico
- Usa la modalità Performance per Qualità di filtraggio delle texture
- Puoi anche abilitare Ottimizzazione del formato della superficie
- Ottimizzazione AMD per Modalità tassellazione
- Attendi la sincronizzazione V. - Spegnilo
- Usa l'ottimizzazione AMD per Shader Cache
- disattivare OpenGL Triple Buffering
- Spegni Livello massimo di tassellazione
- Imposta grafica per Carico di lavoro GPU
- Spegni il Radeon Chill
- disattivare Controllo target frame rate
6. Verifica i file di gioco di Hellpoint tramite il client Steam
I giocatori di Hellpoint su Steam possono seguire i seguenti passaggi:
- Apri il Libreria di Steam accedendo all'account
- Puoi trovare il file Hellpoint gioco qui
- Fare clic con il tasto destro sul gioco e fare clic su Proprietà
- Seleziona il File locali tab
- Quindi fare clic su Verifica integrità di file di gioco
- Attendi il processo e riavvia il gioco per verificare se il problema è stato risolto o meno
7. Disinstalla l'aggiornamento recente di Windows 10
Un paio di giorni fa, Microsoft ha rilasciato un nuovo aggiornamento per Windows 10 con KB4535996. Quindi, questo particolare aggiornamento cumulativo per Windows 10 è piuttosto difettoso e causa così tanti errori o problemi.
- Vai a Inizio menu> fare clic su impostazioni
- Quindi, vai a Aggiornamento e sicurezza
- Clicca su Visualizza cronologia aggionamenti
- Ora, se puoi vedere che c'è un aggiornamento con KB4535996 è già stato installato. Assicurati di disinstallarlo.
- Qui vedrai Disinstalla gli aggiornamenti opzione nella parte superiore della pagina.
- Fare clic su di esso e selezionare la versione di aggiornamento cumulativo menzionata.
- Fare clic con il tasto destro su di esso> Seleziona Disinstalla.
- Potrebbe essere necessario del tempo per eliminare l'aggiornamento e il sistema potrebbe riavviarsi automaticamente.
- Abbi un po 'di pazienza e puoi anche riavviare manualmente il tuo PC Windows (se necessario).
8. Rimuovi file temporanei
- stampa Tasto Windows + R sulla tastiera per aprire il programma RUN.
- Ora digita % temp% e premere invio
- Otterrai un mucchio di file temporanei su una pagina.
- Seleziona tutti i file premendo Ctrl + A sulla tastiera.
Quindi premere MAIUSC + CANC sulla tastiera per rimuovere tutti i file. - A volte alcuni dei file temporanei non possono essere eliminati. Quindi, lasciali così come sono e chiudili.
9. Imposta CPU predefinita e velocità grafica
Poiché la maggior parte degli utenti desidera sempre utilizzare prestazioni ultra elevate dalla CPU e dalla GPU sin dal primo giorno. Quindi, la maggior parte degli utenti acquista una versione overclockata o aumenta manualmente la velocità di overclock. Quindi, se hai anche overcloccato la velocità della tua GPU e dopo averlo fatto riscontri problemi relativi a colli di bottiglia, ritardi o arresti anomali, impostala sulla modalità predefinita.
Puoi anche utilizzare lo strumento MSI Afterburner o l'applicazione Zotac Firestorm per abbassare la velocità di clock. Una volta terminato, puoi eseguire il gioco Hellpoint e verificare se il problema è stato risolto o meno.
Questo è tutto. Speriamo che questa guida ti sia stata utile. Puoi commentare qui sotto per qualsiasi domanda.
Subodh ama scrivere contenuti che siano legati alla tecnologia o altro. Dopo aver scritto su un blog tecnologico per un anno, si appassiona. Ama giocare e ascoltare musica. A parte il blogging, crea dipendenza dai PC da gioco e dalle perdite di smartphone.