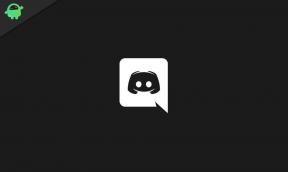Come modificare le foto nella nuova app Foto vista su IOS 13?
In Primo Piano / / August 05, 2021
Forse non sarai un professionista nella modifica delle foto con Adobe Photoshop o Adobe Lightroom. Ma quando hai un semplice editor predefinito nel tuo dispositivo, perché devi andare con questi grandi editor. Forse ti starai chiedendo quale editor sto modificando. Oggi parlo dell'editor predefinito in cui vediamo iPhone o iPad. La fotocamera del tuo iPad o iPhone può essere utilizzata per scattare foto straordinarie, ma aspetta di poterlo migliorare. Come va bene? puoi applicare una serie di regolazioni ed effetti per ravvivare i tuoi scatti utilizzando l'app Foto dedicata di iOS. L'app Foto predefinita che è integrata in iOS ha fornito a lungo alcuni strumenti di modifica di base e una varietà di filtri per un bel po 'di tempo.
Sommario
- 0.1 Modifica delle foto!
- 0.2 Come acquisire foto nel tuo dispositivo iOS in esecuzione?
- 0.3 Come modificare le immagini nell'app Foto in IOS?
- 0.4 Venendo ai vari strumenti disponibili nell'app Foto!
- 0.5 Vecchie opzioni!
- 0.6 Nuove opzioni!
- 0.7 Filtri di foto e modifica con filtri su iPhone e iPad
- 0.8 Foto Ritaglio, inclinazione, mirroring e modifica delle immagini
-
1 Come annullare e ripristinare le modifiche alle foto e le regolazioni dell'immagine su iPhone e iPad
- 1.1 Funzionalità di modifica delle immagini Può essere utilizzato anche per modificare in Video Too!
Modifica delle foto!
Anche se questo era abbastanza buono per gli utenti per aggiungere un po 'di bellezza in più alle foto che hanno catturato sui loro dispositivi Apple, ad esempio su iPhone e iPad. Tuttavia, per l'editing più avanzato o altri editor professionisti possono attenersi alle popolari app di editing di terze parti come Snapseed, VSCO, Adobe Photoshop e Adobe Lightroom di proprietà di Google e persino altri applicazioni.
Gli strumenti che probabilmente utilizzerai più spesso sono il ritaglio e la rotazione e, per i ritratti, Rimuovi occhi rossi. Questa opzione di regolazione automatica è anche più semplice, che dà un tocco e può migliorare molte immagini. Per un maggiore controllo, ti consigliamo di conoscere le nuove opzioni di regolazione. Inoltre, in Foto, puoi regolare manualmente Luce e Colore e creare conversioni mono personalizzate. Esiste anche una vasta gamma di effetti di filtro fotografico, ma i veri protagonisti di Foto sono le estensioni, che consentono di collegarlo ad altre app e aggiungere una gamma quasi illimitata di nuovi effetti e filtri.
Ora, con gli strumenti avanzati di fotoritocco offerti dall'app Foto iOS 13 e iPadOS 13. Per lo più non avrai effettivamente bisogno di un'applicazione di terze parti come Adobe Photoshop, Snapseed per la modifica. Sono molte le funzionalità che Apple include con la nuova app Foto. Sebbene Apple abbia costantemente migliorato gli strumenti di modifica con ogni nuova versione di iOS, con l'ultimo IOS 13, hanno portato le cose a un livello diverso. Ma questa volta hanno portato le cose a un livello completamente nuovo. Prima di iniziare a modificare, vediamo come catturare foto straordinarie sui tuoi dispositivi.
Come acquisire foto nel tuo dispositivo iOS in esecuzione?
Il primo e più importante passaggio è aprire l'app della fotocamera. Sì, senza aprire l'app della fotocamera, non puoi fare scatti straordinari. Esistono tre modi diversi per aprire l'app della fotocamera.
- Prima di tutto Dalla schermata Home, tocca l'app Fotocamera
- Secondo, dal tuo Centro di controllo, scorri verso l'alto il Centro di controllo, quindi tocca l'icona Fotocamera
- Infine dalla schermata di blocco, scorri verso sinistra per accedere alla Fotocamera, o semplicemente premi l'icona Fotocamera mostrata nella schermata di blocco.
Ora, dopo aver aperto la fotocamera, cattura i tuoi momenti. Tocca il pulsante dell'otturatore per catturare scatti sorprendenti. Ci sono diverse modalità disponibili mentre si scattano foto, è possibile visualizzarle scorrendo. Mentre fai scorrere il dito sullo schermo verso sinistra o verso destra, oppure tocca le etichette della modalità della fotocamera per scegliere tra time-lapse, slow motion, video, foto, quadrato o persino panoramica.
Puoi anche catturare momenti dal vivo, che danno vita a un'immagine, ovvero registrerà in movimento e suono. Per impostazione predefinita, le foto dal vivo sono attivate, tuttavia, puoi anche disattivarle facendo clic sull'icona simile a un "occhio". Una volta spento, per impostazione predefinita non acquisirà foto dal vivo. Altre opzioni includono la modalità burst, in cui è possibile scattare foto continuamente e selezionare la foto migliore. Ora diamo un'occhiata a come possiamo modificare le immagini che abbiamo scattato utilizzando l'app Foto in IOS.
Come modificare le immagini nell'app Foto in IOS?
Hai appena letto di come scattare immagini su un iPhone o iPad. Ora esaminiamo la modifica di queste immagini nell'app Foto. Dopo aver terminato di scattare le immagini, aprila nell'app Foto e tocca Modifica. Da questo menu di modifica, puoi varie opzioni come regolare le dimensioni, l'angolazione, la luce della foto, aggiungere un filtro e molto altro. Altre modifiche includono la scelta di una regolazione, come Luminosità o Saturazione, e lo scorrimento per modificare la forza e l'intensità della stessa. La cosa migliore è che, se non ti piace quello che hai cambiato ora e desideri tornare indietro, tocca semplicemente Annulla e tornerà automaticamente all'immagine originale annullando tutte le modifiche che hai fatto. Inoltre, gli strumenti di fotoritocco all'interno dell'app Foto sono ordinati in tre sezioni separate, ovvero Regolazioni, Filtri e Ritaglio.
Secondo me, questa categorizzazione è davvero utile per rendere il processo di modifica più semplice per tutti i tipi di utenti. Ci sono persone in molte categorie che usano un telefono. Alcuni potrebbero essere un noob, il prossimo non sarebbe un noob ma non un professionista e la categoria finale di utenti professionisti. Per gli utenti professionisti, questa classificazione non è molto utile. È solo per i noob questa classificazione è utile. Basta parlare di questa storia sull'app foto, segui i passaggi che menzioniamo di seguito per cambiare la tua immagine in un livello completamente nuovo. Chiediamo scuse da parte tua per non aver fornito alcuna registrazione dello schermo per le immagini a causa della mancanza di disponibilità del dispositivo e del tempo.
- Ora il primo passaggio non è altro che aprire l'app delle foto, selezionare un'immagine che desideri modificare tu stesso.

- Dopo aver finito di selezionare l'immagine, ora tocca il pulsante di modifica che puoi trovare in alto a destra dello schermo per avviare la modifica.

- Infine, entrerai nel menu di modifica e qui noterai alcune icone per le regolazioni, Filtri e sezione Ritaglio che iniziano da sinistra a destra, che puoi vedere nella parte inferiore del tuo file schermo. Ogni volta che apri il menu di modifica, l'app per impostazione predefinita ti porterà direttamente alla sezione Regolazioni. Il primo strumento qui è chiamato "Auto" che è indicato da un'icona "Bacchetta magica". Se lo tocchi, l'app foto migliorerà automaticamente la tua foto utilizzando gli altri strumenti disponibili. Nella maggior parte degli scenari, questa opzione è utile e quindi riduce il nostro lavoro di modifica manuale.
- Tuttavia, in alcuni casi, questa modifica automatica non sarebbe la migliore, per rimuovere questi effetti automatici, basta fare clic sulla stessa icona. Ora inizia manualmente con la modifica, con gli strumenti disponibili nell'app Foto ad eccezione di quell'icona magica che è l'opzione automatica. Ci sono alcune opzioni disponibili nell'app Foto, parleremo più in dettaglio di queste opzioni. Usando queste singole opzioni di modifica puoi cambiare la tua immagine in un altro livello.
Venendo ai vari strumenti disponibili nell'app Foto!
Parliamo ora in dettaglio delle varie opzioni disponibili nell'app predefinita. Ci sono un sacco di opzioni disponibili e dopo aver letto questo articolo sono sicuro che sarai un professionista nella modifica delle immagini.
Vecchie opzioni!
- Esposizione: Questa è la prima opzione manuale che puoi vedere e si trova proprio accanto all'icona della "bacchetta magica", ovvero l'opzione automatica. Inoltre, questo è uno strumento che si trova anche nelle applicazioni di fotoritocco più basilari. Penso che non ci saranno app di modifica senza opzioni di controllo dell'esposizione. Per questo, usa semplicemente il cursore che vedi sotto e con questo puoi controllare la luce nella tua immagine. Sono disponibili due opzioni, ovvero sovraesporre e sottoesposta. Per la sovraesposizione, puoi semplicemente trascinare il cursore a sinistra e per la sottoesposizione trascinala semplicemente a destra.

- Brillantezza: Questo strumento si trova proprio accanto all'impostazione Esposizione. Questa opzione si concentra principalmente sulle aree più scure dell'immagine. Puoi aumentare la brillantezza usando il cursore e inizialmente questo illuminerà le ombre. Questo regolerà anche il contrasto generale dell'immagine.

- Punti salienti: Questo è il prossimo strumento che puoi vedere nell'ordine. Lo strumento Highlights si concentra solo sulle parti più chiare dell'immagine. Se vuoi rendere il tuo oggetto ancora più bianco, trascina semplicemente il cursore verso sinistra.
- Ombre: Ragazzi, avete imparato tre opzioni disponibili nell'app Foto. La prossima opzione disponibile è l'opzione Ombre. Come suggerisce il nome, questo strumento si concentra solo sulle opzioni dell'ombra e può essere utilizzato per rendere le sezioni più scure così luminose o addirittura molto più scure. Inoltre, questo strumento non influisce o non ha alcun ruolo nelle parti più luminose dell'immagine.
- Contrasto: Un'altra opzione comune che abbiamo visto nella maggior parte delle app di modifica. Si occupa dei contrasti delle immagini. Questa opzione può creare o distruggere la tua immagine. Ciò che fa è che, aumentando il contrasto, illumina le aree più chiare e annerisce le aree più scure. Inoltre, se si riduce il contrasto, l'immagine risulterà sbiadita.
- Luminosità: L'opzione più comune e conosciuta da tutti. Dal nome dell'opzione, puoi capire qualcosa, sì, questo aumenta o diminuisce la luminosità del tuo immagine a seconda della direzione in cui stai trascinando il cursore, ad esempio a destra o sinistra o aumentando o decrescente.
- Punto nero: Questo strumento è simile e funziona come l'opzione Ombra. Questo fa anche il lavoro regolando le parti più scure della tua immagine, in base alle tue preferenze.
- Saturazione: Una delle opzioni più importanti che gli utenti Android cambiano durante l'utilizzo di Google Camera. Questo strumento è disponibile anche per l'app foto e svolge un ruolo importante nella bellezza di un'immagine. Questo strumento regola la saturazione del colore aumentando o diminuendo l'intensità dei colori presenti nell'immagine.
- Calore: In alcune app di modifica potresti vedere questo strumento come "Temperatura colore". Come suggerisce il nome, si occupa della temperatura dei colori. Venendo alla funzionalità, per ottenere un'immagine più calda puoi trascinare il cursore verso sinistra. E per un'immagine più fresca, trascina il cursore verso destra. Niente di complicato con questa opzione.
Nuove opzioni!
- Vividezza: La maggior parte di noi utilizzerà questo strumento per rendere i colori nella foto pop-up senza rovinare l'immagine. Questo è anche uno strumento più utilizzato dai fanatici di Instagram là fuori. Venendo alla funzionalità di questo strumento, regola principalmente l'intensità dei colori che appaiono tacere al momento di scattare questa foto, e l'effetto collaterale di questo effetto è decente modo.

- Tinta: Questa è un'opzione che abbiamo visto in alcune app di editing professionale e non abbiamo potuto vederla in quella predefinita. La funzionalità di questo è che controlla il bilanciamento del colore nella tua immagine dando all'immagine un aspetto di tonalità verdastra o violacea.
- Nitidezza: Un'altra opzione comune che puoi vedere nella maggior parte degli editor. Come suggerisce il nome, questa opzione regola la nitidezza complessiva dell'immagine aKa nitidezza. Questo si occupa anche di un ruolo importante nella bellezza di un'immagine.
- Definizione: Questa opzione è quella che non abbiamo visto su quelle predefinite solo su quelle pro. Venendo alla funzionalità di questo strumento, si concentra sui bordi e sui bordi degli oggetti nell'immagine, facendola apparire più dettagliata. In altre parole, rende più chiaramente l'oggetto a fuoco.
- Riduzione del rumore: Una delle opzioni più importanti per cui le persone utilizzano Lightroom mobile. A volte, mentre si scatta una foto in condizioni di scarsa illuminazione o in condizioni di luce molto scarsa, è possibile notare alcuni granuli nelle parti più scure dell'immagine. Con questo strumento, questo cancella tali grani levigando l'intera immagine. Tuttavia, un uso incauto di questa opzione comporterà la perdita di dettagli, quindi attenzione durante l'utilizzo di questa opzione.
- Vignetta: Arrivando all'ultima opzione disponibile nell'app Foto. Questa nuova impostazione scurisce semplicemente gli angoli ei bordi della cornice e darà anche all'immagine un tocco retrò.
Come detto sopra, abbiamo detto che IOS 13 ha introdotto alcune nuove funzionalità nell'app delle foto. Queste nuove funzionalità includono Vividezza, Tinta, Nitidezza, Definizione, Riduzione del rumore e Vignettatura. In precedenza non potevamo vedere questa opzione in nessun editor predefinito. Solo noi potremmo vedere nella modifica di app come Photoshop, Snapseed e così via. Questo è il motivo per cui abbiamo detto che con l'ultimo IOS 13 l'editing è stato molto più semplice.
Quindi, dopo aver letto tutti i 16 strumenti, potresti avere un'idea per modificare la tua foto nell'app Foto, oppure puoi fare la stessa cosa anche in altre app. Puoi sempre provare le opzioni e impostare i valori in base alla tua mentalità. A volte può essere migliore del nostro valore. L'app di modifica nelle foto non finisce qui, ma include anche un'ampia gamma di filtri che possono essere applicati alle tue immagini. L'uso dei filtri è molto più semplice rispetto alla modifica poiché la modifica implica la modifica del valore in ciascuna opzione. Applicare i filtri è facile, in quanto può essere fatto con un clic.
Filtri di foto e modifica con filtri su iPhone e iPad
Ora passiamo ai filtri e parliamone di più. Ha grandi capacità per modificare l'immagine. Il montaggio richiede molto tempo e richiede la nostra concentrazione per ottenere i migliori risultati. Anche una piccola variazione di valore farà sembrare l'immagine strana. Per applicare i filtri toccare l'icona centrale che indica da tre "cerchi sovrapposti" e non appena si fa clic si aprirà.

Ora verrai inserito nella sezione “Filtri”. Qui puoi giocare con i filtri e selezionare i migliori in circolazione. Parlando dei filtri, ci sono un totale di dieci filtri tra cui puoi scegliere. Questi filtri erano presenti anche nelle precedenti versioni di IOS. Ma per una modifica, la nuova versione IOS ti offre un'opzione per regolare l'intensità di ogni filtro utilizzando il cursore che puoi vedere proprio sotto questi filtri.
Foto Ritaglio, inclinazione, mirroring e modifica delle immagini
Fino a questi, parliamo di modificare le foto e applicare filtri. Ora parliamo di come ritagliare le tue foto e inquadrarle in un modo molto migliore rispetto all'immagine precedente. Non solo ritagliando puoi anche inclinare e rispecchiare l'immagine.
Inoltre, ci sono anche diversi strumenti di inclinazione orizzontale e verticale che ti aiutano a inclinare l'immagine regolando la stessa. Regolare questo non è un compito eccezionale e ognuno di voi può farlo. Come abbiamo detto, c'è anche un'opzione per il mirroring dell'immagine. Per questo, è necessario toccare l'icona "freccia a due punte" che si trova nell'angolo in alto a sinistra dello schermo. Una volta cliccato, rispecchierà automaticamente la tua immagine. Questa funzione è utile quando modifichiamo i nostri selfie, poiché non è possibile eseguire il mirroring dei selfie per impostazione predefinita nell'app fotocamera stock. Mentre nel mirino puoi vedere l'immagine giusta, ma dopo aver fatto clic sull'app della fotocamera di serie, la gira automaticamente.

Oltre a tutto ciò, se vuoi ritagliare la tua immagine con un rapporto di aspetto specifico, tocca semplicemente l'icona rettangolare che si trova a destra accanto al pulsante di ripristino, e da qui puoi scegliere una varietà di proporzioni popolari tra cui 1: 1, 16: 9, 4: 3 e altre opzioni. Salvare queste modifiche che hai fatto finora è semplice. Basta toccare "Fatto" per terminare il processo e salverà la nuova immagine.
Come annullare e ripristinare le modifiche alle foto e le regolazioni dell'immagine su iPhone e iPad
Ci saranno molte situazioni in cui sarà necessario annullare la modifica che avevi fatto ora. Ad esempio, se il tuo migliore amico o la tua ragazza dice che le modifiche non sembrano eccezionali e dovrai ripristinare le modifiche. Non preoccuparti, puoi farlo con un semplice passaggio. Per questo vai su "Modifica" e tocca "Ripristina" che si trova nell'angolo in basso a destra dello schermo. Dopo aver fatto clic su questo, l'immagine tornerà automaticamente al suo stato originale, ovvero allo stato non modificato.
Questa è una conclusione sulla nuova app Foto in IOS 13. Questo può essere visto nei tuoi iPhone o iPad nuovi o aggiornati. Questo è un grande miglioramento rispetto alle sue precedenti versioni di IOS che presentavano solo poche opzioni da modificare. La maggior parte degli editor predefiniti viene fornita con alcune piccole opzioni di base con cui modificare. Ma l'app Foto in IOS 13 è sicuramente un passo avanti rispetto a tutti gli altri editor.
Funzionalità di modifica delle immagini Può essere utilizzato anche per modificare in Video Too!
Le funzionalità della nuova app Foto in IOS 13 non si esauriscono con queste opzioni di modifica delle immagini. Oltre a questi, ci sono molte altre opzioni disponibili anche con i video. L'app Foto ti offre di più, sì, non l'avrai visto su un singolo editor di foto. Attualmente, queste opzioni possono essere eseguite solo da editor di video disponibili. Ad esempio, Adobe Premiere Pro è il miglior editor video che ti offre queste opzioni. Complimenti ad Apple per averlo incluso nel nuovo aggiornamento. Ogni singola opzione di cui abbiamo discusso può essere utilizzata anche nei video. Tutto questo può essere fatto dall'app Foto!. Incredibile non è vero? Apple ha inchiodato con queste caratteristiche.
Ciò include anche l'aggiunta di filtri nei video che abbiamo precedentemente utilizzato nelle immagini. Siamo sicuri che nessun telefono Android abbia queste numerose opzioni di modifica nell'editing video. Non sappiamo per quale motivo Apple si concentri sull'app Foto. Comunque concludendo questo articolo dando ancora una volta il pollice in alto Mela.