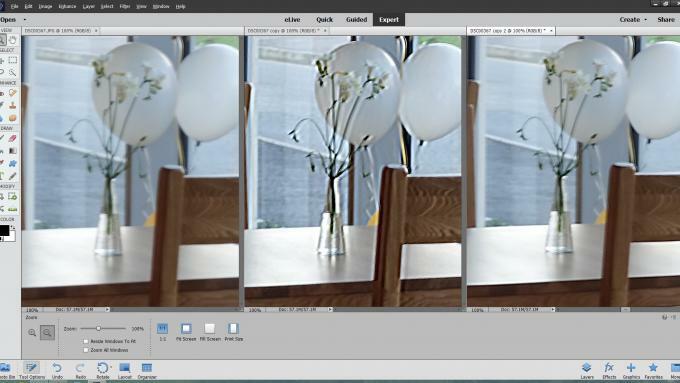Come configurare e utilizzare Miracast su Windows 10?
Altra Guida Utile / / August 04, 2021
Annunci
L'utilizzo o la condivisione di un contenuto dello schermo da un display o da un altro è noto come screencasting. Miracast è una tecnologia o si può dire un sistema che consente agli utenti di condividere in modalità wireless il contenuto dello schermo su altri schermi o un proiettore che include video, app, foto, ecc. Tuttavia, avrai bisogno di una connessione Wi-Fi per condividere lo schermo in modalità wireless, dovresti anche sapere come configurare e utilizzare Miracast su Windows 10. Se ti interessa anche tu, dai un'occhiata a questa semplice guida.
A seconda della rete Wi-Fi, Miracast imposta una connessione diretta tra un dispositivo e il display che funziona come peer-to-peer, alla fine crea la propria rete Wi-Fi. Quindi, se hai il sistema Windows 10, il processo di installazione e l'utilizzo dello screencast è molto semplice. Per ricordare, Miracast è stato precedentemente integrato nella versione Windows 8.1. Ora, Windows 10 offre un'opzione della schermata Progetto per connettere più schermi in modalità wireless.
Sommario
-
1 Come configurare e utilizzare Miracast su Windows 10?
- 1.1 Controlla il supporto Miracast sul tuo PC
- 1.2 Installa i driver Miracast più recenti
- 1.3 Passaggi per proiettare in modalità wireless lo schermo di Windows 10 su una TV
Come configurare e utilizzare Miracast su Windows 10?
Prima di configurare Miracast su Windows 10, è necessario controllare la pagina di supporto Miracast online e ottenere i driver Miracast più recenti per il PC. Migliorerà anche lo screencasting wireless e la connettività. Un'altra cosa da menzionare è che dovrai controllare se il tuo PC / laptop supporta Miracast o meno.

Annunci
Controlla il supporto Miracast sul tuo PC
- stampa Windows + R tasti per aprire il file Correre la finestra di dialogo.
- Ora digita dxdiag e colpisci accedere per aprire il file Strumento di diagnostica DirectX.
- Una volta aperta la finestra, fai semplicemente clic sul file Salva tutte le informazioni opzione.
- Quindi, seleziona o scegli una posizione in cui vuoi salvare il file dxdiag.txt file. Seleziona il Desktop posizione per il tuo agio.
- Una volta salvato, apri il file dxdiag.txt file utilizzando l'estensione App Blocco note.
- Scorri verso il basso fino alla fine del file di testo e vedrai lo stato di Miracast se è supportato o meno.
- Se non supportato, eseguire i seguenti metodi.
Leggi anche:Come collegare il laptop alla Smart TV senza alcun cavo
Installa i driver Miracast più recenti
Inutile dire che avrai bisogno del driver Miracast più recente sul tuo PC per eseguire la proiezione dello schermo Miracast wireless senza problemi. Se il tuo PC non supporta Miracast, puoi utilizzare Actiontec ScreenBeam USB Transmitter. Questo tipo di dongle USB può facilmente abilitare la modalità di visualizzazione wireless sui dispositivi Windows 8.1 / 10 non supportati.
Ora, anche se il tuo computer supporta Miracast, dovrai installare il driver Miracast più recente sul tuo PC / laptop. Nel frattempo, se desideri aggiornare il tuo driver wireless Intel, installa semplicemente Intel Driver Update Utility Tool.
- Scarica il file Strumento Intel Driver Update Utility sul tuo PC.
- Corri il .EXE file e installa lo strumento.
- Una volta installato, avvia lo strumento> fai clic su Inizia scansione per cercare i driver disponibili.
- Aggiornerà automaticamente il driver wireless Intel.
Vale anche la pena ricordare che se il display secondario su cui desideri condividere lo schermo non supporta nemmeno Miracast, dovrai acquistare un adattatore Miracast per la TV. Sarà collegato a una delle porte HDMI della tua TV e sarai in grado di trasmettere lo schermo in modalità wireless.
Passaggi per proiettare in modalità wireless lo schermo di Windows 10 su una TV
- Prima di tutto, collega l'adattatore Miracast alla porta HDMI della TV.
- Ora seleziona il file canale HDMI destro dal telecomando della TV.
- Quindi fare clic su Windows 10 Menu iniziale sul tuo PC.
- Clicca su impostazioni > Vai a dispositivi.
- Dal Bluetooth e altri dispositivi pagina, fare clic sulla Aggiungi Bluetooth o un altro dispositivo.
- Il PC inizierà a cercare i dispositivi Bluetooth disponibili.
- Quindi verrà visualizzato un elenco di opzioni del dispositivo. Basta selezionare Display o dock wireless.
- Se sei già connesso a un adattatore Miracast, il computer inizierà a proiettare il display sulla TV dopo aver selezionato Display o dock wireless.
- Godere!
Questo è tutto, ragazzi. Speriamo che questa guida ti sia stata utile. Per ulteriori domande, non esitare a chiedere nel commento qui sotto.
Annunci
Subodh ama scrivere contenuti che siano legati alla tecnologia o altro. Dopo aver scritto su un blog tecnologico per un anno, si appassiona. Ama giocare e ascoltare musica. A parte il blogging, crea dipendenza dai PC da gioco e dalle perdite di smartphone.