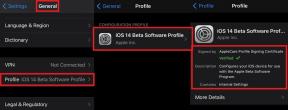Correzione: schermo nero di Warzone Pacific su PC
Miscellanea / / January 18, 2022
Durante la prima settimana di dicembre 2021 è stata rilasciata Call of Duty: Warzone Season One chiamata Zona di guerra del Pacifico insieme all'integrazione di Call of Duty: Vanguard che offre armi completamente nuove, nuove mappe e altro ancora. Tuttavia, è abbastanza comune che i titoli Call of Duty presentino più bug ed errori dall'inizio o dopo aver ricevuto aggiornamenti di patch di sorta. Se anche tu stai affrontando lo stesso problema, puoi risolvere COD Warzone Pacific Schermo nero su PC.
A causa della modalità di gioco battle royale online per la prima volta in assoluto nella serie Call of Duty, sembra proprio così molti giocatori ci stanno saltando dentro come parte gratuita di Call of Duty: Modern Warfare del 2019 gioco. Secondo più rapporti, alcuni giocatori stanno affrontando il problema dello schermo nero durante il gioco all'improvviso con il suono o la musica di sottofondo su cui è strano. Sebbene non sia stato ancora trovato un motivo specifico, puoi seguire questa guida per risolverlo.

Contenuto della pagina
-
Correzione: schermo nero di Warzone Pacific su PC
- 1. Esegui il gioco come amministratore
- 2. Disabilita le ottimizzazioni a schermo intero
- 3. Controlla l'aggiornamento del driver grafico
- 4. Aggiorna Call of Duty Warzone
- 5. Riduci le impostazioni grafiche di gioco
- 6. Ripara i file di gioco
- 7. Disabilita l'overclocking della GPU
- 8. Disabilita Windows Firewall
Correzione: schermo nero di Warzone Pacific su PC
Vale la pena consigliare di controllare tutti i metodi di risoluzione dei problemi uno per uno fino a quando il problema non è stato risolto completamente. Ora, senza perdere altro tempo, tuffiamoci dentro.
1. Esegui il gioco come amministratore
Assicurati di eseguire il file exe del gioco come amministratore per evitare il controllo dell'account utente in merito a problemi di privilegi. Per farlo:
- Fare clic con il pulsante destro del mouse sul Call of Duty Warzone exe sul tuo PC.
- Ora, seleziona Proprietà > Fare clic su Compatibilità scheda.
- Assicurati di fare clic su Esegui questo programma come amministratore casella di controllo per contrassegnarla.
- Clicca su Applicare e seleziona ok per salvare le modifiche.
2. Disabilita le ottimizzazioni a schermo intero
Dovresti anche disabilitare le ottimizzazioni a schermo intero sul PC per verificare nuovamente il problema.
- Per prima cosa, vai al Call of Duty Warzone cartella del gioco sul PC in cui è stato installato.
- Fare clic con il pulsante destro del mouse sul CODWarzone.exe file e fare clic su Proprietà.
- Vai al Compatibilità scheda > Deseleziona il Abilita le ottimizzazioni a schermo intero alternare.
- Clicca su Applicare poi ok per salvare le modifiche.
3. Controlla l'aggiornamento del driver grafico
Assicurati di controllare l'aggiornamento del driver grafico sul tuo PC indipendentemente dal fatto che sia obsoleto o meno. Se sul PC è presente un driver GPU obsoleto, potrebbe entrare in conflitto con alcuni problemi con l'avvio del gioco o con la schermata nera. Per controllare gli ultimi aggiornamenti:
- premere Windows+X chiavi per aprire il Menu di collegamento rapido.
- Ora, fai clic su Gestore dispositivi dalla lista > Doppio click in poi Schede video.
- Fare clic con il pulsante destro del mouse sulla scheda grafica dedicata che stai utilizzando.
- Quindi, seleziona Aggiorna driver > Scegli di Cerca automaticamente i driver.
- Se è disponibile un aggiornamento, il sistema lo scaricherà e lo installerà automaticamente.
- Al termine, riavvia il computer per applicare le modifiche.
4. Aggiorna Call of Duty Warzone
Se nel caso, non hai aggiornato il tuo gioco COD Warzone, dovresti seguire i passaggi seguenti per installare l'ultimo aggiornamento. Per farlo:
- Apri la bufera di neve Battle.net client desktop sul PC.
- Clicca sul Logo bufera di neve nell'angolo in alto a sinistra.
- Vai a Impostazioni > Fare clic su Installazione/aggiornamento del gioco.
- Scorri fino in fondo > Verifica che gli aggiornamenti automatici siano impostati su "Applica gli ultimi aggiornamenti e scarica i dati delle patch future per i giochi giocati di recente".
- Una volta selezionato, fare clic su Fatto.
5. Riduci le impostazioni grafiche di gioco
Dovresti provare a ridurre le impostazioni grafiche dal menu di gioco per assicurarti che non ci siano problemi grafici o problemi che appaiono sul PC. Per lo più, il menu della grafica in-game potrebbe avere impostazioni errate o incompatibili che possono causare problemi con lo schermo nero. Prova ad abbassare le impostazioni grafiche dal menu di gioco per risolvere i problemi grafici. Include la disabilitazione di V-Sync (sincronizzazione verticale), effetti ombra, anti-aliasing, campo visivo, risoluzione del display, ecc.
6. Ripara i file di gioco
I file di gioco per lo più danneggiati o mancanti sul computer Windows potrebbero causare diversi problemi con l'avvio del gioco o qualsiasi schermata nera. Quindi, la riparazione dei file di gioco potrebbe risolvere completamente il problema.
Annunci
- Apri il Cliente Battle.net sul tuo computer> Vai alla libreria e fai clic su COD Warzone.
- Clicca su Opzioni > Seleziona Scansiona e ripara > Scegli di Inizia scansione.
- Attendi il completamento del processo e poi sarai in grado di giocare correttamente. Assicurati di riavviare il client per applicare le modifiche immediatamente.
7. Disabilita l'overclocking della GPU
Se stai utilizzando la GPU overcloccata sul tuo PC, assicurati di disabilitare la funzione di overclocking tramite MSI Afterburner o altri programmi di ottimizzazione della GPU. Ripristinare la scheda grafica alla velocità di clock predefinita potrebbe aiutarti a risolvere facilmente il problema dello schermo nero con il gioco Warzone Pacific.
8. Disabilita Windows Firewall
Se nessuno dei metodi ha funzionato per te, puoi disabilitare Windows Firewall sul PC per risolvere il problema dello schermo nero. A volte il programma di sicurezza potrebbe bloccare le connessioni in corso o impedire il corretto funzionamento del file eseguibile del gioco.
- Clicca sul Menu iniziale > Digitare firewall.
- Selezionare Firewall di Windows Defender dal risultato della ricerca.
- Ora, fai clic su Attiva o disattiva Windows Defender Firewall dal riquadro di sinistra.
- Si aprirà una nuova pagina > Seleziona il Disattiva Windows Defender Firewall (non consigliato) opzione per entrambi i Impostazioni di rete privata e pubblica.
- Una volta selezionato, fare clic su ok per salvare le modifiche.
- Infine, riavvia il computer per applicare le modifiche.
Questo è tutto, ragazzi. Speriamo che questa guida ti sia stata utile. Per ulteriori domande, puoi commentare di seguito.
Annunci