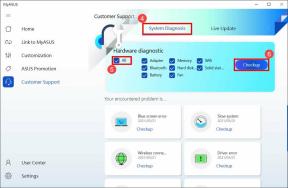Come modificare e rimuovere lo sfondo dal video
Miscellanea / / July 26, 2022
In questo mondo di digitalizzazione, un messaggio può essere veicolato utilizzando diversi metodi. Uno dei modi più efficaci per comunicare è con l'aiuto del video. I video utilizzano entrambi i sensi del ricevitore, l'udito e la vista. Avere un background perfetto e adatto è fondamentale per rendere un video coinvolgente e accattivante. Non importa quanto sia avvincente il tuo messaggio, sarà uno spreco totale se non hai un background degno di catturare e mantenere l'attenzione dello spettatore.
Non devi preoccuparti se il tuo video non ha uno sfondo accattivante. Con un software di editing video professionale per YouTube, come Wondershare Filmora, puoi rimuovere lo sfondo dal video con pochi semplici passaggi. In questo articolo, discuteremo di come rimuovere lo sfondo del tuo video con un effetto Green Screen in Filmora. Quindi, continua a leggere questo articolo fino alla fine per informazioni utili.
Contenuto della pagina
-
Come rimuovere lo sfondo del video con Filmora
- Passaggio 1: importa video in Filmora
- Passaggio 2: aggiungi video alla sequenza temporale
- Passaggio 3: applica Chroma Key
-
Caratteristiche di Filmora
- Ritratto AI
- Maschere
- Archivio multimediale
- Modifica audio: sintesi vocale
- Modalità istantanea
- Montaggio automatico
- Prezzo e piani
- Domande frequenti
Come rimuovere lo sfondo del video con Filmora
Uno dei modi più semplici e veloci per rimuovere lo sfondo da un video è con l'aiuto di uno schermo verde. Dopo aver registrato i tuoi video davanti a uno sfondo verde, puoi rimuoverli e cambiarli in quello che meglio si adatta al tuo video in base al contesto del tuo video. Quando registri un video senza uno sfondo verde, avrai bisogno di uno strumento di editing video per rimuovere lo sfondo dal video.
Passaggio 1: importa video in Filmora
Per iniziare a rimuovere lo sfondo del tuo video, apri Filmora editor video. Se non hai Filmora installato sul tuo PC, puoi scaricarlo gratuitamente e quindi avviare il programma. Importa sia i tuoi video/immagini di sfondo che i clip con schermo verde nella libreria multimediale.
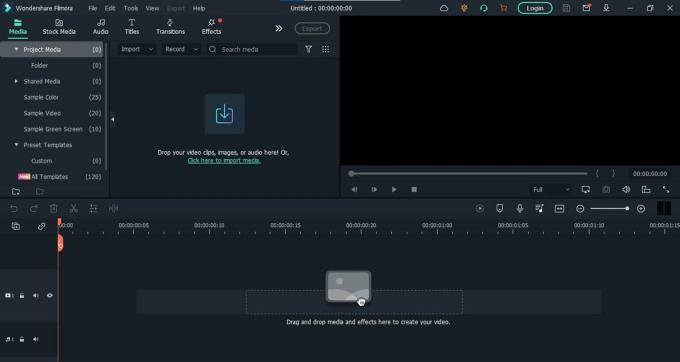
Passaggio 2: aggiungi video alla sequenza temporale
Dopo aver importato correttamente il video in Filmora, trascina e rilascia il video sulla timeline e il metraggio dello schermo verde sulla traccia sopra come mostrato di seguito:
Annunci
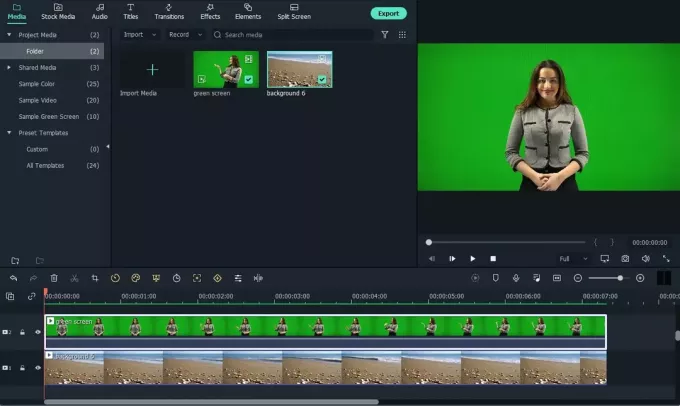
Passaggio 3: applica Chroma Key
Fare clic sulla posizione di Chroma Key sulla sequenza temporale. Si apriranno le impostazioni. Mantieni tutto come predefinito e premi "OK". E rimuoverà lo sfondo del tuo video. Ora puoi utilizzare Stock Media per aggiungere qualsiasi sfondo a tua scelta al tuo video. Vai alla scheda Stock Media, cerca lo sfondo preferito e trascinalo nella timeline sotto la clip vera e propria. Il tuo video è pronto per essere esportato. Scegli tra un'ampia gamma di formati per esportare i tuoi video in base alle tue preferenze ed esigenze.
Caratteristiche di Filmora
Oltre a rimuovere o modificare lo sfondo dei tuoi video, Filmora comprende anche molte altre incredibili funzionalità. Tutte queste caratteristiche rendono Filmora uno dei miglior software di editing video per Youtube. Con Filmora crei fantastici video Youtube che possono attirare una vasta gamma di pubblico verso i tuoi video. Di seguito sono riportate alcune delle caratteristiche principali di Filmora.
Ritratto AI
Questa straordinaria funzionalità di Filmora ti consente di separare il soggetto del tuo video dal suo sfondo e di applicarvi diversi effetti e filtri. Puoi anche utilizzare AI Portrait per rimuovere lo sfondo del tuo video senza utilizzare uno schermo verde.
Annunci

Maschere
Le maschere aumentano la bellezza del tuo video aggiungendo incredibili trasformazioni e transizioni tra più clip. Puoi utilizzare i fotogrammi chiave di mascheramento per controllare questa funzione e renderla nel modo desiderato. Non è più necessario utilizzare effetti di mascheratura preimpostati.
Archivio multimediale
Questa è una delle caratteristiche principali di Filmora che lo distingue dagli altri software di editing di Youtube. Ti consente di scegliere tra un'ampia gamma di media direttamente da fonti come Pexels, Giphy, Pixabay e Unsplash per rendere il tuo flusso di lavoro fluido e privo di ostacoli.
Annunci

Modifica audio: sintesi vocale
Con questa fantastica funzionalità di Filmora, non devi più scrivere lunghi paragrafi per i tuoi video. Puoi semplicemente aggiungere qualsiasi tipo di audio in Filmora e convertirlo in testo senza alcuna difficoltà. Può risparmiare un sacco di tempo e fatica.
Modalità istantanea
Con la modalità istantanea di Filmora, apporta modifiche video sbalorditive senza fare altro che importare i tuoi clip su Filmora. Usando questa funzione, puoi creare bellissimi video senza fare nulla. Scegli tra una vasta gamma di preset e lascia che Filmora realizzi un video per te.
Montaggio automatico
La funzione di montaggio automatico di Filmora consente ai suoi utenti di abbinare automaticamente la musica al video e diversi effetti in base alla musica e ai ritmi.
Prezzo e piani
Quando si tratta di prezzo, Filmora è uno dei software di editing Youtube più convenienti che puoi trovare su Internet. Fornisce due diversi piani e pacchetti tra cui scegliere: $ 49,99 USD per un piano annuale; $ 79,99 USD per un codice perpetuo.
Annuncio
Che tu sia un'azienda, un privato o uno studente, su Filmora c'è un piano per tutti. Se sei uno studente, Filmora ha uno sconto speciale per te. Puoi scegliere uno qualsiasi dei pacchetti con sconti speciali. Scegli i pacchetti più adatti alle tue esigenze e inizia a realizzare video straordinari e incredibili.
Domande frequenti
Posso rimuovere lo sfondo del video senza lo schermo verde?
Sì, puoi rimuovere facilmente lo sfondo del tuo video senza uno schermo verde utilizzando la funzione Ritratto AI di Filmora.
Dove posso trovare gli sfondi per i miei video?
Con Filmora Stock Media, non devi preoccuparti degli sfondi dei tuoi video. Puoi trovare tutti i tipi di sfondi usando la ricerca in Stock Media. Porterà tutti i risultati rilevanti da fonti come Pexels, Pixabay, Unsplash e Giphy.