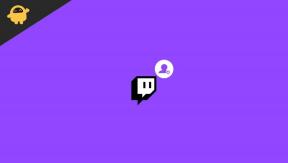Correzione: Pronto o meno Il mouse non funziona, è in ritardo o è bloccato
Miscellanea / / August 01, 2022
Pronti o meno è un videogioco sparatutto in prima persona multiplayer tattico, realistico e che offre un gioco intenso scenario in un mondo moderno in cui le unità di polizia SWAT stanno per disinnescare ostilità e confrontarsi situazioni. Sebbene il titolo sia stato rilasciato nel 2021, è in fase di accesso anticipato. Tuttavia, VOID Interactive ha fatto un ottimo lavoro con questo gioco. Ma in qualche modo più giocatori si trovano ad affrontare Pronto o meno mouse non funzionante, In ritardoo Problemi bloccati.
Ora, se anche tu sei una delle vittime che ha riscontrato un problema del genere, puoi seguire completamente questa guida alla risoluzione dei problemi per provare a risolverlo. Questo problema specifico alla fine ha turbato molti giocatori e ha rovinato l'esperienza di gioco. Sono emersi diversi rapporti secondo cui il mouse connesso diventa piuttosto lento o non funziona nella maggior parte dei casi. Bene, questo è inaspettato per chiunque e anche frustrante. Ma non c'è nulla di cui preoccuparsi perché abbiamo una soluzione.

Contenuto della pagina
-
Correzione: Pronto o meno Il mouse non funziona, è in ritardo o è bloccato
- 1. Seleziona Visualizzazione a schermo intero standard
- 2. Ricollega il mouse
- 3. Aggiorna il driver del mouse
- 4. Verificare l'aggiornamento del software del mouse
- 5. Prova a usare altre periferiche
- 6. Aggiorna Windows
- 7. Disabilita l'accelerazione del mouse
- 8. Aggiorna pronto o no
- 9. Abilita le tracce del mouse su Windows
- 10. Prova a cambiare il DPI del mouse a 500 Hz
- 11. Regola la gestione dell'alimentazione per i dispositivi HUB USB
- 12. Disattiva il ridimensionamento di Windows
- 13. Disabilita le app di sovrapposizione
- 14. Imposta le opzioni di avvio per FPS più elevati
- 15. Verifica e ripara i file di gioco
Correzione: Pronto o meno Il mouse non funziona, è in ritardo o è bloccato
La maggior parte dei giocatori su PC riscontra più problemi o bug durante l'avvio del titolo, la connessione al server, problemi grafici, balbuzie e altro oltre al problema della periferica collegata. Bene, i giocatori Ready or Not si stanno irritando per il topo per quanto riguarda i problemi durante il gioco. Sembra che i giocatori non siano in grado di navigare o eseguire azioni tramite il mouse e non possano spostare anche i personaggi del gioco. Per essere precisi, i movimenti del mouse più veloci sono importanti.
A volte anche problemi tecnici lato server possono causare conflitti con il mouse nel gioco. Fortunatamente, ci sono un paio di possibili soluzioni alternative menzionate di seguito che dovrebbero risolvere il problema per te. Assicurati di seguire tutti i metodi fino a quando il problema non viene risolto. Ora, senza ulteriori indugi, entriamoci dentro.
1. Seleziona Visualizzazione a schermo intero standard
Se diamo una rapida occhiata allo specifico Post Reddit su r/ReadyOrNotGame forum di subreddit, Tarkov00 l'utente ha menzionato che alcuni giocatori potrebbero riscontrare problemi di clic o movimento del mouse a causa della modalità di visualizzazione a schermo intero senza bordi o finestra nel gioco. Assicurati di cambiarlo nella modalità di visualizzazione a schermo intero standard per ridurre tali problemi.
Annunci
2. Ricollega il mouse
Prima di tutto, dovresti provare a disconnettere e ricollegare il mouse sul PC per assicurarti che non ci siano problemi di connettività. A volte una connettività USB scarsa o allentata alla porta può causare tali problemi.
3. Aggiorna il driver del mouse
Assicurati di aggiornare il driver del mouse sul PC perché un driver obsoleto o mancante può causare diversi problemi con la connettività periferica e operazioni di sorta. Fare quello:
- Fare clic con il pulsante destro del mouse sul Menu iniziale per aprire il Menù di accesso rapido.
- Clicca su Gestore dispositivi dall'elenco per aprire l'interfaccia.
- Ora dovrai farlo doppio click Su Mouse e altri dispositivi di puntamento per espanderlo.
- Quindi fare clic con il pulsante destro del mouse sul dispositivo mouse attivo che stai utilizzando.
- Quindi, fare clic su Aggiorna driver > Scegli Cerca automaticamente i driver.
- Il sistema verificherà automaticamente l'aggiornamento disponibile.
- Se è disponibile un aggiornamento, scaricherà e installerà automaticamente la versione più recente.
- Una volta terminato, assicurati di riavviare il PC per applicare le modifiche.
Assicurati di seguire di nuovo gli stessi passaggi per HID (Dispositivi di interfaccia umana) per verificare l'aggiornamento del driver del mouse.
4. Verificare l'aggiornamento del software del mouse
Al giorno d'oggi la maggior parte dei produttori di mouse offre un software dedicato in cui è possibile configurare il dispositivo mouse collegato. Alcuni marchi famosi come Logitech, Dell, SteelSeries, Cooler Master, ecc. I produttori offrono software periferico sul PC. Per fare ciò, vai sul rispettivo sito Web del dispositivo e scarica il software più recente sul PC in base al numero di modello specifico.
Annunci
5. Prova a usare altre periferiche
Vale anche la pena consigliare di provare a utilizzare altri dispositivi periferici invece di quello esistente perché potrebbe anche essere possibile che in qualche modo il mouse attualmente utilizzato abbia dei problemi. se stai ancora affrontando lo stesso problema, assicurati di seguire i metodi successivi.
6. Aggiorna Windows
Se nel caso, stai eseguendo la versione obsoleta del sistema operativo Windows o una build obsoleta, assicurati di seguire i passaggi seguenti per controllare e installare gli aggiornamenti.
- premi il Windows + I chiavi per aprire il Impostazioni di Windows menù.
- Clicca su aggiornamento Windows dal riquadro di sinistra > Controlla gli aggiornamenti.

- Se è disponibile un aggiornamento, selezionare Scarica e installa.
- Attendi il completamento del processo di aggiornamento.
- Al termine, riavvia il PC per applicare le modifiche.
Dovresti anche verificare la presenza di aggiornamenti facoltativi seguendo i passaggi seguenti poiché alcuni degli aggiornamenti del driver del dispositivo e degli aggiornamenti delle patch di sicurezza potrebbero essere visualizzati in una sezione separata.
Annunci
- premi il Windows + I chiavi per aprire il Impostazioni di Windows menù.
- Clicca su aggiornamento Windows dal riquadro di sinistra > Fare clic su Opzioni avanzate.
- Ora, scorri un po' verso il basso e trova il file Opzioni aggiuntive sezione.
- Clicca su Aggiornamenti facoltativi > Se è disponibile un aggiornamento, assicurati di selezionare l'aggiornamento.
- Clicca su Scarica e installa > Riaprire il sistema una volta installato l'aggiornamento.
7. Disabilita l'accelerazione del mouse
Sembra che l'opzione di accelerazione del mouse sia abilitata per impostazione predefinita, il che può causare diversi problemi con il gameplay. Quindi, puoi provare a disabilitare manualmente la funzione di accelerazione del mouse sia nel menu di gioco che nelle impostazioni di Windows per verificare il problema. Fare quello:
- Clicca sul Icona di Windows sulla barra delle applicazioni per aprire il Menu iniziale.
- Ora, cerca Pannello di controllo e aprilo.
- Clicca su Hardware e suono > Fare clic su Topo sotto Strumenti e stampanti.
- Sotto il Proprietà del mouse sezione, vai al Opzioni del puntatore scheda.
- Dal Movimento sezione, assicurati di farlo deseleziona il Aumenta la precisione del puntatore casella di controllo per disabilitarlo.
- Clicca su Applicare e quindi fare clic su OK per salvare le modifiche.
8. Aggiorna pronto o no
È molto probabile che una versione del gioco obsoleta stia preoccupando molto i giocatori. Diventa buggy e instabile con l'ultimo sistema. Si consiglia vivamente di controllare l'aggiornamento del gioco e installarlo il prima possibile. Fare così:
- Apri il Vapore cliente > Vai a Biblioteca.
- Clicca su Pronti o meno dall'elenco dei giochi installati nel riquadro di sinistra.
- Ora, il client cercherà automaticamente l'aggiornamento disponibile.
- Se è disponibile un aggiornamento, vedrai il Aggiornare opzione > Basta fare clic su di esso.
- Attendi un paio di minuti fino al completamento dell'aggiornamento del gioco. [Dipende dallo spazio di archiviazione e dalla connettività Internet]
- Una volta terminato, assicurati di chiudere il client Steam.
- Infine, riavvia il PC per applicare le modifiche e avvia nuovamente il gioco Ready or Not.
9. Abilita le tracce del mouse su Windows
Dovresti anche attivare l'opzione delle tracce del mouse su PC Windows per verificare se il problema è stato risolto o meno. Per farlo:
- Chiudi Pronto o Non dal programma di avvio e dalla barra delle applicazioni.
- Ora, premi il Windows + I chiavi per aprire Impostazioni di Windows.
- Selezionare Dispositivi > Fare clic su Topo > Seleziona Opzioni aggiuntive del mouse.
- Selezionare Visualizza le tracce dei puntatori sotto il Opzioni del puntatore scheda.
- Clicca su Applicare e quindi riavvia il gioco.
10. Prova a cambiare il DPI del mouse a 500 Hz
Dovresti provare a ridurre il DPI del mouse o la frequenza di aggiornamento a 500 Hz se stai utilizzando un valore più alto perché potrebbe rallentare nelle sessioni di gioco. Più giocatori hanno trovato utile questo trucco. Puoi verificarlo. Considerando che se stai già utilizzando il DPI basso sul tuo mouse come 100Hz o 125Hz, potresti ottenere prestazioni migliori rispetto ad altri in termini di ritardo.
11. Regola la gestione dell'alimentazione per i dispositivi HUB USB
È anche possibile che i dispositivi HUB USB collegati vadano in modalità di sospensione se non vengono utilizzati per un po' e quindi non si riattivino correttamente. È possibile regolare l'opzione di gestione dell'alimentazione per le proprietà dell'HUB radice USB seguendo i passaggi seguenti:
- premi il Windows+X chiavi per aprire il Menu di collegamento rapido.
- Clicca su Gestore dispositivi > Doppio click Su Dispositivi del controllo Universal Serial Bus per espanderlo.
- Adesso, fare clic con il pulsante destro del mouse sul Hub di root USB dispositivo > Seleziona Proprietà.
- Clicca sul Gestione energetica scheda > Assicurati di farlo deseleziona il Consenti al computer di spegnere questo dispositivo per risparmiare energia opzione.
- Infine, dovresti riavviare il PC per applicare le modifiche.
12. Disattiva il ridimensionamento di Windows
Annuncio
Bene, il ridimensionamento di Windows è una funzionalità che aumenta o diminuisce i testi sullo schermo, i programmi e altri elementi visivi che gli utenti possono vedere e utilizzare abbastanza facilmente. Puoi provare a disattivarlo perché può ridurre in una certa misura il ritardo del cursore o del puntatore del mouse.
- premi il Windows + I chiavi per aprire il Impostazioni di Windows menù.
- Ora, fai clic su Sistema dal riquadro di sinistra > Seleziona Schermo.
- Vai a Scala e layout > Seleziona Modifica le dimensioni di testo, app e altri elementi.
- Assicurati di scegliere 125% o 150% per ridimensionare gli elementi di visualizzazione in base alle proprie preferenze. [Si consiglia il 100%.]
Tuttavia, se il problema del ritardo del mouse continua a infastidirti, assicurati di disattivare il ridimensionamento seguendo i passaggi seguenti.
- Fare clic con il pulsante destro del mouse il Pronti o meno exe > Seleziona Proprietà > Fare clic su Compatibilità scheda.
- Ora, spunta il Disabilita il ridimensionamento dello schermo con impostazioni DPI elevate casella di controllo per disabilitarlo.
- Clicca su Applicare poi OK per salvare le modifiche.
13. Disabilita le app di sovrapposizione
A volte un paio di applicazioni possono essere dotate di un'app di sovrapposizione aggiuntiva che sostanzialmente aiuta molto gli streamer o i giocatori. Tuttavia, queste app di sovrapposizione possono eventualmente entrare in conflitto con i file di gioco per funzionare senza problemi e possono causare diversi problemi come cadute di FPS, problemi di schermo nero, ritardi, problemi tecnici, ecc. Dovresti provare a disabilitare manualmente le app in overlay prima di avviare nuovamente il gioco per verificare se il problema di arresto anomalo è stato risolto o meno. Fare così:
Disabilita la sovrapposizione di discordia:
- Avvia il Discordia app > Fare clic su icona a forma di ingranaggio in fondo.
- Selezionare Sovrapposizione sotto Impostazioni dell'app > Accendere il Abilita la sovrapposizione nel gioco.
- Clicca sul Giochi scheda > Seleziona Matchpoint – Campionati di tennis.
- Infine, spegnere il Abilita la sovrapposizione nel gioco alternare.
- Assicurati di riavviare il PC per applicare le modifiche.
Disabilita la barra di gioco Xbox:
- Premere Windows + I chiavi per aprire Impostazioni di Windows.
- Clicca su Gioco > Vai a Barra di gioco > Spegni Registra clip di gioco, schermate e trasmetti utilizzando la barra di gioco opzione.
Disabilita la sovrapposizione dell'esperienza Nvidia GeForce:
- Avvia il Esperienza Nvidia GeForce app > Vai a Impostazioni.
- Clicca sul Generale scheda > disattivare il Sovrapposizione di gioco opzione.
- Infine, riavvia il PC per applicare le modifiche e riavvia il gioco.
Disabilita la sovrapposizione di Steam:
- Apri il Vapore cliente > Vai a Biblioteca.
- Adesso, fare clic con il pulsante destro del mouse Su Pronti o meno > Seleziona Proprietà.
- Dirigiti verso il Generale sezione > Qui solo deseleziona il Abilita Steam Overlay durante il gioco casella di controllo.
- Tornare a Biblioteca > Avvia Pronti o meno per verificare se il ritardo del mouse ti dà fastidio o meno.
Ci sono alcune altre app overlay che possono causare problemi a te come MSI Afterburner, Rivatuner, software RGB, ecc. Dovresti anche spegnerli.
14. Imposta le opzioni di avvio per FPS più elevati
Sembra che alcuni giocatori abbiano risolto il problema del ritardo del mouse limitando il numero massimo di FPS a 100 per il titolo Ready or Not. Puoi anche provare lo stesso.
- Aprire Vapore > Vai a Biblioteca.
- Fare clic con il pulsante destro del mouse Su Pronti o meno dal riquadro di sinistra.
- Ora, seleziona Proprietà > Fare clic su Generale scheda.
- Qui troverai Opzioni di avvio > Entra +fps_max 100 nel campo delle opzioni di avvio.
- Una volta terminato, assicurati di riavviare il client e di giocare di nuovo.
15. Verifica e ripara i file di gioco
Se, nel caso, i file di gioco risultano mancanti o danneggiati sul PC a causa di qualche motivo imprevisto, potresti riscontrare diversi problemi con l'avvio del gioco e altri conflitti. Assicurati di verificare e riparare correttamente i file di gioco per verificare il problema.
Nota: Non eseguire altre applicazioni pesanti durante l'esecuzione di questo metodo.
- Avvia il Vapore cliente > Fare clic su Biblioteca.
- Fare clic con il pulsante destro del mouse Su Pronti o meno dall'elenco dei giochi installati.
- Ora, fai clic su Proprietà > Vai a File locali.

- Clicca su Verifica l'integrità dei file di gioco.
- Dovrai attendere il processo fino al completamento.
- Una volta terminato, riavvia il computer. Questo molto probabilmente risolverà il problema relativo al file di gioco.
Questo è tutto, ragazzi. Presumiamo che questa guida ti sia stata utile. Per ulteriori domande, puoi commentare di seguito.