Wininit.exe תהליך Windows
Miscellanea / / August 05, 2021
מערכת ההפעלה Windows כוללת יישומים ושירותים רבים הפועלים ברקע כדי לוודא שמערכת ההפעלה פועלת כל הזמן בצורה חלקה. כדי לבדוק את השירותים הפועלים כעת במערכת שלך, תוכל פשוט לעבור לשורת המשימות שלמטה ולחץ עליו לחיצה ימנית. תראה אפשרות הנקראת "מנהל המשימות" ולחיצה עליה תגלה את כל התהליכים הפועלים כעת במערכת.
כמה שירותים מופיעים ברשימה כאן, ולרוב המשתמשים אין מושג מה התהליכים הללו. אחד מאותם תהליכים הוא "wininit" ובמאמר זה, נבדוק מה זה בדיוק והאם זה מזיק למערכת שלך או לא.
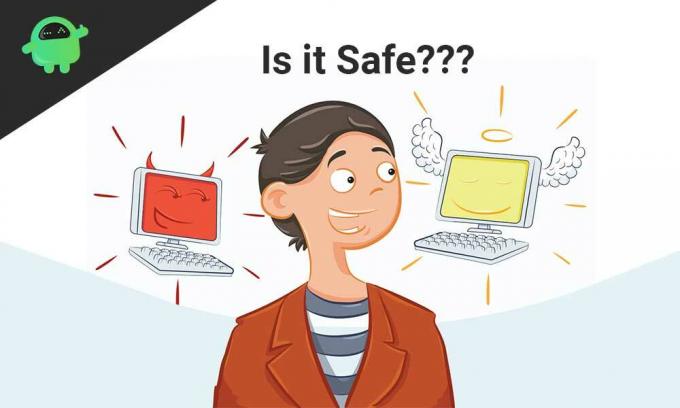
מהו wininit.exe?
Wininit, למעשה, הוא קובץ מערכת הפעלה של Windows שחשוב מאוד שסביבת Windows תפעל כהלכה. השם Wininit מייצג אתחול של Windows, וסיומת הקובץ .exe פירושה שמדובר בקובץ הפעלה. זה מתחיל ברגע שהמערכת מופעלת, ולא ניתן להפסיק או להפעיל אותה מחדש אלא אם כל המערכת מופעלת מחדש לחלוטין. כאשר האתחול של Windows, smss.exe יפעל ברקע ויתניע את הקובץ wininit.exe. פעולה זו תיצור שוב קבצי isass.exe, services.exe ו- ism.exe. ה- ism.exe הוא קובץ ההפעלה של מנהל מושב מקומי, isass.exe הוא קובץ ההפעלה של תת-מערכת רשות האבטחה המקומית, and services.exe הוא קובץ ההפעלה של בקר השירותים מנהל. אז wininit אחראית להפעלת שלושה תהליכים חיוניים של Windows. היא גם אחראית ליצירת תיקיית Winlogon, Winstao ו-% windir% \ temp במערכת. כך שאי אפשר לטעון חלונות במערכת מבלי שתהליך wininit.exe פועל ברקע.
האם זה בטוח?
אם זהו קובץ ה- wininit האמיתי, אז בטוח שהוא חיוני למערכת. אך הנושא טמון בעובדה שישנם מפתחים שמודעים לנחיצות התהליך הזה, ולכן, הם מפתחים סוסים טרויאניים עם שם קובץ ספציפי זה כדי להטעות את המערכת לחשוב שהיא חלק מה- מערכת. גם אנטי-וירוסים רבים אינם מזהים ומכניסים אותו למערכת. אז להיות טרויאני, זה בסופו של דבר נותן גישה לא מורשית למערכת שלך. זה עלול להרוג תהליכי מערכת פועלים, לאחזר מידע פרטי ולבצע פקודות מרחוק. אנחנו בכלל לא רוצים את זה כי זה יכול בסופו של דבר לכבות את מערכת Windows שלנו לחלוטין.
אינך צריך להיכנס לפאניקה שכן יש דרך פשוטה מאוד לזהות אם הקובץ wininit.exe הפועל במערכת שלך הוא קובץ Windows או תוכנה זדונית. כל שעליך לעשות הוא לבדוק את מיקום הקובץ, ואם הוא מופיע C: \ Windows \ System32 אז אתה בטוח לחלוטין, ואתה יכול להיות רגוע שזה קובץ Windows. עם זאת, אם אתה רואה מיקום אחר, עליך להסיר אותו בהקדם האפשרי. כדי לבדוק את המיקום של תהליך wininit.exe הפועל במערכת שלך, פשוט לחץ לחיצה ימנית על הקובץ שמופיע במשימה מנהל ולחץ על האפשרות "פתח את מיקום הקובץ." פעולה זו תפתח חלון חדש המציג את מיקום wininit.exe תהליך.
האם עלי להסיר אותו?
כן, עליך להסיר אותו אם אתה מוצא את מיקום הקובץ שונה במקצת מ- C: Windows System32. אם זה נמצא בתיקיה C: \ Windows \ System32, השאר אותו כמו שהוא, מכיוון שמדובר בקובץ מערכת אז. הסרה או השבתה של קובץ מערכת זה תביא לכיבוי המערכת שלך, ובעקבותיה תצטרך לבצע אתחול מחדש קשה.
עכשיו כדי להסיר את הטרויאני של wininit מהמערכת שלך, ראשית, עליך להתקין אנטי-וירוס, כמו אנטי-וירוס AVG או תוכנות זדוניות. לאחר מכן פתח את האנטי-וירוס שלך ועדכן את הגדרות הווירוס לגרסה האחרונה. כעת פשוט הפעל מחדש את המערכת שלך, וכאשר לוגו החלונות מופיע, לחץ על כפתור F8 ברציפות מספר פעמים עד זה לוקח אותך ל"תפריט ההפעלה המתקדם של Windows "שלך. עכשיו פשוט גלול בין האפשרויות ובחר אתחול עם כספת מצב. לאחר אתחול המערכת במצב בטוח, פתח את האנטי-וירוס והפעל סריקת מערכת מלאה. הסר כל וירוס שמופיע בסריקה זו.
כעת לחץ על כפתור Windows ופתח "הפעל". הקלד "Regedit" כאן ולחץ על Enter. זה יפתח את הרישום. כעת בחלונית השמאלית, לחץ על "HKEY_LOCAL_MACHINE." לאחר מכן בחר "תוכנה", לחץ על "מיקרוסופט" ובחר "חלונות". כעת לחץ על האפשרות "גרסה נוכחית" ובחר באפשרות "RunServices". בחלונית הימנית, פשוט מחק את הערך "wininit" = "% System% \ wininit.exe", וזה אמור לעשות הטריק. כעת המערכת שלך נקייה לחלוטין מהטרויאני שמתחפש לקובץ "wininit.exe". הקפד להגדיר נקודת שחזור לפני שתעבור את התהליך הזה כדי לוודא שאם משהו ישתבש, תוכל פשוט לשחזר לנקודה הקודמת הזו.
אני מקווה שטיפ זה עזר לך לשמור על בטיחות המערכת שלך. הגיבו אם מאמר זה עזר לכם בזיהוי הטרויאני במערכת שלכם. כמו כן, עיין בטיפים של Windows, טיפים לאנדרואיד, טיפים לאייפון וסעיפים אחרים למידע נוסף כזה.



