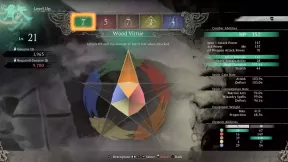כיצד להוסיף טבלאות ב- Microsoft Access
Windows / / August 05, 2021
ב- Microsoft Access, טבלאות הן הבסיס למסד הנתונים. בעת יצירת מסד נתונים של גישה, אנו שומרים נתונים בטבלאות. לדוגמה, באפשרותך ליצור מסד נתונים לאחסון מידע שונה, כולל שמות, מספר טלפון נייד, כתובת דוא"ל, כתובת בית וכו '. בעזרת טבלה אחת ניתן ליצור גם טפסים, שאילתות ודוחות. בהמשך תוכלו לערוך, לחשב, לסנן ולחפש בערכת מסד נתונים שהוקלטה מטבלאות אלה. כעת אנו יודעים עד כמה טבלאות Microsoft Access אלה שימושיות לשמירת תיעוד של נתונים שונים, נראה ברור שרובכם רוצים לדעת את כל הדרכים להוסיף טבלאות לטבלאות הקיימות.
כאן, במאמר זה, נלמד כיצד ליצור טבלה ב- Microsoft Access? כיצד להוסיף טבלאות ב- Microsoft Access? כיצד להוסיף שדות בטבלה, להגדיר מפתח ראשי ותכונות טבלה חשובות אחרות. אבל לפני שנעבור לזה, הבה נלמד תחילה מהי טבלה ב- Microsoft Access?

תוכן עניינים
- 1 מהי טבלה ב- Microsoft Access?
-
2 הוסף טבלאות ב- Microsoft Access.
- 2.1 כיצד להשתמש ב'טבלת הוספה 'החדשה?
- 2.2 כיצד להוסיף טבלה חדשה במסד הנתונים הקיים?
- 2.3 כיצד לשנות שם או להתאים אישית את קטע שדה הזהות?
- 2.4 סוגי נתוני שדה שתוכלו להקצות בעת יצירה או הוספה של טבלה.
- 3 כיצד למחוק טבלה ב- Microsoft Access
מהי טבלה ב- Microsoft Access?
טבלה היא מבנה מאורגן המחזיק מידע שונה בפורמט מסוים שהופך קל לכל אחד להבין. טבלה מורכבת משדות (עמודות בודדות בתוכה) הכוללות קטגוריות נתונים. כל רשומה או ערך בשדה מייצג קטגוריה מסוימת של נתונים עם שם ייעודי שניתן לשדות, ולא לשני שדות שונים יכול להיות שם זהה. לדוגמה, טבלה עשויה לכלול ארבעה שדות עם כל שדה, כולל שם, דוא"ל, מספר טלפון נייד וכתובת. בכל שורה בטבלה, כל שדה מורכב מהמידע המיועד ומהשורות הנקראות רשומות.
הוסף טבלאות ב- Microsoft Access.
בחינת טבלאות לבניית חיבורים אינה בעייתית אלא חלק מסובך במיקרוסופט אקסס. אם כי כעת מיקרוסופט עבדה לשיפורו והפכה אותו לפשוט יותר באופן משמעותי. התכונה החדשה להוסיף טבלה הוסיפה כדי להגדיל את הפרודוקטיביות שלך ולשפר את חוויית המשתמש.
כיצד להשתמש ב'טבלת הוספה 'החדשה?
להוספת טבלאות חדשות למסד הנתונים הקיים שלך, בצע את השלבים הבאים:
- ברצועת הכלים, בחר 'כלי מסד הנתונים' ואז בחר 'כל הקשרים'.
- מימין למסך, מצא את חלונית 'הוסף טבלה'. (אם אינך רואה זאת, לחץ באמצעות לחצן העכבר הימני ואז בחר 'הצג טבלה' והוא יופיע.
כיצד להוסיף טבלה חדשה במסד הנתונים הקיים?
- ראשית, ברצועת הכלים, לחץ על הכרטיסייה 'צור'.
- תפתח רשימה של כרטיסיות אחרות. לחץ על כפתור הטבלה, וטבלה חדשה תופיע (המציינת "לחץ להוסיף").
- לחץ על "לחץ כדי להוסיף" ורשימה נפתחת תופיע דרכה תוכל לבחור את פורמט העמודה הרצוי. לדוגמא, אם ברצונך לאחסן את שם המוצר או את שם הלקוח, בחר בתבנית "טקסט קצר".
- כעת בנה ושם את השדה לטבלה החדשה שנוספה כמו "שם מוצר" או "שם לקוח".
להוספת טבלאות כאלה למסד הנתונים שלך, חזור על השלבים הראשונים והשלישים.
כיצד לשנות שם או להתאים אישית את קטע שדה הזהות?
כאן ברגע שתביט בטבלת הגישה, תבחין בעמודה / שדה נוספים (בשם מזהה) שנוצרו אוטומטית בטבלה. טבלת זיהוי זו הינה טבלת עובדים, המהווה מזהה ייחודי לעובדינו. הוא מכיל מספר המייצג את המפתח הראשי.
מפתח ראשי משמש לזיהוי כל רשומה המוזכרת בטבלה.
ניתן לשנות את שם שדה הזהות שכבר נוצר כך שיתאים לתנאים שלך. לשם כך, בצע את השלבים הבאים:
- מרצועת הכלים, בחר שם שדות וכיתוב.
- תופיע תיבת דו-שיח המציינת "הזן נכסים שהוגשו". זה יורכב משלושה שדות, כולל כיתוב שם ותיאור.
- כעת שנה את השם ל'זיהוי עובדים 'כדי להפוך אותו לספציפי יותר ולחץ על' אישור '. תוכל גם להוסיף את המידע האופציונלי האחר אם תרצה בכך.
'תעודת הזהות' שהוגשה כעת מוחלפת בכיתוב 'תעודת זהות' ומוגדרת אוטומטית למספר, כך שאינו מחייב אותנו להגדיר שום סוג נתונים.
- לאחר שהתווספו כל הטבלאות הנדרשות, לחץ על סמל 'שמור' או לחץ על Ctrl + S יחד כאשר אתה רואה את תיבת הדו-שיח "שמור בשם" הזן את שם מסד הנתונים שלך ולחץ על אישור.
סוגי נתוני שדה שתוכלו להקצות בעת יצירה או הוספה של טבלה.
- טקסט קצר: הוא מכיל טקסט או שילוב של טקסט, מספר ופיסוק. מקסימום אורך של 255 תווים.
- טקסט ארוך: הוא מכיל טקסט (גרסה ארוכה יותר). מקסימום אורך 65,535 תווים.
- תאריך ושעה: מכיל זמן וקוד תאריך.
- מספר: נתונים מספריים עליהם ברצונך לבצע כל חישוב.
- כן / לא: נתונים מסוג לוגי נכון / לא נכון, כן / לא, מופעל / כבוי. רק עם 2 ערכים אפשריים בשטח.
- מטבע: נתוני המספרים מעוצבים כמטבע.
- מספר אוטומטי: זה נהיה שימושי, בדיוק כמו המפתח הראשי. הוא מקצה מזהה מספר ייחודי לכל הרשומות בטבלה.
- מחושב: זה מאפשר לך ליצור שדה חישוב.
- אשף חיפוש: הוא מנחה אותך בהגדרת שדה בדיקה.
- היפר-קישור: היפר-קישור לכתובת WWW.
- קובץ מצורף: הוא מאפשר לך לצרף כל קובץ. (שולחן עבודה בלבד).
- אובייקט OLE: הוא מאפשר לך להתחבר לאובייקטים ביישום Windows. (שולחן עבודה בלבד).
- תמונה: הוא מתרגל לאחסון נתוני תמונה. (יישום אינטרנט בלבד).
כיצד למחוק טבלה ב- Microsoft Access
אם אינך רוצה עוד טבלה, תוכל לבחור למחוק אותה.
הערה חשובה: אינך יכול למחוק טבלה בזמן שהיא עדיין פועלת (נפתחה). לכן סגור את הטבלה שעליך להסיר ובצע את השלבים הבאים:
- ראשית, עבור לכרטיסיית הבית מהסרט.
- כעת בכרטיסייה כל הגישה, בחר את הטבלה שברצונך למחוק. לדוגמה, בחר 'מזהה עובדים'.
- לחץ על כפתור "מחק" בלשונית העליונה.
- תופיע תיבת דו-שיח "Microsoft Access". כעת לחץ על "כן" כדי למחוק את ההליך.
במקרה שמחקת את הקובץ הלא נכון, לחץ לחלוטין על CTRL + Z או בחר בלחצן בטל מהכרטיסייה העליונה.
רק דנו ולמדנו על "כיצד להוסיף טבלאות ב- Microsoft Access" באמצעות שני שלבים שונים. שני השלבים שהוזכרו לעיל נוסו ונבדקו ויהיו מועילים לדרישותיך. במקרה שתרצה למחוק טבלה ב- Microsoft Access, סיפקנו גם את אותו דבר לעיל.
ניסינו לספק את כל המידע הרלוונטי אודות הוספת טבלאות בגישה לטרשת נפוצה במאמר לעיל. אתה יכול ליישם את אותם השלבים בכל גרסאות הגישה. אנו מקווים שתמצא את כל המידע שהוזכר לעיל מועיל. לאחר קריאת מאמר זה, אם יש לך שאלות או משוב כלשהו, אנא רשום את ההערה בתיבת ההערות שלמטה.
מאמרים קשורים
- כיצד להשתמש ברעיונות החדשים ב- Microsoft Excel
- שגיאת הורדה של חנות מיקרוסופט 0x80246019: כיצד לתקן?
- דקדוק לעומת עורך מיקרוסופט: איזה כלי עריכה הכי מתאים לך
- לא ניתן לפתוח את הקובץ הפגום בפרויקטים של מיקרוסופט: כיצד לתקן?
- האם אוכל לקנות תוכן מחנות מיקרוסופט בטלפון הנייד שלי?
- כיצד תוכלו להפעיל סרטונים בפגישות צוותי Microsoft שלכם?