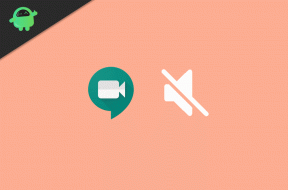שחזר את הרישום של Windows 10 ללא גיבוי (כיצד להדריך)
Windows / / August 05, 2021
הרישום של Windows אחראי להפעלת המערכת כולה. אם הרישום נפגם, מחשב Windows שלך ייפגע ללא תיקון. לכן עליכם לתקן את הרישום בהקדם האפשרי.
בעבר Windows 10 נהג להציע דרך קלה לשחזר את הרישום מהגיבוי שנוצר אוטומטית. אך החל מ- Windows 10, גרסה 1803, Windows כבר לא מגבה אוטומטית את רישום המערכת. אל תדאג, מכיוון שעדיין ניתן לשחזר את הרישום של Windows 10 ללא גיבוי. במאמר זה נציג בפניכם שיטות שונות באמצעותן תוכלו לשחזר את הרישום ללא עזרת גיבוי.
תוכן עניינים
-
1 כיצד לשחזר את הרישום ללא גיבוי ב- Windows 10?
- 1.1 שיטה 1: שחזר ידנית את הרישום
- 1.2 שיטה 2: שחזר את הרישום באמצעות שורת הפקודה
- 1.3 שיטה 3: שחזר את הרישום באמצעות מתזמן המשימות
- 1.4 שיטה 4: תוכנת צד שלישי
כיצד לשחזר את הרישום ללא גיבוי ב- Windows 10?

בגרסה הקודמת, Windows נהג לגבות את הגדרות הרישום לתיקיית RegBack. עם זאת, Windows 10, גירסה 1803 כבר לא יוצר אוטומטית את גיבוי הרישום, מכיוון שהוא רוצה להקטין את גודל טביעת הרגל הכללי של Windows. אם תנווט לתיקיה \ Windows \ System32 \ config \ RegBack, התיקייה ריקה. אך ישנן דרכים בהן תוכל לשחזר את הגדרות הרישום הקודמות כדי להיפטר מהרישום הפגום ולמנוע נזק נוסף. עברו על השיטות המופיעות למטה ובדקו איזו מתאימה לכם ביותר.
שיטה 1: שחזר ידנית את הרישום
כדי לשחזר את הרישום באופן ידני, עליך להיעזר בעורך הרישום. זכור כי אפילו שינויים קלים בעורך הרישום עלולים ליצור בעיות משמעותיות. לכן, היו זהירים תוך כדי ביצוע השלבים.
- ללחוץ מקש Windows + R.
- הקלד “רגדיט”ולחץ בסדר.
- פתח את ה עורך רישום.
- לאחר מכן, עבור למיקום הבא.
HKEY_LOCAL_MACHINE \ SYSTEM \ CurrentControlSet \ Control \ Session Manager \ Configuration Manager \
- כעת לחץ באמצעות לחצן העכבר הימני על ה- מנהל תצורה
- לחץ על "חָדָשׁ“
- לאחר מכן בחר באפשרות "ערך DWORD (32 סיביות)אפשרות.
- עליך למנות את ערך הרישום הזה. בחר שם כמו “EnablePeriodicBackup.”
- כעת הגדר את הערך של EnablePeriodicBackup תיקיה אל 1.
- עזוב את חלון עורך הרישום ואז הפעל מחדש את המערכת שלך.
- המחשב שלך ייצור את גיבוי הרישום.
שיטה 2: שחזר את הרישום באמצעות שורת הפקודה
שימוש ידני בעורך הרישום יכול להיות מסוכן מדי. אם אינך רוצה להפריע לעורך הרישום, יש שיטה אחרת עבורך. אתה רק צריך לאתחל את המחשב במצב בטוח ואז להיעזר בשורת הפקודה. להלן מדריך מהיר עבורך כיצד לשחזר את הרישום באמצעות שורת הפקודה.
- ללחוץ מקש Windows + I.
- לִפְתוֹחַ הגדרות.
- לך ל עדכון ואבטחה ולחץ על התאוששות אוֹפְּצִיָה.
- אז תבחר התחלה מתקדמת ולחץ על “איתחול.”
- לאחר הפעלת המערכת מחדש, לחץ על פתרון בעיות אוֹפְּצִיָה.
- בחר "אפשרויות מתקדמות.”
- לאחר מכן לחץ על שורת פקודה אוֹפְּצִיָה
- שורת הפקודה תתחיל ב X: \ Windows \ System32. בדרך כלל, מערכות הפעלה מותקנות ב- C: \. אך לאחר אתחול המחשב למצב התאוששות, אות הכונן משתנה ל"ד.”
- לכן, בשלב זה, עליכם לעבור לאות הכונן בה מותקן Windows.
- לשם כך עליך להקליד את הפקודה הבאה בחלון שורת הפקודה ולחץ להיכנס.
d: \
- הקלד שוב פקודה כדי לאשר שאתה נמצא בכונן הנכון ולחץ להיכנס.
דיר
- אם גילית שאות הכונן שגויה, חזור והקלד אות כונן אחרת בשורת הפקודה.
- כעת הקלד את הפקודה הבאה כדי לעבור לתיקיה System32.
cd d: \ windows \ system32
(בהתחשב ב- "D" היה אות הכונן הנכונה.)
- ללחוץ להיכנס.
- לאחר מכן הקלד את הפקודה הבאה כדי ליצור תיקיית גיבוי בשם configBak. ואז לחץ על “להיכנס.”
mkdir config באק
- עליך לגבות את תיקיית התצורה. הקלד את הפקודות הבאות ולחץ להיכנס.
העתק את התצורה
- הקלד את הפקודה הבאה כדי לעבור לתיקיית RegBack, המכילה את גיבוי הרישום. ואז לחץ להיכנס.
cd config \ RegBack
- אמת את התוכן בתיקיית RegBack על ידי הקלדת שורת הפקודה ולחץ להיכנס.
דיר
- להעתקת התוכן בתיקיית RegBack הקלד את הפקודות הבאות ולחץ להיכנס.
עותק *..\.*
- ואז, כדי לאשר כל פעולה, לחץ על “י"ו"להיכנס.”
- לאחר מכן, סגור את חלון שורת הפקודה כך שתיקיית הגיבוי תיצור.
שיטה 3: שחזר את הרישום באמצעות מתזמן המשימות
אם שיטת שורת הפקודה נראית מסובכת עבורך, אז אל תדאג. יש לנו שיטה קלה נוספת עבורך. בצע את השלבים הבאים.
- עבור אל ה- תפריט התחל.
- הקלד “מתזמן משימות”בסרגל החיפוש.
- לאחר פתיחת מתזמן המשימות, נווט לנתיב זה- ספריית מתזמן המשימות> Microsoft> Windows> הרישום
- כעת לחץ באמצעות לחצן העכבר הימני על ה- RegIdleBackup אוֹפְּצִיָה.
- בחר "לָרוּץ“
- כעת, הנוהל יחליף את כל הגיבויים הקודמים בתיקיית RegBack.
שיטה 4: תוכנת צד שלישי
אם אף אחת מהשיטות הנ"ל לא עבדה במקרה שלך, אל תאבד תקווה. יש דרך נוספת לשחזר את הרישום ב- Windows 10, אך לשם כך, עליך להיעזר בכל יישומי צד שלישי. יישום צד שלישי מסוגל לשחזר נתונים שאבדו עקב זיהום בתוכנות זדוניות או כל סיבה אחרת. זה גם יעזור לך בשחזור הרישום.
רישום פגום יכול ליצור בעיות רבות במערכת שלך. זו גם אחת הסיבות העיקריות לשגיאות המסך הכחול הידועות לשמצה. אך לפני שקורה נזק נוסף למחשב שלך, עליך לתקן את הרישום.
באפשרותך לשחזר את הרישום בקלות גם ללא גיבוי. כדי לעזור לך בשחזור הרישום, סיפקנו לך כמה שיטות שימושיות. אנו מקווים שתצליח לשחזר את הרישום בשיטות שלנו. לאחר קריאת מאמר זה, אם יש לך שאלות או משוב כלשהו, אנא רשום את ההערה בתיבת ההערות שלמטה.