כיצד להוריד תמונות מתמונות Google
טיפים וטריקים של Android / / August 05, 2021
במדריך זה נראה לך כיצד להוריד תמונות מאפליקציית תמונות Google ומאתר האינטרנט. אמנם יש שפע של אפליקציות גלריות הזמינות למכשיר שלך, אך אפליקציית תמונות Google הצליחה לבלוט בין ההמון. למרות שכל יצרני ציוד מקורי יישלחו עם אפליקציית הגלריה שלהם, ובכל זאת בשלב זה או אחר, משתמשים משתמשים בסופו של דבר בהיצע של גוגל. היכולת לסנכרן את כל התמונות והסרטונים שלך ומכאן להפוך אותו לנגיש בקלות בכל המכשירים המסונכרנים, נותן לו דחיפה גדולה בהשוואה לאפליקציות אחרות כאלה.
מלבד זאת, היכולת ליצור אלבומים וכלי זיהוי ה- AI שלה שיוצר אוטומטית אלבומים נפרדים לאנשים בודדים הוא גם שימושי למדי. הוסיפו אליו כמה יכולות עריכה נוחות וזה הופך להיות אפליקציית הגלריה הנכנסת לכולם. כמו כן, היכולת לשתף קוסמים וסרטונים רק על ידי יצירת קישור היא דבר ראוי להערכה. עם זאת, גם עם כל כך הרבה תכונות מובנות, יש נושא אחד שמשתמשים רבים נראים מבולבלים לגביו. הם לא מצליחים לקבל את האפשרות להוריד את התמונות שלהם מתמונות Google. אם אתה נתקל גם בבעיה זו, ההוראות שלמטה יהיו שימושיות. עקוב אחרי.

הורד תמונות מתמונות Google באנדרואיד או iOS
העניין הוא שלא תוכלו לראות את האפשרות להוריד תמונות בכל תמונה. הסיבה עומדת פשוטה. נניח שאם מישהו שלח לך תמונת וואטסאפ או שצילמת צילום מסך, שתי התמונות האלה כבר שמורות במכשיר שלך. מכאן שגוגל לא תציג את האפשרות להוריד את האפשרות האמורה. אז אם אתם מחפשים לשתף תמונות אלה, בחרו במספר התמונות הרצוי ולחצו על אפשרות השיתוף. תוכל להעלות אותו ל- Google Drive או לשלוח אותו לאנשי הקשר הרצויים שלך (כתמונות או בצורת קישורים).

אז איפה אפשר להשיג את אפשרות ההורדה באפליקציית התמונות? זה יהיה זמין רק בתמונות שעדיין לא הורדת למכשיר שלך. נניח שמישהו שיתף איתך כמה תמונות באמצעות קישור. לראשונה, תוכל להציג תמונות אלה רק עם התחברות לאינטרנט. הסיבה לכך היא שהתמונות האלה עדיין לא נשמרו במכשיר שלך. עם זאת, כדי למעשה לשמור את התמונות הללו במכשיר שלך, הקש על סמל הגלישה הממוקם בפינה השמאלית העליונה ואז בחר באפשרות ההורדה.
מה לגבי אתר תמונות Google?

למרבה המזל, הצעדים לשמירת תמונות באמצעות האתר הם די קלים. כל שעליך לעשות הוא לעבור לאתר תמונות במחשב שלך ולהיכנס באמצעות אישורי Google שלך. לאחר מכן הוא יציג את כל התמונות והסרטונים המסונכרנים עם חשבון Google שלך. כדי להוריד את התמונות האלה, פשוט בחרו בתמונות הרצויות ולחצו על סמל הצפה שנמצא בפינה השמאלית העליונה. לאחר מכן בחר באפשרות הורד וזהו. יתר על כן, תוכל גם להשתמש בשילובי מקשי הקיצור Shift + D כדי לבצע את המשימה הרצויה.
באמצעות שירות Google Takeout
האפשרות של Google Takeout מאפשרת להוריד את הנתונים המשויכים לכל האפליקציות והשירותים של Google. בהערה זו, תוכלו גם להשתמש בה להורדת תמונות מתמונות Google. להלן ההוראות הנדרשות בעניין זה:
- עבור אל דף Takeout של גוגל והיכנס באמצעות חשבון Google שלך. הקפד להיכנס עם החשבון שמכיל את התמונות המסונכרנות שלך.
- כברירת מחדל, כל שירותי Google ייבחרו. יהיה עליך לבטל את הבחירה בכולם, למעט אלבומי Google. בצד ימין למעלה יהיה כפתור ביטול הבחירה של הכל, שיהיה שימושי.

- כעת בחר רק באפשרות תמונות Google ולאחר מכן לחץ על כל אלבום התמונות הכלול.
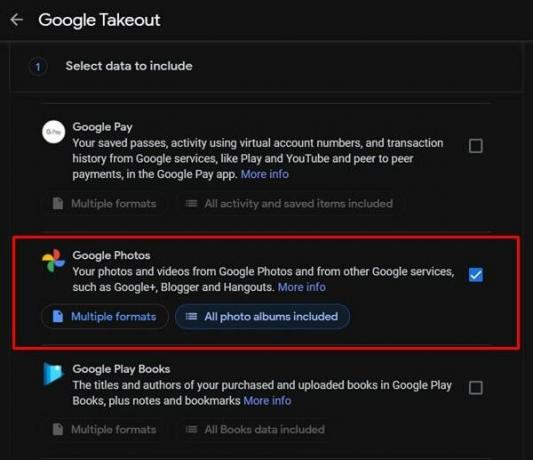
- שוב ייבחרו כל אלבומי התמונות. פשוט בחר את אחד לפי הצורך שלך ואז לחץ על כפתור אישור. זהו זה.

בכך אנו מסכמים את המדריך כיצד להוריד תמונות מתמונות Google. חלקנו את השלבים הן למחשב והן לסמארטפונים. אם עדיין נותרו לך ספקות, אנא יידע אותנו בסעיף ההערות למטה. לסיום, הנה כמה טיפים וטריקים לאייפון, טיפים וטריקים למחשב, ו טיפים וטריק של Android שאתה צריך לבדוק גם כן.



