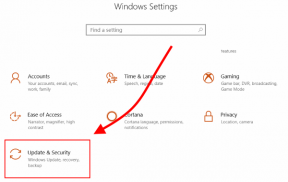כיצד להשבית מתאם WiFi או אתרנט ב- Windows 11
Miscellanea / / August 23, 2021
Windows 11 הוא בעצם העתק של Windows 10 בכל הנוגע להגדרות ותכונות. השלבים להשבתת מתאם Wifi או אתרנט ב- Windows 11 זהים למעשה. אבל אם התקנת גרסה חדשה של מערכת ההפעלה, ברור שתחוש קושי לנווט בהגדרות כדי לשנות העדפות Wifi או Ethernet.
תצוגה מקדימה של מפתחי Windows 11 יצאה כעת ואם אתה אחד מבני המזל שקיבלו ידיים עם Windows 11 העדכניות, אז מזל טוב. אם כי אתה כבר צריך לדעת שהמבנים עדיין לא יציבים ומוכנים לייצור. אז ייתכנו כמה בעיות בהתקנים וברכיבים במערכת ההפעלה.
חלק מהמשתמשים בנויים מראש של Windows 11 מתלוננים על בעיות WiFi ורשת. ייתכן גם שיש לך בעיות ברשת שיכולות לגרום להפרעה בחלקים אחרים של מערכת ההפעלה. אז ייתכן שתרצה להשבית את ה- wifi ומתאמי הרשת כדי לוודא שאין בעיות רשת. כך תוכל להשבית מתאם Wifi ו- Ethernet ב- Windows 11.

תוכן העמוד
-
כיצד להשבית מתאם WiFi או אתרנט ב- Windows 11
- שיטה 1: מאפליקציית ההגדרות
- שיטה 2: מלוח הבקרה של חיבורי רשת
- שיטה 3: ממנהל ההתקנים
- שיטה 4: משורת הפקודה
- סיכום
כיצד להשבית מתאם WiFi או אתרנט ב- Windows 11
תהליך השבתת Wifi הוא די פשוט ופשוט. כפי שאתה יכול לאכיל אותו באמצעות החלפת ההודעות המהירות. אבל עבור ethernet, עליך לחפור בהגדרות ולבטל את האפשרויות באופן ידני.
שיטה 1: מאפליקציית ההגדרות
Windows 11 כולל אפליקציית הגדרות חדשה ומשופרת. מכאן תוכל להשבית או להפעיל את ה- Wi-Fi ואת מתאם האינטרנט שלך. לשם כך:
- פתח את ה הגדרות האפליקציה מתפריט התחל.
- בצד שמאל, אתה אמור להיות מסוגל למצוא רשת ואינטרנט, לחץ על זה.

- עכשיו בצד ימין, אתה אמור להיות מסוגל לראות "הגדרות רשת מתקדמות" בתחתית הרשימה.

- לחץ עליו וזה אמור להראות לך את כל מתאמי הרשת הזמינים במערכת שלך יחד עם wifi ו- ethernet.

- מכאן אתה יכול השבת או הפעל אותם בהתאם לצורך שלך.
שיטה 2: מלוח הבקרה של חיבורי רשת
זו שיטה מסורתית יותר. עם זאת, שיטה זו תעבוד על כל גרסאות Windows כולל Windows 10 ו- Windows 11.
- פתח את תיבת ההפעלה על ידי לחיצה על מקש Windows ועל מקש R במקביל.
- עכשיו, הקלד ncpa.cpl ולחץ על enter.

- זה יפתח את לוח חיבורי רשת מלוח הבקרה.

- מכאן, לחץ באמצעות לחצן העכבר הימני על המתאם שברצונך לשנות ולחץ עליו לְאַפשֵׁר אוֹ השבת.
שיטה 3: ממנהל ההתקנים
לדרישה נוספת תוכל גם להשבית את מתאם ההתקן ישירות ממנהל ההתקנים עצמו.
- פתח את ה לָרוּץ תיבה באמצעות קיצור הדרך שהוזכר לעיל.
- הקלד את הטקסט הבא והקש Enter.
devmgmt.msc
- כעת מרשימת המכשירים הזמינים, חפש מתאם רשת ובקר אתרנט.

- לחץ עליהם באמצעות לחצן העכבר הימני ובחר השבת מכשיר.

זהו המכשיר יושבת במחשב Windows 11 שלך.
שיטה 4: משורת הפקודה
מסיבה כלשהי, אם אינך מצליח לגשת לאחת משיטות ה- GUI שהוזכרו לעיל, עליך בהחלט לנסות את שיטת CMD.
פרסומות
- פתח את שורת הפקודה כמנהל. לשם כך, חפש CMD בתפריט התחל לחץ על הפעל כמנהל מהאפשרויות.
- כעת הקלד את הפקודה הבאה:
ממשק הצגת ממשק netsh
- כעת שים לב לשם המתאם שברצונך להשבית. לדוגמה, אם ברצונך להשבית את התקן ה- Ethernet, הקלד את הפקודה הבאה:
ממשק הגדרת ממשק netsh "Ethernet" מושבת
(אוֹ)
ממשק סט ממשק "Ethernet" לאפשר
- פקודה זו תשבית או תאפשר את ההתקן בהתאם
סיכום
אז כפי שאתה יכול לראות, הפעלה או השבתה של מתאם רשת ב- Windows 11 היא קלה. אם שמת לב, רק השיטה הראשונה עשויה להיראות שונה בשל אפליקציית ההגדרות החדשות הכלולה ב- Windows 11. למרות שאתה יכול בקלות להשתמש בשיטות האחרות המוצגות ברשימה ללא כל בעיה. הם יעבדו מצוין ללא בעיות מכיוון שהוא תואם את כל גרסת Windows מ- Windows 7 ומעלה.
מאמרים קשורים
- כיצד לשנות את שם ה- Wi-Fi והסיסמה
- תיקון: הד אמזון לא יתחבר ל- Wi-Fi
- כיצד להרחיב את רשת ה- Wifi שלך עם נתב חילוף ישן
- אינטרנט מול Wi-Fi: מה ההבדל?
- האם מיינקראפט ווינדוס 10 יפעל על ווינדוס 11?