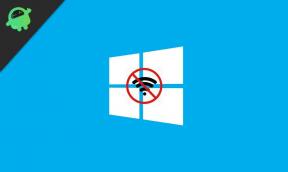כיצד להשתמש ב-GPU ייעודי ב-Minecraft
Miscellanea / / April 23, 2022
כדי לשחק משחקים או אפילו לבצע משימות גרפיות גבוהות יותר, תזדקק ל-GPU ייעודי במחשב שלך כדי להפעיל את הדברים בצורה חלקה יותר. למרות שרוב מעבדי Intel ו-AMD מגיעים עם גרפיקת HD מובנית, ייתכן שהם לא יספיקו למשימות גדולות יותר. כעת, שחקנים רבים מדווחים על כך מיינקראפט אינו משתמש בכרטיסי GPU ייעודיים AMD ו- Nvidia. אם אתה גם מתמודד עם אותו הדבר, בדוק כיצד להשתמש ב-GPU ייעודי ב-Minecraft.
ראוי להזכיר שהכרטיס הגרפי החדש יותר יעצים משחקים תואמים יותר וממילא פועל בצורה חלקה יותר. חלק ממשחקי וידאו מפוקסלים או ישנים יותר אינם דורשים GPU נוסף או קצבי פריימים גבוהים יותר במחשבי PC כגון Minecraft. זהו אחד ממשחקי הווידאו הפופולריים מסוג ארגז חול מאת Mojang שגיימרים אוהבים מאוד במשך שנים. מה ההבדל בין כרטיסים גרפיים מובנים ליעודיים? בוא נגלה.

למה להשתמש ב-GPU ייעודי?
אז אם כבר מדברים על Minecraft, זה משחק כזה שלא דורש ביצועים גרפיים גבוהים יותר במחשב. לכן Minecraft יכול לפעול בקלות באמצעות הכרטיס הגרפי המשולב. עם זאת, עלינו להזכיר שחווית המשחק שלך ב-Minecraft לא תהיה כל כך טובה ללא שימוש ב-GPU ייעודי.
מלבד זאת, תחווה ספירת FPS נמוכה יותר, פיגור או גמגום מדי פעם, טעינה אטית או זמן תגובה של קלט, לוקח יותר מדי זמן לעיבוד בלוקים חדשים ועוד.
כיצד להשתמש ב-GPU ייעודי ב-Minecraft - Minecraft לא משתמש ב-GPU ייעודי AMD & Nvidia
אתה יכול לעקוב אחר סרטון הדרכה הקצר שלנו מהקישור למטה. אחרת, בצע את השלבים הבאים כדי לעשות את אותו הדבר.
- קודם כל, ודא שמיינקראפט סגור לחלוטין ולא פועל.
- לאחר מכן מקש ימני על שורת המשימות במחשב Windows שלך.
- כעת, לחץ על מנהל משימות (תוכל גם לפתוח אותו ישירות על ידי לחיצה על מקשי Ctrl + Shift + Esc).
- הקלק על ה פרטים כרטיסייה > גלול למטה ברשימה וחפש את Java Runtime (jucheck.exe).
- עַכשָׁיו, מקש ימני עליו, ובחר פתח את מיקום הקובץ מתפריט ההקשר.
- סגור את חלון מנהל המשימות ועבור לתיקיית מיקום הקובץ שנפתחה.
- ללחוץ Windows + I מפתחות לפתיחה הגדרות Windows > עבור אל מערכת > לחץ על לְהַצִיג > לחץ על הגדרות גרפיקה.
- פתח את ה בחר אפליקציה כדי להגדיר העדפה אוֹפְּצִיָה.
- הקלק על ה לְדַפדֵף לחצן ובחר את javaw קובץ יישום. [C:\Program Files\Java\jre1.8.0_51\bin]
- הקלק על ה לְהוֹסִיף לחצן > עכשיו, ה Java (TM) Platform SE בינארי הוא יוסף.
- כעת, לחץ על אפשרויות > בחר ביצועים גבוהים מהתפריט המוקפץ.
- לבסוף, הקפד ללחוץ על להציל להחיל שינויים.
- וואלה!
אתה מוכן לשחק Minecraft במחשב שלך באמצעות הכרטיס הגרפי הייעודי שבו אתה משתמש.
זהו, חבר'ה. אנו מקווים שהמדריך הזה היה מועיל לך. לשאלות נוספות, אל תהסס להגיב למטה.