תיקון: סיפורו של המלך ארתור נייט לא יושק או לא ייטען במחשב
Miscellanea / / May 06, 2022
King Arthur: Knight's Tale הוא משחק טקטי משחק תפקידים - הכלאה ייחודית בין משחקים טקטיים מבוססי-תור (כמו X-Com) לבין משחקי RPG מסורתיים, ממוקדי אופי. המשחק זמין כעת למחשב. אם גם אתה אחד מהקורבנות, עיין במדריך הזה כדי לתקן בקלות את סיפור המלך ארתור נייט שלא מושק לאחר ההפעלה.
אם גם אתה מתמודד עם אותה בעיה, הקפד לעקוב אחר המדריך לפתרון בעיות זה כדי לפתור אותה. ברוב התרחישים, זה די נפוץ שכמעט לכל משחק מחשב יש את חלקו ההוגן של בעיות או באגים או אפילו שגיאות מרובות כלשהן. בעוד שסיפור המלך ארתור נייט אינו יוצא דופן כאן, נראה ששחקני מחשב רבים נתקלים בקריסת הפעלה או שהמשחק לא משיק בעיות. לכן, תמיד עדיף להיכנס לסיבה האמיתית ולתקן אותה לחלוטין.

תוכן העמוד
- מדוע לא יושק סיפורו של המלך ארתור נייט?
-
תיקון: סיפורו של המלך ארתור נייט לא נטען למחשב האישי
-
1. בדוק את דרישות המערכת
- דרישות מערכת מינימליות:
- דרישות מערכת מומלצות:
- 2. הפעל את המשחק כמנהל
- 3. אמת את תקינות קובצי המשחק
- 4. עדכון Microsoft Visual C++ ניתן להפצה מחדש
- 5. עדכן את DirectX
- 6. עדכון מנהלי התקנים של GPU
- 7. השבת אפליקציות שכבת-על
- 8. התקן את כל עדכוני Windows הממתינים
- 9. השבת את תוכנית האנטי וירוס וחומת האש
- 10. הפעל את המשחק במצב חלונות (Steam)
- 11. בצע אתחול נקי
- 12. סגור תהליכי רקע
- 13. אפס את סיפור המלך ארתור נייט
- 14. התקן מחדש את סיפור המלך ארתור נייט
-
1. בדוק את דרישות המערכת
מדוע לא יושק סיפורו של המלך ארתור נייט?
המשחק King Arthur Knight's Tale לא הלך טוב עם ההשקה כי יש הרבה באגים ושגיאות קישוריות שמופיעות לשחקנים, לא משנה באיזו פלטפורמת משחקים הם משתמשים. אז כדאי להזכיר שסיפורו של המלך ארתור נייט מלא בבעיות שאנחנו לא יכולים להכחיש, אבל לפעמים בעיות בקצה שלך או אפילו עם המחשב האישי שלך (באופן ישיר או בעקיפין) יכולות גם לגרום להפעלה או קריסה של משחקים מרובים נושאים. אז, ללא עיכובים נוספים, בואו ניכנס לזה.
ייתכן שמשחק King Arthur Knight's Tale שלך לא יושק עקב תיקון משחק מיושן, גרסת דרייבר גרפיקה מיושנת או בניית Windows, קבצי משחק חסרים או פגומים, בעיות ב-Microsoft Visual C++ הניתן להפצה מחדש, משימות הרצת רקע מיותרות, וכו ' בעוד ששחקנים מסוימים יכולים להיתקל בבעיות בהשקה של המשחק בגלל חומרה לא תואמת למחשב, משימות הרצת רקע מיותרות, אפליקציות שכבת-על ועוד.
תיקון: סיפורו של המלך ארתור נייט לא נטען למחשב האישי
נראה שאינך מסוגל להפעיל את משחק King Arthur Knight's Tale במחשב Windows שלך, או משום מה המשחק מסרב להיטען עוד יותר, ונראה שהוא קורס לאחר זמן מה. בתרחיש זה, אתה יכול לעקוב אחר כל הדרכים לעקיפת הבעיה בזה אחר זה כדי לבדוק אם הבעיה שלך תוקנה או לא.
1. בדוק את דרישות המערכת
קודם כל, תצטרך לבדוק אם תצורת המחשב שלך עומדת בדרישות המערכת של המשחק או לא. לפעמים חומרת מחשב לא תואמת יכולה להפעיל בעיות מרובות עם השקת המשחק.
דרישות מערכת מינימליות:
- מערכת הפעלה: Windows 10 64 סיביות
- מעבד: Intel i5-4690 / AMD FX 4350
- זיכרון: 8 GB RAM
- גרָפִיקָה: Nvidia GTX 780 / AMD Radeon R9 280X
- DirectX: גרסה 12
- אִחסוּן: 120 ג'יגה-בייט מקום פנוי
דרישות מערכת מומלצות:
- מערכת הפעלה: Windows 10 64 סיביות
- מעבד: Intel i7 4770k / AMD Ryzen 5 1500X
- זיכרון: זיכרון RAM של 16 ג'יגה-בייט
- גרָפִיקָה: Nvidia GTX 1060 6GB / AMD RX580
- DirectX: גרסה 12
- אִחסוּן: 120 ג'יגה-בייט מקום פנוי
2. הפעל את המשחק כמנהל
אם אינך מפעיל את משחק הווידאו שלך באמצעות הרשאת מנהל, זה עלול לגרום לבעיות בהשקה או ההפעלה של המשחק, או אפילו שהמשחק לא נטען וכו'. לכן, עדיף פשוט להפעיל את קובץ ה-exe של המשחק כמנהל מערכת במחשב Windows שלך כדי לבדוק אם זה פותר את הבעיה או לא. כדי לעשות זאת:
- מקש ימני על קובץ קיצור ה-exe של King Arthur Knight's Tale במחשב האישי שלך.
- כעת, בחר נכסים > לחץ על תְאִימוּת לשונית.

- הקלק על ה הפעל תוכנית זו כמנהל מערכת תיבת סימון כדי לסמן אותו.
- לחץ על להגיש מועמדות ובחר בסדר כדי לשמור שינויים.
3. אמת את תקינות קובצי המשחק
אם, במקרה, קבצי המשחק שלך פגומים או חסרים מסיבות בלתי צפויות, אז אימות ותיקון קובצי המשחק באמצעות משגר המשחקים יכולים לעזור לך מאוד. כדי לעשות זאת:
פרסומות
- לְהַשִׁיק קִיטוֹר > לחץ על סִפְרִיָה.
- מקש ימני עַל סיפורו של המלך ארתור נייט מרשימת המשחקים המותקנים.
- כעת, לחץ על נכסים > עבור אל תיקים מקומיים.
- לחץ על אמת את תקינות קובצי המשחק.
- תצטרך לחכות לתהליך עד שהוא יסתיים.
- לאחר שתסיים, פשוט הפעל מחדש את המחשב.
4. עדכון Microsoft Visual C++ ניתן להפצה מחדש
- עבור אל הנתיב הבא במחשב שלך:
C:\Program Files (x86)\Steam\steamapps\common\Steamworks Shared\_CommonRedist\vcredist
- אתה אמור לראות את התיקיות הבאות:
- 2012\vc_redist.x64.exe
- 2013\vc_redist.x64.exe
- 2019\vc_redist.x64.exe
- רק הקפד להריץ את כל קבצי ההפעלה הללו שקיימים. (אם יש לך תיקיות שונות, הפעל את הקובץ vc_redist.x64.exe בתיקיות אלו)
- לבסוף, הפעל מחדש את המחשב כדי לפתור את הבעיה.
5. עדכן את DirectX
- לך אל C:\Program Files (x86)\Steam\steamapps\common\Steamworks Shared\_CommonRedist\DirectX נתיב התיקייה.
- לאחר מכן, הפעל את DXSETUP.exe קובץ להתקנה מחדש/עדכון של DirectX.
- לאחר שתסיים, הפעל מחדש את המחשב כדי להחיל שינויים.
6. עדכון מנהלי התקנים של GPU
נראה שמספר שחקנים מושפעים דיווחו על מנהל ההתקן הגרפי המיושן. אם אתה גם משתמש במנהל ההתקן הגרפי המיושן במשך זמן מה, הקפד לבדוק אם יש עדכונים על ידי ביצוע השלבים הבאים:
- ללחוץ Windows + X מפתחות לפתיחת תפריט קישור מהיר.
- כעת, לחץ על מנהל התקן מהרשימה > לחץ לחיצה כפולה עַל מתאמי תצוגה.
- מקש ימני בכרטיס המסך הייעודי הפעיל.

פרסומות
- לאחר מכן, בחר עדכן דרייבר > בחר ל חפש אוטומטית מנהלי התקנים.
- אם קיים עדכון זמין, המערכת תוריד ותתקין אותו באופן אוטומטי.
- לאחר שתסיים, הפעל מחדש את המחשב כדי להחיל שינויים.
שיטה זו אמורה לתקן את סיפורו של המלך ארתור נייט לא יושק בבעיית המחשב האישי. אם לא, אתה יכול לעבור לשיטה הבאה.
7. השבת אפליקציות שכבת-על
לטענת חלק מהשחקנים המושפעים, השבתת אפליקציות שכבת העל כגון Xbox, Discord או כל אפליקציה אחרת במחשב Windows סייעה להם לתקן בקלות את בעיית המשחק ללא הפעלה. מכיוון שאפליקציית שכבת העל במשחק פועלת תמיד ברקע בכל פעם שאתה מפעיל את לקוח המשחק, ייתכן שיש בעיות בתהליכים או במשאבי המערכת.
8. התקן את כל עדכוני Windows הממתינים
ייתכן שבאגים או קבצי מערכת של Windows מתנגשים איכשהו עם המשחק כדי להפעיל אותו כראוי. לפעמים בעיית אי תאימות יכולה להתרחש גם כאשר לא עדכנת את התוכנה במשך זמן מה. אז, התקן את כל עדכוני Windows הממתינים ושמור אותו למבנה מערכת ההפעלה העדכני ביותר. לעשות את זה:
- ללחוץ Windows + I מפתחות כדי לפתוח את הגדרות Windows תַפרִיט.
- לאחר מכן, לחץ על עדכון ואבטחה > בחר בדוק עדכונים תחת עדכון חלונות סָעִיף.

- אם יש עדכון תכונה זמין, בחר הורד והתקן.
- המתן זמן מה עד שהעדכון יסתיים.
- לבסוף, הפעל מחדש את המחשב כדי להחיל שינויים באופן מיידי.
9. השבת את תוכנית האנטי וירוס וחומת האש
- הקלק על ה תפריט התחל > הקלד לוח בקרה וללחוץ עליו.
- עכשיו, הקלד חומת אש בתיבת החיפוש > לחץ על חומת האש של Windows.
- מהחלונית השמאלית, לחץ על הפעל או כבה את חומת האש של Windows.
- הקפד לבחור כבה את חומת האש של Windows בשביל ה הגדרות פרטיות, דומיין ורשת ציבורית.
- לבסוף, הפעל מחדש את המחשב כדי להחיל שינויים ונסה לבדוק את הבעיה.
כעת, תצטרך להשבית את הגנת האנטי-וירוס (Windows Defender) גם על ידי ביצוע השלבים הבאים:
- פנה אל ה הגדרות Windows > פרטיות ואבטחה.
- עכשיו, עבור אל אבטחת Windows > הגנה מפני וירוסים ואיומים.
- לחץ על נהל הגדרות > אז לכבות ה הגנה בזמן אמת אוֹפְּצִיָה.
- לאחר שתסיים, הקפד לאתחל את המחשב כדי להחיל שינויים.
אם במקרה, אתה משתמש בכל תוכנת אנטי-וירוס של צד שלישי, הקפד לכבות אותה באופן ידני.
10. הפעל את המשחק במצב חלונות (Steam)
נסה להפעיל את המשחק במצב תצוגה בחלונות כדי לבדוק אם זה עוזר לך. לפעמים מחשב עם מפרט חומרה ממוצע יכול לגרום למספר בעיות במצב התצוגה במסך מלא בזמן הפעלת המשחק.
- פתח את ה קִיטוֹר לקוח וללכת ל סִפְרִיָה.
- מקש ימני עַל סיפורו של המלך ארתור נייט > בחר נכסים.
- בתוך ה כללי סעיף, לחץ על הגדר אפשרויות הפעלה.
- לאחר מכן, העתק והדבק את הארגומנט הבא של שורת הפקודה:
-windowed -noborder
- הקפד לשמור שינויים ונסה להפעיל את המשחק שוב כדי לבדוק אם סיפור המלך ארתור נייט מופעל כהלכה או לא.
11. בצע אתחול נקי
- ללחוץ Windows + R מפתחות לפתיחת לָרוּץ תיבת דיאלוג.
- עכשיו, הקלד msconfig ופגע להיכנס כדי לפתוח את הגדרות מערכת חַלוֹן.
- לך אל שירותים לשונית > הפעל את הסתר את כל שירותי Microsoft תיבת סימון.

- לחץ על השבת הכל.
- לחץ על להגיש מועמדות ואז בסדר כדי לשמור שינויים.
- כעת, לחץ על סטארט - אפ לשונית > לחץ על פתח את מנהל המשימות.
- תחת סטארט - אפ הכרטיסייה מממשק מנהל המשימות, לחץ על המשימות המסוימות המופעלות לאתחול אתחול > לחץ על השבת.
- הקפד לבחור את תוכניות האתחול רבת ההשפעה ולהשבית אותן אחת אחת.
- לאחר שהכל נעשה, הפעל מחדש את המחשב כדי להחיל שינויים.
- לבסוף, בדוק אם הבעיה של King Arthur Knight's Tale Won't Launch on PC תוקנה או לא.
12. סגור תהליכי רקע
- הקש על Ctrl + Shift + Esc מפתחות לפתיחה מנהל משימות.
- הקלק על ה תהליכים כרטיסייה > בחר את המשימה שברצונך לסגור.

- לאחר הבחירה, לחץ על סיום משימה. הקפד לבצע את השלבים עבור כל משימה בנפרד.
- לאחר שתסיים, פשוט הפעל מחדש את המחשב כדי לשנות את האפקטים באופן מיידי.
13. אפס את סיפור המלך ארתור נייט
- הקש על Windows (התחל) + X מפתחות לפתיחת תפריט קישור מהיר.
- בחר אפליקציות ותכונות > לחץ על סיפורו של המלך ארתור נייט מרשימת התוכניות המותקנות.
- כעת, לחץ על אפשרויות מתקדמות > בחר אִתחוּל.
- לאחר שתסיים, הפעל מחדש את המחשב ונסה להפעיל את המשחק.
14. התקן מחדש את סיפור המלך ארתור נייט
אם אף אחת מהשיטות לא עבדה עבורך, נסה להתקין מחדש את המשחק King Arthur Knight's Tale כדי לבדוק אם זה עוזר לתקן את בעיית המשחק שלא מפעיל. כדי לעשות זאת:
- הפעל את לקוח Steam במחשב שלך.
- עכשיו, עבור אל סִפְרִיָה > מקש ימני על משחק המלך ארתור נייט.
- פנה אל לנהל > בחר הסר את ההתקנה.
- אם תתבקש, לחץ על הסר את ההתקנה שוב ופעל לפי ההוראות שעל המסך כדי להשלים את תהליך הסרת ההתקנה.
- לאחר שתסיים, הקפד לאתחל את המחשב כדי להחיל שינויים באופן מיידי.
- פתח שוב את לקוח Steam והתקן את המשחק באמצעות חשבון Steam הקיים.
- אתה סיימת. תהנה! זה יכול לפתור את סיפור המלך ארתור נייט לא יושק בבעיית המחשב.
זהו, חבר'ה. אנו מקווים שהמדריך הזה היה מועיל לך. לשאלות נוספות, תוכל להגיב למטה.

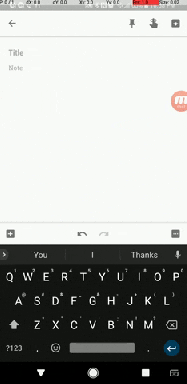
![Huawei החלה לגלגל את EMUI 9.0 Beta Test Build עבור 9 מכשירים אלו [5000 משתמשים למכשיר]](/f/9c34eae704dff55b5645ca66a24b98c6.jpg?width=288&height=384)