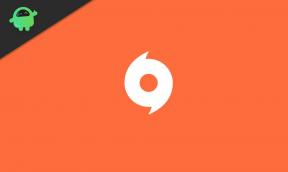תיקון: סיפור תמימות מגיפה שמתרסקת בהפעלה במחשב
Miscellanea / / June 26, 2022
Asobo Studio ו- Focus Entertainment אכן הוציאו משחק וידאו עשיר בסיפורים של גיבורת אקשן-הרפתקאות בשם 'סיפור מגפה: תמימות"בשנת 2019. המשחק זכה להרבה ביקורות חיוביות על Steam עבור גרסת המחשב האישי, אבל נראה שבדיוק כמו כותרים אחרים, יש לו גם כמה בעיות שאנחנו לא יכולים להכחיש. על פי מספר דיווחים מקוונים, נראה שחלק מהשחקנים מתמודדים עם בעיה של A Plague Tale Innocence Crashing ב-Startup במחשב האישי.
כעת, אם גם אתה אחד מהקורבנות שנתקל בבעיה כזו, הקפד לעקוב אחר מדריך פתרון הבעיות הזה לחלוטין כדי לפתור אותה. ובכן ה בעיית קריסת הפעלה או בעיית המשחק לא מפעיל הופך לאחת הבעיות הנפוצות בקרב שחקני PC במשך כמה שנים. לא משנה באיזה משחק אתה משחק או כל תצורת המחשב שלך, הסיכוי גבוה שאתה עלול להיתקל בבעיה כזו בכל עת באופן בלתי צפוי.

תוכן העמוד
- מדוע סיפורת מגפה התמימות קורסת?
-
תיקון: סיפור תמימות מגיפה שמתרסקת בהפעלה במחשב
- 1. בדוק את דרישות המערכת
- 2. השבת אופטימיזציות במסך מלא
- 3. הפעל את קובץ המשחק כמנהל
- 4. עדכן מנהלי התקנים גרפיים
- 5. עדכן את Windows
- 6. בדוק אם קיימים עדכונים אופציונליים
- 7. עבור ל-GPU ייעודי
- 8. סיום תהליכי רקע
- 9. בצע ניקוי דיסק
- 10. הפעל ארגומנט נוסף של שורת פקודה
- 11. השבת את חומת האש של Windows
- 12. כבה את הגנת אנטי וירוס
- 13. הגדר ביצועים גבוהים באפשרויות חשמל
- 14. התקן מחדש את Microsoft Visual C++ Runtime
- 15. בצע אתחול נקי
- 16. נסה להשבית אפליקציות שכבת-על
- 17. תיקון קבצי משחק
- 18. עדכן סיפור מגיפה: תמימות
מדוע סיפורת מגפה התמימות קורסת?
כשזה מגיע לבעיית הקריסה בעת האתחול, ייתכן שאיכשהו קבצי המשחק שלך מתנגשים עם המערכת או החומרה. מלבד לאגים, גמגום, נפילות פריים, תקלות גרפיות וכו', אתה עלול להתמודד עם קריסות. ברוב התרחישים, הסיבות האפשריות יכולות להיות זהות אך סוג הבעיה יכולה להיות אחת מהן. לפעמים המחשב שלך עלול להפוך לא תואם להפעיל את המשחק כראוי וזו יכולה להיות סיבה נוספת בוודאות.
בנוסף, קבצי משחק פגומים או חסרים, גרסת משחק מיושנת, לקוח משחק מיושן, גרפיקה מיושנת או חסרה מנהלי התקנים, מבנה Windows מיושן, בעיות ב-DirectX, בעיות באפליקציות שכבת-על, בעיות בנתוני דיסק פגומים ועוד יכולים להיות אחד מהגורמים סיבות. בעוד שבעיות תהליכי הפעלה ברקע, בעיות בתוכנת אנטי-וירוס, חסימת חומת האש של Windows, בעיות באפליקציות אתחול, בעיות ב-Microsoft Visual C++ Redistributables וכו' עלולות לגרום להתרסקות במחשב.
פרסומות
תיקון: סיפור תמימות מגיפה שמתרסקת בהפעלה במחשב
למרבה המזל, הצלחנו לספק לך כמה דרכים לעקיפת הבעיה שאמורות להיות שימושיות. הקפד לבצע את כל השיטות בזו אחר זו עד שהבעיה תתוקן עבורך. ברוב המקרים, פתרון נפוץ ודי בסיסי יכול גם לתקן את הבעיה. לכן, אל תדלג על שום שיטה גם אם היא נראית בסיסית. עכשיו, בלי להתעסק יותר, בואו נקפוץ לזה.
1. בדוק את דרישות המערכת
קודם כל, עליך לבדוק אם תצורת המחשב תואמת מספיק לדרישות המערכת של המשחק או לא. אם החומרה של המחשב האישי אינה תואמת, הקפד לשדרג את החומרה המיושנת. הסיכויים גבוהים שאיכשהו תצורת המחשב שלך מיושנת או בעלת מפרט נמוך. כדי להקל עליך, הזכרנו את דרישות המערכת להלן.
דרישות מינימום:
- דורש מעבד ומערכת הפעלה של 64 סיביות
- מערכת הפעלה: Windows 7/8/10 (64 סיביות)
- מעבד: Intel Core i3-2120 (3.3 GHz)/AMD FX-4100 X4 (3.6 GHz)
- זיכרון: 8 GB זיכרון RAM
- גרָפִיקָה: 2 GB, GeForce GTX 660/Radeon HD 7870
- אִחסוּן: 50 GB מקום פנוי
דרישות מומלצות:
- דורש מעבד ומערכת הפעלה של 64 סיביות
- מערכת הפעלה: Windows 7/8/10 (64 סיביות)
- מעבד: Intel Core i5-4690 (3.5 GHz)/AMD FX-8300 (3.3 GHz)
- זיכרון: 16 ג'יגה זיכרון RAM
- גרָפִיקָה: 4 GB, GeForce GTX 970/Radeon RX 480
- אִחסוּן: 50 GB מקום פנוי
2. השבת אופטימיזציות במסך מלא
נראה שהשבתת אפשרות האופטימיזציה למסך מלא אכן עבדה עבור חלק מהמשתמשים. כדי לעשות זאת:
- פתח את ה קִיטוֹר משגר > לחץ על סִפְרִיָה.
- מקש ימני עַל סיפור מגיפה תמימות > לחץ על לנהל.
- בחר עיין בקבצים מקומיים > עבור אל סיפור מגפה: תמימות מיקום מותקן.
- כעת, לחץ לחיצה ימנית על APlagueTaleInnocence.exe > בחר נכסים.
- הקלק על ה תְאִימוּת כרטיסייה > סימון השבת אופטימיזציות במסך מלא כדי לאפשר אותו.
- לאחר שתסיים, לחץ על להגיש מועמדות ואז בסדר כדי לשמור שינויים.
3. הפעל את קובץ המשחק כמנהל
כמו כן, מומלץ תמיד להפעיל את קובץ ההפעלה של המשחק כגישת מנהל במחשב Windows, כך שבקרת חשבון המשתמש (UAC) תוכל לאפשר את כל הגישה כראוי. לפעמים המערכת עשויה לחשוב שאתה מנסה להפעיל את המשחק מבלי לאשר אותו. זהו תהליך חד פעמי לכל משחק. הקפד לבצע את השלבים הבאים כדי לעשות זאת:
- מקש ימני על סיפור מגפה: תמימות קובץ קיצור exe במחשב.
- כעת, בחר נכסים > לחץ על תְאִימוּת לשונית.

- הקפד ללחוץ על הפעל תוכנית זו כמנהל מערכת תיבת סימון כדי לסמן אותו.
- לחץ על להגיש מועמדות ובחר בסדר כדי לשמור שינויים.
- כעת, אתה יכול פשוט ללחוץ פעמיים על קובץ ה-exe של המשחק כדי להפעיל אותו.
לאחר שתסיים, תוכל גם לבצע את אותם השלבים עבור משגר המשחקים הספציפי שלך (למשל, Steam ו-Epic Games Launcher) המשמש להפעלת המשחק. אז אתה נותן את אותה גישה ל-UAC גם למפעיל המשחק.
4. עדכן מנהלי התקנים גרפיים
עליך לנסות לחפש את עדכון מנהל ההתקן הגרפי במחשב Windows שלך ולהתקין את הגרסה העדכנית ביותר כדי לוודא שאין עדכון ממתין בקצה שלך. מנהל התקן גרפי מיושן או חסר יכול לעורר בעיות בתוכניות עתירות גרפיקה הפועלות כהלכה. לעשות את זה:
- מקש ימני על תפריט התחל לפתוח את תפריט גישה מהירה.
- לחץ על מנהל התקן מהרשימה כדי לפתוח את הממשק.
- עכשיו, תצטרך לחץ לחיצה כפולה עַל מתאמי תצוגה כדי להרחיב אותו.

- לאחר מכן מקש ימני על שם הכרטיס הגרפי הייעודי שבו אתה משתמש כדי להביא את תפריט ההקשר.
- לאחר מכן, לחץ על עדכן דרייבר > בחר חפש אוטומטית מנהלי התקנים.
- המערכת תבדוק אוטומטית את העדכון הזמין.
- אם קיים עדכון, הוא יוריד ויתקין את הגרסה העדכנית ביותר באופן אוטומטי.
- לאחר שתסיים, הקפד להפעיל מחדש את המחשב כדי להחיל את השינויים.
אם אינך יכול למצוא עדכון כלשהו, הקפד לעבור לאתר הרשמי של הכרטיסים הגרפיים ולחפש באופן ידני את העדכון האחרון. אם גרסה חדשה זמינה, פשוט הורד את הקובץ למחשב האישי שלך והתקן אותו. לא משנה באיזה כרטיס מסך אתה משתמש, קפוץ לקישור למטה לפי היצרן.
- Nvidia GPU
- AMD GPU
- אינטל GPU
5. עדכן את Windows
מבנה מיושן של מערכת ההפעלה של Windows יכול לפעמים לעורר תקלות במערכת, ירידה בביצועים, קריסות אפליקציה ועוד. הגרסה האחרונה יכולה לכלול תכונות נוספות, תיקוני באגים, שיפורים, תיקוני האבטחה האחרונים וכו'. לעשות את זה:
- ללחוץ Windows + I מפתחות כדי לפתוח את הגדרות Windows תַפרִיט.
- לחץ על עדכון חלונות מהחלונית השמאלית > בדוק עדכונים.

- אם יש עדכון זמין, עליך לבחור הורד והתקן.
- המתן עד שתהליך העדכון יסתיים.
- לאחר שתסיים, הקפד להפעיל מחדש את המחשב כדי להחיל שינויים.
- לאחר מכן הפעילו את המשחק A Plague Tale: Innocence ובדקו אם הבעיה המתרסקת עדיין מטרידה אתכם או לא.
6. בדוק אם קיימים עדכונים אופציונליים
כמו כן, עליך לבדוק את העדכונים האופציונליים על ידי ביצוע השלבים הבאים מכיוון שחלק מהעדכונים של מנהל ההתקן ועדכוני תיקון האבטחה עשויים להופיע בסעיף נפרד.
- ללחוץ Windows + I מפתחות כדי לפתוח את הגדרות Windows תַפרִיט.
- לחץ על עדכון חלונות מהחלונית השמאלית > לחץ על אפשרויות מתקדמות.
- כעת, גלול מעט למטה ומצא את אפשרויות נוספות סָעִיף.
- לחץ על עדכונים אופציונליים > אם יש עדכון זמין, הקפד לבחור את העדכון.
- לחץ על הורד והתקן > פתח מחדש את המערכת לאחר התקנת העדכון.
7. עבור ל-GPU ייעודי
עליך גם לוודא שאתה משתמש ב-GPU הייעודי במחשב Windows שלך במקום להשתמש בגרפיקת HD המשולבת. כדי לעשות זאת:
עבור Nvidia GPU:
- מקש ימני במסך שולחן העבודה כדי לפתוח את תפריט ההקשר.
- עכשיו, לחץ על לוח הבקרה של Nvidia כדי לפתוח אותו.
- פנה אל הגדרות תלת מימד > בחר נהל הגדרות תלת מימד.
- פתח את ה הגדרות תוכנית לשונית ובחר סיפור מגפה: תמימות מהתפריט הנפתח.
- לאחר מכן, בחר את מעבד גרפי מועדף עבור תוכנית זומתפריט נפתח אחר.
- לבסוף, ה-Nvidia GPU שלך אמור להופיע בתור מעבד Nvidia בעל ביצועים גבוהים.
- שמור את השינויים והפעל מחדש את המחשב.
עבור AMD GPU:
- מקש ימני במסך שולחן העבודה כדי לפתוח את תפריט ההקשר.
- עכשיו פתוח הגדרות Radeon > נווט אל הגדרות נוספות.
- לך ל העדפות > בחר כּוֹחַ > בחר הגדרות אפליקציית גרפיקה הניתנות להחלפה.
- בחר סיפור מגפה: תמימות מרשימת היישומים המותקנים. [אם המשחק אינו ברשימה, אתה יכול לבחור הוסף אפליקציה וכלול את קובץ ה-exe של המשחק]
- לבסוף, בחר ביצועים גבוהים מ ה הגדרות גרפיקה, אפשרות > הפעל מחדש את המחשב.
8. סיום תהליכי רקע
הסיכויים גבוהים שאיכשהו המערכת שלך תהיה מפגרת או שתהיה עמוסה מהרבה משימות הרצת רקע מיותרות. משימות אלו צורכות בעצם משאבי מערכת כמו מעבד, זיכרון או רוחב פס אינטרנט, מה שיכול להשפיע ברצינות על חווית השקת המשחק. אם המשימות הללו (צד שלישי) אינן נחוצות עבורך, נסה לסגור אותן לחלוטין על ידי ביצוע השלבים שלהלן.
- ללחוץ Ctrl + Shift + Esc מקשי קיצור במקלדת לפתיחה מנהל משימות.

- הקלק על ה תהליכים כרטיסייה > הקפד לבחור בנפרד את המשימה שברצונך לסגור.
- לאחר מכן לחץ על סיום משימה לסגור אותו.
- כאמור, בצע את אותם השלבים עבור כל משימה שברצונך לסגור.
- בסיום, סגור את חלון מנהל המשימות והפעל מחדש את המחשב.
9. בצע ניקוי דיסק
בזמן תקופתי, עליך להפעיל תהליך ניקוי דיסק במחשב שלך כדי להסיר קבצים לא רצויים או זבל הידועים גם כקבצים זמניים. שיטה זו יכולה לשפר את ביצועי המערכת ולהפחית הרבה קריסות אפליקציה. כדי לעשות זאת:
- פתח את ה תפריט התחל על ידי לחיצה על סמל Windows.
- כאן אתה יכול לחפש ניקוי דיסק ולפתוח אותו מהתוצאה.
- כעת, בחר שלך C: כונן. [כברירת מחדל, מערכת ההפעלה של Windows מותקנת בכונן C:] אם התקנת את Windows בכונן אחר, בחר אותו דבר.
- לאחר מכן בחר את כל מה שברצונך למחוק מהרשימה כגון קבצי תוכניות שהורדת, קבצי אינטרנט זמניים, מטמון DirectX Shader, דוחות שגיאות של Windows, קבצי אופטימיזציה של מסירה, ועוד.
- לאחר הבחירה, הקפד ללחוץ על בסדר.
- עכשיו, לחץ על מחק קבצים ולחכות לסיום התהליך.
- לבסוף, הפעל מחדש את המחשב כדי להחיל שינויים.
10. הפעל ארגומנט נוסף של שורת פקודה
אתה צריך גם להפעיל ארגומנט שורת פקודה על משגר המשחק הספציפי כדי להפעיל בכוח את המשחק A Plague Tale: Innocence עם גרסת DirectX הנדרשת. הסיכויים גבוהים שאיכשהו המערכת שלך לא מסוגלת להריץ את המשחק הספציפי עם גרסת DirectX המותקנת. לעשות את זה:
עבור Steam:
- הפעל את לקוח Steam > ודא שאתה מחובר לחשבון.
- לך ל סִפְרִיָה > מהחלונית השמאלית, מקש ימני על סיפור מגפה: תמימות מִשְׂחָק.
- לחץ על נכסים > בחר כללי.
- סוּג -dx11 תחת אפשרויות הפעלה.
- כעת, חזור לתפריט המשגר הראשי, והפעל את המשחק.
- אם תתבקש, בחר באפשרות, ואתה מוכן ללכת.
ל-Epic Games Launcher:
- לִפְתוֹחַ משגר המשחקים האפי > עבור אל הגדרות בצד שמאל למטה.
- עבור לסוף העמוד ולחץ על ניהול משחקים סָעִיף.
- לחפש אחר סיפור מגפה: תמימות וללחוץ עליו.
- עכשיו, סמן את ה טיעונים נוספים של שורת הפקודה תיבת סימון.
- הקלד -dx11 בתיבה > חזור והפעל שוב את המשחק.
11. השבת את חומת האש של Windows
אם במקרה, אתה משתמש ברירת המחדל של חומת האש של Windows במחשב שלך, עליך לכבות אותה באופן זמני ולבדוק שוב את הבעיה. כדי לעשות זאת:
- הקלק על ה תפריט התחל > הקלד חומת אש.
- בחר חומת האש של Windows Defender מתוך תוצאת החיפוש.
- עכשיו, לחץ על הפעל או כבה את חומת האש של Windows Defender מהחלונית השמאלית.
- בחר את כבה את חומת האש של Windows Defender (לא מומלץ) אפשרות עבור שניהם הגדרות רשת פרטית וציבורית.
- לאחר הבחירה, לחץ על בסדר כדי לשמור שינויים.
- לבסוף, הפעל מחדש את המחשב.
12. כבה את הגנת אנטי וירוס
אתה יכול גם לנסות לכבות את אפשרות Windows Defender במחשב שלך כדי לוודא שאין תוכנת אנטי-וירוס שחוסמת את קבצי המשחק לפעול כהלכה.
- ללחוץ Windows + I מקשי קיצור כדי לפתוח את הגדרות Windows תַפרִיט.
- לחץ על עדכון ואבטחה > לחץ על אבטחת Windows מהחלונית השמאלית.
- כעת, לחץ על פתח את Windows Security לַחְצָן.
- לך ל הגנה מפני וירוסים ואיומים > לחץ על נהל הגדרות.
- לאחר מכן, תצטרך פשוט לכבות ה הגנה בזמן אמת לְמַתֵג.
- אם תתבקש, לחץ על כן להמשיך הלאה.
אם במקרה, אתה משתמש בכל תוכנת אנטי-וירוס אחרת במחשב שלך, הקפד לכבות אותה.
13. הגדר ביצועים גבוהים באפשרויות חשמל
לרוב מערכת Windows מוגדרת על מצב ברירת המחדל של Balanced Power, המציע גם ביצועים וגם צריכת חשמל בו זמנית. אבל לפעמים, מצב זה יכול להופיע בעיות ביצועים במחשב האישי שלך כשמדובר בתוכניות זולות גרפיקה. עדיף להגדיר את מצב הכוח ל-High Performance, מה שיכול לשפר את המשימות. עם זאת, מצב זה יצרוך יותר חשמל או מיץ סוללה מהרגיל. כדי לעשות זאת:
- הקלק על ה תפריט התחל > הקלד לוח בקרה ולחפש אותו.
- לִפְתוֹחַ לוח בקרה מתוך תוצאת החיפוש.
- עכשיו, עבור אל חומרה וסאונד > בחר אפשרויות צריכת חשמל.
- לחץ על ביצועים גבוהים כדי לבחור בו.
- לאחר שתסיים, הקפד לאתחל את המחשב כדי להחיל שינויים.
- זה עשוי לתקן את סיפור מגפה: תמימות בעיית קריסה במחשב האישי שלך.
14. התקן מחדש את Microsoft Visual C++ Runtime
אם במחשב Windows שלך לא פועלת הגרסה העדכנית ביותר או הגרסה הנדרשת של Microsft Visual C++ Runtime, אתה עלול להיתקל בכמה בעיות. לעשות את זה:
- הקש על חלונות מקש מהמקלדת כדי לפתוח את תפריט התחל.
- עכשיו, הקלד אפליקציות ותכונות לחפש.
- לִפְתוֹחַ אפליקציות ותכונות מתוך תוצאת החיפוש.
- הקלק על ה Microsoft Visual C++ תוכניות מהרשימה בנפרד.
- בחר כל תוכנית ולחץ על הסר את ההתקנה.
- בצע את ההוראות שעל המסך כדי להשלים את הסרת ההתקנה.
- לאחר מכן, בקר ב- האתר הרשמי של מיקרוסופט והורד את ה-Runtime העדכני ביותר של Microsoft Visual C++.
- לאחר שתסיים, התקן אותו במחשב שלך > הפעל מחדש את המערכת כדי לשנות אפקטים.
15. בצע אתחול נקי
לפי דיווחים מסוימים, תוכניות מרובות פועלות תמיד ברקע מרגע האתחול של מערכת Windows. לכן, שירותים אלה עשויים לצרוך את משאבי המערכת ונתוני האינטרנט ללא ידיעתך. עדיף לבצע אתחול נקי ולכבות יישומי הפעלה מיותרים על ידי ביצוע השלבים שלהלן.
- ללחוץ Windows + R מקשי קיצור כדי לפתוח את לָרוּץ תיבת דיאלוג.
- עכשיו, הקלד msconfig ופגע להיכנס לפתוח הגדרות מערכת.
- עבור אל שירותים לשונית > הפעל את הסתר את כל שירותי Microsoft תיבת סימון.

- לחץ על השבת הכל > לחץ על להגיש מועמדות ואז בסדר כדי לשמור שינויים.
- עכשיו, עבור אל סטארט - אפ לשונית > לחץ על פתח את מנהל המשימות.
- הקלק על ה סטארט - אפ כרטיסייה ממנהל המשימות.
- הקפד ללחוץ על המשימה הספציפית שיש לה השפעת הפעלה גבוהה יותר.
- לאחר הבחירה, לחץ על השבת כדי לכבות אותו. [בצע את אותם השלבים עבור כל תוכנית בעלת השפעת הפעלה גבוהה יותר]
- לבסוף, הקפד להפעיל מחדש את המחשב כדי להחיל שינויים.
16. נסה להשבית אפליקציות שכבת-על
לפעמים כמה יישומים עשויים להגיע עם אפליקציית שכבת-על נוספת שבעצם עוזרת מאוד לסטרימרים או לגיימרים. עם זאת, אפליקציות שכבות אלו עלולות בסופו של דבר להתנגש עם קבצי המשחק כדי לפעול בצורה חלקה ועשויות לגרום למספר בעיות כמו נפילות FPS, בעיות במסך שחור, פיגור, תקלות וכו'. עליך לנסות להשבית את יישומי שכבת העל באופן ידני לפני הפעלת המשחק שוב כדי לבדוק אם בעיית הקריסה תוקנה או לא. כדי לעשות זאת:
השבת את שכבת הדיסקורד:
- הפעל את מַחֲלוֹקֶת אפליקציה > לחץ על סמל גלגל השיניים בתחתית.
- בחר כיסוי תַחַת הגדרות אפליקציה > להדליק ה אפשר שכבת-על במשחק.
- הקלק על ה משחקים כרטיסייה > בחר סיפור מגפה: תמימות.
- סוף כל סוף, לכבות ה אפשר שכבת-על במשחק לְמַתֵג.
- הקפד לאתחל את המחשב כדי להחיל שינויים.
השבת את סרגל המשחקים של Xbox:
- ללחוץ Windows + I מפתחות לפתיחה הגדרות Windows.
- לחץ על משחקים > עבור אל בר משחק > כבה הקלט קטעי משחקים, צילומי מסך ושידור באמצעות סרגל המשחקים אוֹפְּצִיָה.
השבת שכבת-על של Nvidia GeForce Experience:
- הפעל את Nvidia GeForce Experience אפליקציה > עבור אל הגדרות.
- הקלק על ה כללי לשונית > השבת ה שכבת-על בתוך המשחק אוֹפְּצִיָה.
- לבסוף, הפעל מחדש את המחשב כדי להחיל שינויים, והפעל שוב את המשחק.
יש עוד כמה אפליקציות שכבת-על שיכולות לגרום לך לצרות משהו כמו MSI Afterburner, Rivatuner, תוכנת RGB וכו'. כדאי לכבות אותם גם כן.
17. תיקון קבצי משחק
קבצי משחקים פגומים או חסרים במחשב יכולים בסופו של דבר לעורר בעיות מרובות בהשקת המשחק או בביצועים כלשהם. כדי לעשות זאת:
עבור Steam:
- הפעל את קִיטוֹר לקוח > לחץ על סִפְרִיָה.
- מקש ימני עַל סיפור מגפה: תמימות מרשימת המשחקים המותקנים.
- עכשיו, לחץ על נכסים > עבור אל תיקים מקומיים.

- לחץ על אמת את תקינות קובצי המשחק.
- תצטרך לחכות לתהליך עד שהוא יסתיים.
- לאחר שתסיים, פשוט הפעל מחדש את המחשב.
ל-Epic Games Launcher:
- פתח את ה משגר המשחקים האפי > לחץ על סִפְרִיָה.
- הקלק על ה סמל שלוש נקודות שֶׁל סיפור מגפה: תמימות.
- לחץ על תאשר, וזה יתחיל לאמת את קבצי המשחק.
- המתן לסיום התהליך והפעל מחדש את המשגר.
- זה אמור לתקן את בעיית A Plague Tale: Innocence Crashing במחשב האישי שלך.
18. עדכן סיפור מגיפה: תמימות
אם אף אחת מהשיטות לא עבדה עבורך, בדוק את עדכון המשחק A Plague Tale: Innocence מכיוון שלגרסת משחק מיושנת יכולות להיות באגים או בעיות יציבות. לכן, אם לא עדכנת את המשחק שלך במשך זמן מה, בצע את השלבים הבאים כדי לבדוק אם יש עדכונים ולהתקין את העדכון האחרון.
עבור Steam:
- פתח את ה קִיטוֹר לקוח > עבור אל סִפְרִיָה > לחץ על סיפור מגפה: תמימות מהחלונית השמאלית.
- זה יחפש אוטומטית את העדכון הזמין. אם יש עדכון זמין, הקפד ללחוץ על עדכון.
- המתן זמן מה להתקנת העדכון > בסיום, סגור את לקוח Steam.
- לבסוף, הפעל מחדש את המחשב כדי להחיל שינויים ולהפעיל את המשחק שוב.
ל-Epic Games Launcher:
- פתח את ה משגר המשחקים האפי > פנה אל סִפְרִיָה.
- כעת, לחץ על סמל שלוש נקודות שֶׁל סיפור מגפה: תמימות.
- ודא ש עדכון אוטומטי אפשרות היא נדלק.
זהו, חבר'ה. אנו מניחים שהמדריך הזה היה מועיל לך. לשאלות נוספות, תוכל להגיב למטה.