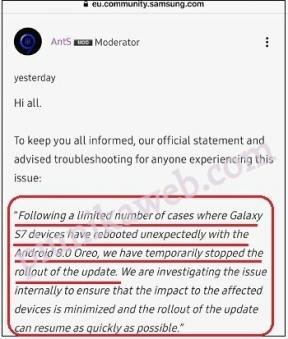תיקון: סאונד LG Ultragear לא עובד או אודיו מתפצפץ, מנותק
Miscellanea / / August 17, 2022
UltraGear של LG סגמנט מציע צגי משחקים רבי עוצמה לביצועים ופונקציות הגבוהות ביותר כדי לשחרר את חווית המשחק הסוחפת לשחקנים. הוא מספק איכות חזותית במיוחד, ניגודיות דינמית גבוהה, ספקטרום צבעים רחב, קצב רענון מסך של עד 240Hz, הפחתת טשטוש תנועה של 1ms, מסך רחב 21:9 וכו'. עם זאת, חלק מהמשתמשים מדווחים כי LG Ultragear הסאונד לא עובד אוֹ בעיה של פצפוץ שמע, או ה קול חותך נושא.
לפי דוחות מרובים על Reddit בפורום, מספר משתמשי צג LG Ultragear אומללים מושפעים מבעיית הסאונד שלא מופיעה לעתים קרובות למדי. למרות שמשתמשים מנסים להשמיע מוזיקה דרך רמקולים, אין צליל בכלל. ברור שרמקולי המסך נבחרים, ואפשרות הגדרות הסאונד מציינת שהמוזיקה מושמעת. בעוד שחלק מדגמי המסכים של LG Ultragear כוללים רק יציאת פלט אודיו וללא רמקולים.

תוכן העמוד
-
תיקון: סאונד LG Ultragear לא עובד או אודיו מתפצפץ, מנותק
- 1. אשר את מספר הדגם ותכונותיו
- 2. בדוק את הגדרות הקול
- 3. עדכן את מקור השמע
- 4. הגדר את LG Ultragear Monitor כהתקן שמע ברירת מחדל
- 5. עדכן מנהלי התקנים לאודיו
- 6. בדוק אם יש חיבור חומרה ונזק פיזי
- 7. התאם את הגדרות עוצמת הקול בצג
- 8. אפשר השוואת עוצמת קול
- 9. הפעל את פותר בעיות השמע
- 10. השבת את שיפורי השמע
- 11. אפשר BIOS Audio מהגדרות ה-BIOS
- 12. עדכן את Windows
- 13. הוסף חומרה מדור קודם למנהל ההתקנים
- 14. התקן מחדש את מנהל התקן שמע
תיקון: סאונד LG Ultragear לא עובד או אודיו מתפצפץ, מנותק
זה הופך די מתסכל עבור המשתמשים להתמודד עם בעיה כזו מכיוון שזה הורס את חווית המשחק בכמה דרכים. למרבה המזל, כאן שיתפנו עבורך כמה דרכים לעקיפת הבעיה שאמורות להיות שימושיות. אז, בלי להתעסק יותר, בואו נקפוץ לזה.
1. אשר את מספר הדגם ותכונותיו
הסיכויים גבוהים שמספר הדגם הספציפי שלך אולי לא כולל את הרמקולים המשולבים או שפשוט יש להם יציאת יציאת אודיו לחיבור אוזניות/רמקולים חיצונית. אם שמרת את ספר ההוראות של הצג שלך, הקפד לבדוק זאת כראוי.
2. בדוק את הגדרות הקול
הקפד לבדוק אם מכשיר השמע שלך אינו מושתק ולא הושבת. תוכל לבצע את השלבים הבאים כדי לעשות זאת:
פרסומות
- מקש ימני על סמל רמקולים בשורת המשימות > בחר פתח את מיקסר הווליום.
- כאן תוכלו לגלות את סמל עוצמת הקול ורמת עוצמת הקול של הצג המחובר.
- פשוט בטל את ההשתקה של סמל עוצמת הקול והגבר את רמת השמע לגבוהה כך שתוכל לשמוע שמע כראוי מהצג.
- אם אינך רואה רמקולים, בחר הצג סמלים נסתרים לבדוק שם.
- תראה קבוצה של פקדי עוצמת הקול עבור המכשירים שלך. ודא ששמע הצג הספציפי אינו מושתק.
- אם במקרה, האודיו מושתק, פשוט לחץ על 'איקס' ליד בקרת עוצמת הקול. לאחר מכן בצע את השלבים הבאים כדי לבטל את ההשתקה:
- בחר את בקרת עוצמת הקול > כוונן את עוצמת הקול הרצויה.
- הקלק על ה סמל ביטול השתקת הרמקולים > בדוק את מאפייני המכשיר שלך כדי שהמכשיר שלך לא הושבת.
- הקש על Windows + I מפתחות לפתיחה הגדרות > לחץ על מערכת > לחץ על נשמע.
- תחת מִתקַדֵם סעיף, בחר הגדרות סאונד נוספות > בחר את השמעה (פלט) אוֹ הקלטה (קלט) לשונית.
- בחר את שלך צג LG Ultragear מכשיר > בחר נכסים.
- עכשיו, עבור אל שימוש במכשיר > בחר השתמש במכשיר זה (הפעל) מהתקני הפלט והקלט.
- הקפד להחיל שינויים על ידי לחיצה על להגיש מועמדות ואז בסדר > לאחר שתסיים, הפעל מחדש את המחשב.
3. עדכן את מקור השמע
כמו כן, מומלץ לעדכן את מקור השמע במחשב Windows מכיוון שמקור שמע שגוי יגרום לבעיות מרובות כשהסאונד לא עובד. תוכל לבצע את השלבים הבאים כדי לעשות זאת:
- הקלק על ה סמל סאונד/רמקול בצד ימין למטה של שורת המשימות.
- הקלק על ה סמל חץ הבא ל רַמקוֹל אפשרות > כאן תראה את פלט אודיו אוֹפְּצִיָה.
- כעת, לחץ על הצג המסוים שאתה מחובר למחשב.
- לבסוף, הצליל אמור להתחיל לצאת מהרמקול המשולב של הצג. הקפד להגביר את הווליום ולהגביר את הרמה.
4. הגדר את LG Ultragear Monitor כהתקן שמע ברירת מחדל
- הקש על Windows + I מפתחות לפתיחה הגדרות > לחץ על מערכת > לחץ על נשמע.
- תחת מִתקַדֵם סעיף, בחר הגדרות סאונד נוספות > בחר את השמעה (פלט) לשונית.
- בחר את שלך צג LG Ultragear התקן > אם הצג אינו מוגדר כהתקן שמע ברירת מחדל, פשוט לחץ עליו כדי להדגיש אותו.
- לאחר מכן לחץ על הגדר ברירת מחדל לחצן > לחץ על בסדר ובחר להגיש מועמדות כדי לשמור את השינויים.
- לאחר שתסיים, הקפד לאתחל את המחשב כדי להחיל שינויים.
אם במקרה, אינך רואה את הצג שלך רשום בלשונית השמעה, ייתכן שהוא מושבת או מוסתר. כדי להפוך אותו לגלוי:
- רַק מקש ימני על כל אזור ריק ואז בחר הצג מכשירים מושבתים ו הצג התקנים מנותקים.
- ברגע שהוא מופיע, אתה יכול להגדיר אותו כמכשיר ברירת המחדל בקלות.
5. עדכן מנהלי התקנים לאודיו
נסה לעדכן מנהלי התקן שמע במחשב Windows אם אתה מניח שמנהל התקן השמע שלך מיושן או פגום. לפעמים מנהל התקן שמע מיושן או פגום יכול לגרום לבעיות מרובות בפלט השמע או בפצפוץ הקול. כדי לעדכן אותו:
- מקש ימני על תפריט התחל לפתוח את תפריט גישה מהירה.
- לחץ על מנהל התקן מהרשימה.
- עַכשָׁיו, לחץ לחיצה כפולה על בקרי סאונד, וידאו ומשחקים קטגוריה כדי להרחיב את הרשימה.
- לאחר מכן מקש ימני על שם הכרטיס הגרפי הייעודי.
- בחר עדכן דרייבר > בחר חפש אוטומטית מנהלי התקנים.
- אם יש עדכון זמין, הוא יוריד ויתקין באופן אוטומטי את הגרסה העדכנית ביותר.
- לאחר שתסיים, הקפד לאתחל את המחשב כדי לשנות את האפקטים.
6. בדוק אם יש חיבור חומרה ונזק פיזי
כמו כן, מומלץ מאוד לבדוק אם צג LG Ultragear שלך מחובר כהלכה למחשב או לא. לפעמים קישוריות רופפת או קישוריות יציאה שגויה יכולים לגרום למספר בעיות עם הבעיה עם הסאונד לא עובד. בעוד שכל סוג של נזק פיזי ליציאת השמע של הצג או לרמקולים יכול גם לעורר את אותה בעיה ברוב המקרים. נסה לחבר מחדש את כבל השמע ליציאת השמע של הצג כדי לתקן בעיות קישוריות.
פרסומות
אם במקרה, יש נזק פיזי בכבל השמע כגון כבל HDMI או DisplayPort או שכבל השמע מיושן, הקפד לנסות להשתמש בכבל אחר כדי לבדוק שוב את הבעיה.
7. התאם את הגדרות עוצמת הקול בצג
הקפד לבדוק את תפריט ההגדרות על הצג שניתן למקם מתחת ללוח המסך או ללוח הצד. פשוט גשו להגדרות או להגדרות השמע ובדקו אם עוצמת הקול מופעלת ורמת הווליום מוגדרת לגבוהה או לא. אם לא, אתה יכול להתאים באופן ידני את הגדרות עוצמת הקול של הצג באמצעות לחצנים פיזיים או ג'ויסטיק בהתאם לדגם.
8. אפשר השוואת עוצמת קול
אתה יכול גם לנסות להפעיל את אפשרות השוואת הקול במערכת Windows על ידי ביצוע השלבים שלהלן. ייתכן שהוא מושבת במחשב, מה שעלול לגרום לבעיות איזון שמע מהרמקולים. כדי לעשות זאת:
פרסומות
- הקלק על ה סמל של Windows כדי לפתוח את תפריט התחל > הקלד לוח בקרה בשדה החיפוש.
- לִפְתוֹחַ לוח בקרה מתוצאת החיפוש > בחר נשמע.
- עַכשָׁיו, לחץ לחיצה כפולה בצג LG Ultragear > מתחת ל שיפורים לשונית, לְאַפשֵׁר ה השוואת עוצמת קול תיבת סימון.
- לאחר מכן לחץ על בסדר כדי לשמור שינויים.
9. הפעל את פותר בעיות השמע
דבר נוסף שעליך לעשות הוא פשוט להפעיל את שיטת פותר בעיות השמע במערכת Windows על ידי ביצוע השלבים שלהלן. זה בעצם יבדוק את ההתנגשויות או הסיבות הפוטנציאליות מאחורי בעיה כזו כדי שתוכל לבצע את פתרון הבעיות. לרוב שיטת פותר הבעיות מתקנת את הבעיות באופן אוטומטי. כדי לעשות זאת:
- הקש על Windows + I מפתחות לפתיחה הגדרות > לחץ על מערכת.
- לחץ על פתרון בעיות > בחר פותרי בעיות אחרים.
- הקלק על ה לָרוּץ כפתור ליד השמעת אודיו כדי להתחיל בפתרון בעיות.
- זה ישאל אותך איזה מכשיר שמע אתה מנסה לפתור.
- פשוט בחר את הצג המחובר של LG Ultragear ולחץ על הַבָּא.
- כעת, עקוב אחר ההוראות שעל המסך לביצוע המשימה, ותוכל גם לבחור אפשרויות לפי בחירתך.
- לאחר שתסיים, הפעל מחדש את המחשב כדי להחיל שינויים.
10. השבת את שיפורי השמע
חלק ממשתמשי Windows 11 גם דיווחו כי לאחר השבתת שיפורי השמע במערכת, בעיית עיוות הקול תוקנה או הצטמצמה באופן דרסטי. אם שיפורי השמע מופעלים במחשב שלך, נסה להשבית אותם עשוי לפתור את הבעיה. כדי לעשות זאת:
- הקלק על ה תפריט התחל > חפש שנה צלילי מערכת.
- לחץ עליו מתוצאת החיפוש > ב- פאנל סאונד, פנה אל השמעה לשונית.
- הקפד לבחור את רמקול פלט שאתה משתמש או מתמודד איתם עם בעיות.
- עכשיו, לחץ על נכסים > לחץ על שיפורים לשונית.
- הקלק על ה להשבית את כל השיפורים תיבת סימון כדי להפעיל אותו.
- לבסוף, לחץ על בסדר כדי לשמור שינויים > הפעל מחדש את המחשב.
11. אפשר BIOS Audio מהגדרות ה-BIOS
אם במקרה, אפשרות האודיו המשולבת ב-BIOS שלך כבויה כברירת מחדל או איכשהו כיבית אותה, הקפד אתחל לתוך תפריט הגדרות ה-BIOS בזמן אתחול מערכת Windows שלך והפעל את אפשרות האודיו של ה-BIOS באופן ידני. השלבים לאתחול לתפריט ה-BIOS עשויים להשתנות בהתאם ליצרן ולמספר הדגם. אז, עברו לאתר של היצרן המתאים וחפשו את המדריך או המדריך למשתמש עבור הדגם.
12. עדכן את Windows
לפעמים גרסת מערכת Windows מיושנת או פגומה או גרסת build יכולה בסופו של דבר להפעיל בעיות מרובות עם זיהוי האודיו כמו גם שהסאונד לא עובד. בתרחישים אחרים, ייתכן שהתקן השמע לא יתחבר כראוי עקב תקלה או תקלה במערכת. עדיף לעדכן את תוכנת המערכת במחשב על ידי ביצוע השלבים שלהלן.
- הקש על Windows + I מפתחות לפתיחה הגדרות Windows.
- לחץ על עדכון חלונות מהחלונית השמאלית > לחץ על בדוק עדכונים.

- המערכת תתחיל אוטומטית לחפש עדכונים זמינים. אם זמין, זה יודיע לך.
- פשוט לחץ על הורד והתקן כפתור כדי להתחיל לעדכן.
- המתן עד שעדכון המערכת יתקין, כיוון שייתכן שיידרש זמן מה.
- לאחר שתסיים, הפעל מחדש את המחשב כדי להחיל שינויים.
פרסומת
לפעמים עשויים להיות גם כמה עדכונים אופציונליים זמינים כמו עדכוני מנהלי התקנים או עדכוני תיקון אבטחה שאינם מופיעים מראש. מומלץ לבדוק את העדכונים האופציונליים על ידי ביצוע השלבים הבאים:
- הקש על Windows + I מפתחות לפתיחה הגדרות Windows.
- לחץ על עדכון חלונות מהחלונית השמאלית > לחץ על אפשרויות מתקדמות.
- כעת, גלול מעט למטה ומצא את אפשרויות נוספות סָעִיף.
- לחץ על עדכונים אופציונליים > אם יש עדכון זמין, הקפד לבחור את העדכון.
- לחץ על הורד והתקן > המתן עד שהתהליך יסתיים.
- לבסוף, הפעל מחדש את המחשב כדי להחיל שינויים באופן מיידי.
13. הוסף חומרה מדור קודם למנהל ההתקנים
הבעיה הספציפית ללא התקן שמע מחובר או שזוהה במחשב Windows עשויה להופיע אם התקן שמע חדש נוסף לאחרונה ועדיין לא זוהה על ידי המערכת. במקרה זה, הוספת החומרה מדור קודם דרך מנהל ההתקנים תפתור את הבעיה לחלוטין. כדי לעשות זאת:
- הקש על Windows + R מפתחות לפתיחת לָרוּץ תיבת דיאלוג.
- סוּג devmgmt.msc ולחץ על בסדר לפתוח מנהל התקן.
- חפש את ה בקרי סאונד, וידאו ומשחקים סעיף ו לחץ לחיצה כפולה עליו כדי להרחיב אותו.
- עכשיו, לחץ על פעולה מהסרגל העליון > בחר הוסף חומרה מדור קודם.
- זה ייפתח אשף הוספת החומרה > לחץ על הַבָּא.
- בחר חפש והתקן חומרה באופן אוטומטי > לחץ על הַבָּא.
- לחץ על הַבָּא אם אתה מכיר את דגם החומרה (דגם LG Ultragear).
- לאחר מכן, גלול למטה ומצא בקרי סאונד, וידאו ומשחקים > בחר הַבָּא.
- בחר את היצרן ומספר הדגם של הצג > לחץ על הַבָּא.
- לחץ על סיים > חזור ל- מנהל התקן מִמְשָׁק.
- עַכשָׁיו, מקש ימני בהתקן השמע שלך > בחר לְאַפשֵׁר.
- לאחר מכן בדוק אם השמע פועל או לא מהרמקול של הצג או יציאת השמע. אם לא אז אתה יכול לקפוץ לשיטה הבאה.
14. התקן מחדש את מנהל התקן שמע
הקפד להסיר את מנהל ההתקן של השמע, להפעיל מחדש את המערכת ולאחר מכן להתקין מחדש את מנהל ההתקן של השמע במחשב כדי לבדוק אם הבעיה תוקנה או לא. לפעמים התקנה מחדש של מנהל התקן השמע יכולה לעזור לך לפתור את הבעיה. זה גם מתקן בעיות זיהוי קול, עיוות קול, ניתוק אודיו וכו'. כדי לעשות זאת:
- הקש על Windows + X מפתחות לפתיחת תפריט קישור מהיר.
- לחץ על מנהל התקן > לחץ לחיצה כפולה עַל בקרי סאונד, וידאו ומשחקים.
- מקש ימני בהתקן השמע הפעיל או הבעייתי > בחר הסר את התקנת המכשיר.
- לחץ על הסר את ההתקנה שוב כדי לאשר את המשימה > המתן לסיום התהליך.
- לאחר שתסיים, הקפד להפעיל מחדש את המחשב כדי להחיל שינויים.
- לאחר אתחול מחדש של מערכת Windows, היא תתקין מחדש באופן אוטומטי את מנהל התקן השמע החסר. ודא שהצג מחובר.
עם זאת, אם זה לא מותקן על ידי המערכת באופן אוטומטי או שמנהל התקן השמע הגנרי מותקן אז הקפד לעבור לאתר היצרן ולתפוס את מנהל ההתקן השמע העדכני ביותר עבור הדגם הספציפי שלך מספר. לבסוף, התקן את קובץ יישום ה-exe של מנהל השמע על המחשב והפעל מחדש את המערכת.
זהו, חבר'ה. אנו מניחים שהמדריך הזה היה מועיל לך. לשאלות נוספות, תוכל להגיב למטה.