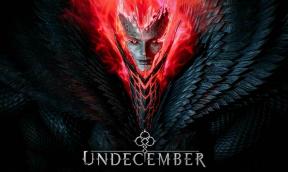Kaip apsaugoti „Google“ diską naudojant „Face ID“ arba „Touch ID“ „iPhone“ ir „iPad“
įvairenybės / / August 05, 2021
Šioje pamokoje aprašomi veiksmai, kaip apsaugoti „Google“ diską „Face ID“ arba „Touch ID“ „iPhone“ ir „iPad“ įrenginiuose. Debesies saugojimo paslauga Google diskas siūlo apie 15 GB nemokamos saugyklos paslaugos, kurios pakanka kasdieniniam naudojimui (tačiau galima nusipirkti ir papildomos saugyklos vietos). Beveik kiekvienas iš jūsų gali naudoti Diską visiems svarbiems failams ir duomenims saugoti. Tačiau yra rimtas saugumo klausimas, kurį reikia išspręsti, jei „iPhone“ paliekate neužrakintas būseną, tada yra didelė tikimybė, kad kas nors galėtų patikrinti jūsų failų turinį Važiuok. Tada bus atskleisti visi jūsų neskelbtini duomenys. Taigi ką būtų galima padaryti tais atvejais?
Na, daugeliui nežinoma, kad yra patogi saugos funkcija, įdėta į patį „Google“ diską. Ši funkcija vadinama privatumo ekranu ir ji prideda papildomą Disko saugos sluoksnį. Ši funkcija labai padeda apsaugoti „Google“ diską naudojant „Face ID“ arba „Touch“ „iPhone“ ir „iPad“. Šioje pastaboje patikrinkime, ką dar ji gali pasiūlyti, ir veiksmus, kaip tai įgalinti „Apple“ įrenginiuose.
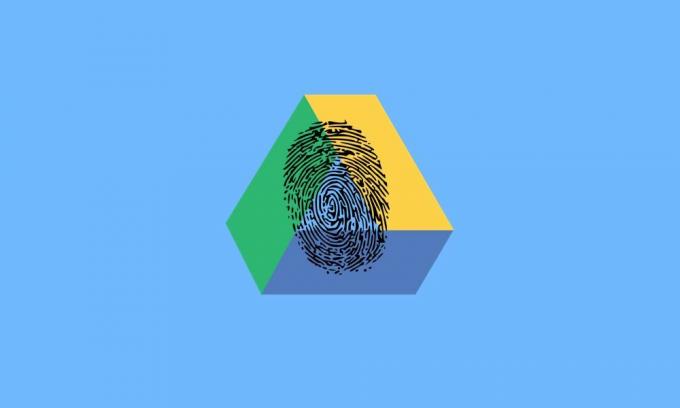
Turinys
-
1 Kaip apsaugoti „Google“ diską naudojant „Face ID“ arba „Touch ID“ „iPhone“ ir „iPad“
- 1.1 „Google“ diske nustatykite privatumo ekrano funkciją
- 1.2 Atidėkite privatumo ekrano funkciją
- 1.3 Keletas kitų dalykų, kuriuos reikia nepamiršti
- 2 Išvada
Kaip apsaugoti „Google“ diską naudojant „Face ID“ arba „Touch ID“ „iPhone“ ir „iPad“
Įjungę „Google Drive“ privatumo užrakto funkciją, vienintelis būdas atrakinti programą yra naudoti „Face ID“ arba „Touch ID“. Tai turės būti padaryta kiekvieną kartą paleidus programą (išskyrus keletą išimčių, paminėtų vėliau vadove). Be to, Silicio slėnio milžinai taip pat pasirūpino reguliariais patobulinimais, kuriuos kai kurie gali naudoti apeinant šį saugumą. Pvz., Jei pereisite į programų perjungiklio ekraną, kuriame rodomi visų atidarytų programų fragmentai, disko turinys bus gerai ir tikrai paslėptas.
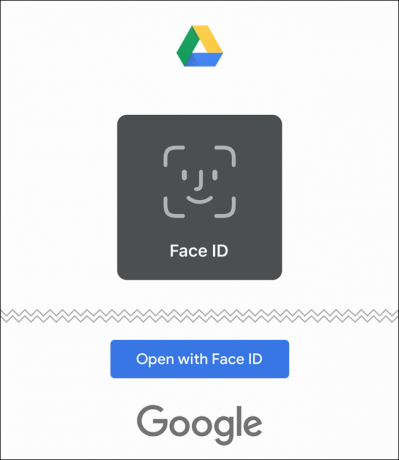
Atsižvelgiant į tai, jei jūsų „Face ID“ ar „Touch ID“ nepavyksta užregistruoti, vis tiek yra dar viena išeitis. Po dviejų bandymų nepavykti, jūsų bus paprašyta įvesti savo kodą. Įveskite tai ir galėsite pasiekti visus savo saugomus failus. Viskas, kas pasakyta, atlikite toliau nurodytus veiksmus, kad „iPhone“ ar „iPad“ apsaugotumėte „Google“ diską naudodami „Face ID“ arba „Touch ID“.
„Google“ diske nustatykite privatumo ekrano funkciją
Įsitikinkite, kad jūsų „Google“ disko programoje yra 4.2020.18 arba naujesnė versija. Jei ne, atnaujinkite jį iš Programėlių parduotuvė prieš eidamas į priekį.
- „Apple“ įrenginiuose atidarykite „Google“ disko programą ir palieskite mėsainių meniu, esantį viršuje, dešinėje.
- Pasirinkite „Nustatymai“ ir parinktį „Privatumo ekranas“.

- Įgalinkite perjungiklį šalia „Privatumo ekranas“. Dabar atlikite „Face ID“ arba „Touch ID“ nuskaitymą, kad užbaigtumėte procesą.
- Viskas. Sėkmingai įgalinote papildomą „Google“ disko saugos sluoksnį. Dabar patikrinkime ir kitas jo funkcijas.
Atidėkite privatumo ekrano funkciją
Įjungę šį užraktą, kiekvieną kartą atidarydami programą turėsite sėkmingai perduoti šią apsaugą. Net ne tai, jei jį sumažinsite ir vėl grįšite į programą, vėl turėsite praeiti šį privatumo ekraną. Kai kuriems tai gali būti šiek tiek pastangų reikalaujanti užduotis, ypač jei vykdote daug užduočių tarp Disko ir kitų programų. Laimei, „Google“ turi galimybę su tuo susitvarkyti. Privatumo ekrane yra uždelsimo parinktis, leidžianti atidėti „Face ID“ arba „Touch ID“ 10 sekundžių, 1 minutę arba 10 minučių. Štai kaip tai būtų galima padaryti:
- Iš „Google“ disko eikite į „Nustatymai“.
- Tada eikite į privatumo ekrano parinktį ir, jei funkcija įgalinta, turėtumėte pamatyti ir parinktį Vėlavimas.
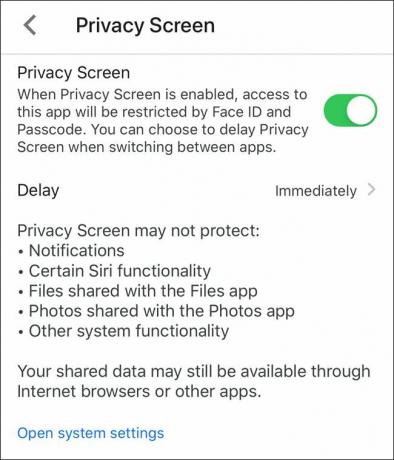
- Spustelėkite jį ir pasirinkite iš 10 sekundžių, 1 minutės arba 10 minučių.
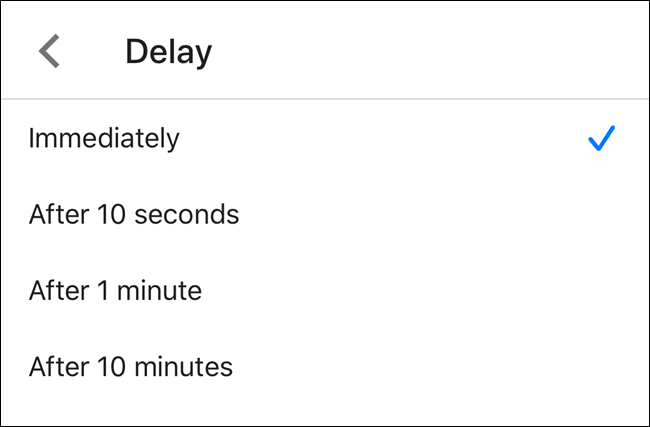
- Dabar, kai prisijungsite prie Disko, nustatytu laikotarpiu nereikėtų pakartotinai patvirtinti, jei perjungsite programas.
Keletas kitų dalykų, kuriuos reikia nepamiršti
Jei naudosite šią privatumo funkciją Diske, negalėsite pasiekti jokio jos turinio naudodami numatytąją programą „Failai“. Tam tikru požiūriu tai yra prasminga ir tikriausiai teisinga. Tačiau jei norite peržiūrėti Diską „Failų“ programoje, jo autentifikuoti jokiu būdu negalima. Liko vienintelė galimybė išjungti šią privatumo funkciją, kitaip visas Disko turinys liks paslėptas.
Kita vertus, yra keletas Disko aspektų, kurie nebus paveikti net naudojant šią privatumo ekrano funkciją. Pavyzdžiui, visuose paieškos pasiūlymuose vis tiek bus rodomi Disko failų pavadinimai. Tačiau galite užblokuoti Disko failų rodymą paieškos rezultatuose (Nustatymai> Diskas> „Siri“ ir paieška).
Taip pat bus matomi visi „Google“ disko pranešimai (kuriuos taip pat galima išjungti „Google“ disko nustatymų meniu „Pranešimų“ skiltyje). Panašiai ir „Google“ diske prijungtos programos, tokios kaip Skaičiuoklės, Dokumentai, Skaidrios, taip pat liks nepaveiktos.
Išvada
Taigi visa tai buvo iš šio vadovo, kaip apsaugoti „Google“ diską naudojant „Face ID“ arba „Touch ID“ „iPhone“ ir „iPad“. Kokia jūsų nuomonė apie privatumo ekrano funkciją? Ar ketinate tai įjungti, ar jums užtenka telefono užrakto? Praneškite mums savo nuomonę komentarų skiltyje. Tuo nepamirškite patikrinti mūsų kitų „iPhone“ susijusių patarimų ir gudrybių. Taip pat turime patarimų, išdėstytų ir kitoms OS, įskaitant „Windows“ ir „Android“. Pažvelkite ir į juos.