Kaip išspręsti „iPhone 11“ akumuliatoriaus išsekimo problemą po naujo „iOS“ atnaujinimo
įvairenybės / / August 05, 2021
Viena iš dažniausiai pasitaikančių jūsų išmaniojo telefono problemų yra akumuliatoriaus išsikrovimas ir tai gali atsitikti su bet kuo, naudojant „iPhone“ ar „Android“, net su naujuoju įrenginiu. Kartais dėl įkroviklio ar maitinimo šaltinio gali kilti problemų, o kartais dėl naujo programinės įrangos atnaujinimo gali išsikrauti baterija. Jei esate „iPhone 11“ vartotojas ir susiduriate su panašia problema, peržiūrėkite toliau pateiktą vadovą. Čia mes pasidalijome Kaip išspręsti „iPhone 11“ akumuliatoriaus išsekimo problemą po naujo „iOS“ atnaujinimo.
Daugiausia „iPhone“ yra su stabilia sistemos versija, tačiau, gavus naują „iOS“ atnaujinimą, kai kurie „iPhone“ įrenginiai susiduria su daugybe problemų, tokių kaip ekrano užšalimas, akumuliatoriaus išsekimas, perkaitimas, sistemos vėlavimas ir daugiau. Dabar eikite į akumuliatoriaus išsekimo problemą „iPhone 11“, galite peržiūrėti keletą patarimų ir gudrybių, kurie gali jums padėti.
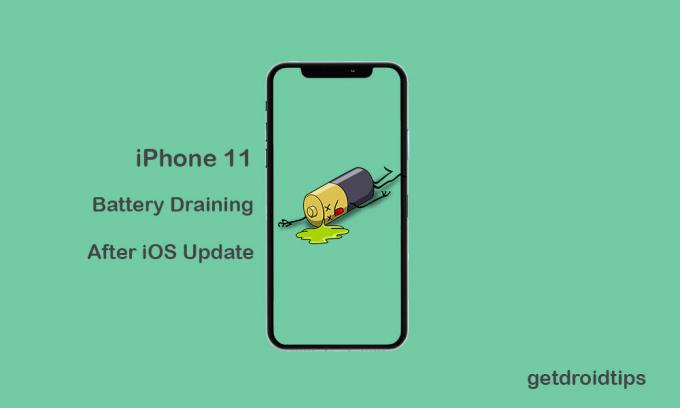
Turinys
-
1 Veiksmai, kaip išspręsti „iPhone 11“ akumuliatoriaus išsekimo problemą po naujo „iOS“ atnaujinimo
- 1.1 1. Priverskite iš naujo paleisti „iPhone“
- 1.2 2. Atnaujinkite laukiančias programas
- 1.3 3. Iš naujo nustatykite visus „iPhone“ nustatymus
- 1.4 4. Iš naujo nustatykite „iPhone“ duomenis
- 1.5 5. Atkurkite „iPhone“ iš „iOS“ atsarginės kopijos
Veiksmai, kaip išspręsti „iPhone 11“ akumuliatoriaus išsekimo problemą po naujo „iOS“ atnaujinimo
Šiuo atveju „Apple“ išleido „iOS 13.2.3“ atnaujinimą, kuriame yra daugybė klaidų ir stabilumo problemų. „iOS 13“ yra viena iš populiariausių „Apple“ kada nors išleistų „iOS“ versijų, ir vis tiek įmonė negali nuodugniai išspręsti visų problemų, nes bando suteikti tiek daug papildomų funkcijų. Štai kodėl klaidos ar stabilumo problemos išlieka beveik tokios pačios kaip ir su keletu paskutinių atnaujinimų.
1. Priverskite iš naujo paleisti „iPhone“
- Pirmiausia greitai paspauskite ir atleiskite garsumo didinimo mygtuką, tada garsumo mažinimo mygtuką.
- Tada greitai paspauskite maitinimo / šoninį mygtuką 10-15 sekundžių, ir jūsų įrenginys bus paleistas iš naujo.
- Galite pamatyti, kad ekrane pasirodys „Apple“ logotipas. Palaukite, kol įrenginys bus paleistas į sistemą.
- Viskas. Šis metodas neištrins jūsų įrenginio duomenų.
2. Atnaujinkite laukiančias programas
- „IPhone“ eikite į „App Store“.
- Apačioje bakstelėkite kategoriją Šiandien.
- Tada bakstelėkite vartotojo profilio piktogramą viršutiniame dešiniajame ekrano kampe (Išsami paskyros informacija).
- Šiek tiek slinkite žemyn ir pasirinkite parinktį Galimi naujinimai.
- Norėdami atnaujinti programas atskirai, palieskite mygtuką „Atnaujinti“ šalia kiekvieno programos pavadinimo.
- Jei norite atnaujinti kelias programas, bakstelėkite parinktį Atnaujinti viską, kad atnaujintumėte vienu metu.
3. Iš naujo nustatykite visus „iPhone“ nustatymus
Akivaizdu, kad kai kurie atnaujinimai gali be galo nepaisyti „iPhone“ nustatymų. Tai reiškia, kad „iPhone“ galite susidurti su sistemos veikimo problemomis arba akumuliatoriaus išsekimo problemomis. Labai rekomenduojama iš naujo nustatyti visus „iPhone“ nustatymus, kad vėl būtų atkurti numatytieji sistemos nustatymai.
- Eikite į „iPhone“ nustatymus.
- Bakstelėkite Bendra.
- Slinkite žemyn į apačią ir bakstelėkite Reset.
- Tada bakstelėkite Iš naujo nustatyti visus nustatymus iš sąrašo.
- Įveskite savo kodą ir toliau visiškai nustatykite visus nustatymus.
Įsitikinkite, kad iš naujo įgalinote visas funkcijas, kurios išjungtos iš naujo.
4. Iš naujo nustatykite „iPhone“ duomenis
Jei iš naujo nustatant sistemos nustatymus nepavyksta išspręsti akumuliatoriaus išsekimo problemos, galite pabandyti visiškai iš naujo nustatyti „iPhone“ duomenis, kurie apims visą vidinį turinį ir nustatymus. Šis procesas visiškai ištrins visus svarbius duomenis, todėl iš pradžių turėtumėte atlikti visą atsarginę kopiją.
- Bakstelėkite „iPhone“ meniu „Nustatymai“.
- Pasirinkite „General“.
- Slinkite žemyn į apačią ir bakstelėkite Reset.
- Bakstelėkite Ištrinti visą turinį ir nustatymus iš sąrašo.
- Norėdami patvirtinti užduotį, įveskite savo kodą.
- Palaukite ir iš naujo paleiskite įrenginį.
Dabar turėsite nustatyti „iPhone“ ir dar kartą prisijungti prie „Apple ID“.
5. Atkurkite „iPhone“ iš „iOS“ atsarginės kopijos
Net atlikę gamyklinius nustatymus ištaisykite pagrindinę problemą, visada galite atkurti „iPhone“ iš „iOS“ atsarginės kopijos per „iTunes“.
- „Lightning“ kabeliu prijunkite „iPhone“ prie kompiuterio / nešiojamojo kompiuterio.
- Paleiskite „iTunes“ „Windows“ ar senesnėje „Mac“ versijoje. „Finder“ programą galite atidaryti, jei naudojate „MacOS Catalina“.
- Prijungę ragelį, greitai paspauskite ir atleiskite garsumo didinimo mygtuką, tada - ir garsumo mažinimo mygtuką.
- Tada ilgai paspauskite maitinimo / šoninį mygtuką, kol ekrane pasirodys atkūrimo režimas arba Prisijunkite prie „iTunes“.
- Jei matote „Apple“ logotipą, ilgai spauskite maitinimo mygtuką, jis automatiškai bus paleistas į atkūrimo režimą.
- Bus parodytas iššokantis pranešimas, pvz., Prisijunkite prie „iTunes“. Vykdykite ekrane pateikiamas instrukcijas ir pasirinkite parinktį Atkurti, kad per „iTunes“ atkurtumėte visus atsargines duomenų kopijas kompiuteryje.
- Atjunkite „iPhone“ ir paleiskite jį iš naujo.
Įsitikinkite, kad jau sukūrėte ankstesnės „iOS“ versijos atsarginę kopiją, kurią prireikus atkursite.
Vis tiek negaunate patenkinamų rezultatų? Turėtumėte patikrinti „iPhone“ įkroviklį ir įkrovimo prievadą. Norėdami gauti maksimalius rezultatus, vietoj maitinimo bankų naudokite tinkamą energijos šaltinį.
Subodhui patinka rašyti turinį, nesvarbu, ar jis susijęs su technologijomis, ar kitokį. Metus rašęs technikos tinklaraštyje, jis tampa tuo aistringas. Jis mėgsta žaisti žaidimus ir klausytis muzikos. Be tinklaraščių rašymo, jis yra priklausomas nuo žaidimų kompiuterio versijų ir nutekėjimo išmaniesiems telefonams.



