Kaip paleisti „Windows 8“ saugiuoju režimu
Langai / / August 05, 2021
„Windows 8“ yra gana pažangi operacinė sistema nei ankstesnės kartos „Windows“ operacinė sistema. Jei susiduriate su problemomis savo kompiuteryje, galite lengvai pašalinti savo kompiuterį. Kaip ir kita ar senesnė „Windows“ operacinė sistema, taip pat galite pašalinti klaidą ar problemą naudodami saugųjį režimą savo kompiuteryje, tačiau daugeliui vartotojų sunku paleisti saugųjį režimą „Windows 8“.
Problemą ar trikčių šalinimą daugiausia lemia programa, kurią anksčiau naudojote arba įdiegėte savo kompiuteryje, o tai gali sukelti jūsų kompiuterio gedimą.
Saugųjį režimą galima naudoti daugeliu atvejų, kai kyla problemų naudojant kompiuterį, ir tai yra „Windows“ operacijos metodas ar būdas Sistema, kuri naudojama jūsų operacinei sistemai įkelti neįkeliant visų tvarkyklių ar programų, kurios būtinos norint paleisti kompiuterį trūkumas.
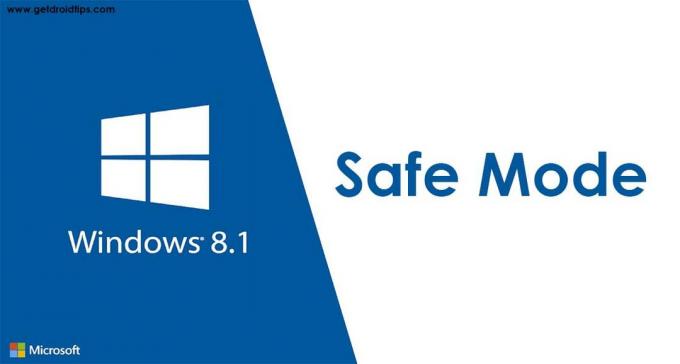
Turinys
- 1 Kaip paleisti „Windows 8“ saugiuoju režimu
- 2 Paleiskite kompiuterį kelis kartus
- 3 „Shift“ + Paleiskite iš naujo „Windows“ prisijungimo ekrane
- 4 Komandų eilutės naudojimas
- 5 Naudojant sistemos konfigūravimo įrankį
- 6 Atkūrimo parinkčių naudojimas kompiuterio nustatymuose
Kaip paleisti „Windows 8“ saugiuoju režimu
Saugusis režimas naudojamas kritinėje situacijoje, kai kyla problema, su kuria susiduria vartotojas, naudodamas „Windows“ operacinę sistemą. Yra daug būdų, kaip paleisti „Windows 8“ asmeninį kompiuterį saugiuoju režimu, ir jie pateikti toliau
Paleiskite kompiuterį kelis kartus
Lengvas ir paprastas būdas paleisti kompiuterį saugiuoju režimu yra vėl ir vėl paleisti kompiuterį (arba priversti išjungti kompiuterį), kol jūsų kompiuteris pereis į trikčių šalinimo režimą. Kai „Windows 8“ ar „8.1“ nepavyksta paleisti tris kartus iš eilės, paleidimo metu jis automatiškai įsijungs arba jūsų kompiuteryje paleidžia automatinio taisymo režimą. (t.y.. Atlikite šį veiksmą, kad įjungtumėte saugųjį režimą
- 2–4 sekundes paspauskite maitinimo mygtuką arba paleiskite kompiuterio ar nešiojamojo kompiuterio mygtuką iš naujo ir palaukite, kol jis bus paleistas iš naujo.
- Paleiskite kompiuterį ar nešiojamąjį kompiuterį dar kartą ir vėl, kol „Windows“ parodys Automatinio taisymo ekranas.
- Spustelėkite Išplėstiniai nustatymai automatinio taisymo ekrane.
- Kitame ekrane spustelėkite Trikčių šalinimas variantą.
- Eiti į Išplėstiniai nustatymai ir tada eik į Paleisties nustatymas.
- Tada spustelėkite Perkrauti variantą. Kai tik gausite Paleisties nustatymas Tada ekranas paspauskite 4 arba F4 klavišą klaviatūroje įeiti saugus režimas.
Taip pat galite išbandyti kitą saugųjį režimą paspausdami klaviatūros klavišą 5 arba F5, jei norite naudoti saugųjį režimą su tinklu, ir klavišą 6 arba F6, jei norite naudoti saugųjį režimą su komandine eilute.
Jei šis metodas neveikia jūsų kompiuteryje, pabandykite naudoti kitą metodą, kuris pateiktas žemiau
„Shift“ + Paleiskite iš naujo „Windows“ prisijungimo ekrane
Šis metodas dažniausiai veikia bet kuriame „Windows 8“ arba „Windows 8.1“ asmeniniame kompiuteryje. Šį metodą galite naudoti net neprisijungę prie savo vartotojo paskyros. Atlikite veiksmą, kad įjungtumėte saugųjį režimą
- Kompiuterio ekrane Prisijungti Paspauskite ir palaikykite SHIFT klavišą ir spustelėkite Įjungimo mygtukas vienu metu ir tada perkrauti. Taip pat galite naudoti šį metodą prisijungę prie savo kompiuterio
- Trikčių šalinimas meniu pasirodys jūsų ekrane
- Trikčių šalinimo ekrane pasirinkite Išplėstiniai nustatymai ir tada spustelėkite Paleisties nustatymas.
- „Windows“ jus informuos arba perspės paleiskite kompiuterį iš naujo kad jis galėtų pasikeisti įkrovos parinktis. Galiausiai tai leis Saugus režimas ir spustelėkite arba skirtuką Perkrauti
- Kai jūsų kompiuteris bus paleistas iš naujo, languose bus rodomi įvairūs paleidimo nustatymai.
- Pasirinkite Saugųjį režimą arba paspauskite 4 arba F4 klavišą
- Taip pat galite pasirinkti Saugus režimas su tinklu arba saugus režimas su komandų eilute paspausdami 5 arba F5 ir 6 arba F6 klavišą klaviatūroje.
„Windows 8“ arba „8.1“ bus paleista pagal jūsų saugaus režimo aplinką, kurią pasirinkote.
Komandų eilutės naudojimas
Prieš eidami į komandų eilutę, turite sukurti „Windows 8“ įkrovos laikmenos diską, pvz., DVD ar USB keičiamąjį diską (jei jau turite vieną priemonę, jos neturite kurti).
„Windows 8“ įkrovos diskas naudojamas jūsų kompiuteriui paleisti saugiuoju režimu. Atlikite veiksmus, norėdami paleisti kompiuterį saugiuoju režimu per „Windows 8“ įkrovos diską.
- Įdėti „Windows 8“ įkeliamas DVD ar USB įrenginys į savo kompiuterį. Ir paleiskite kompiuterį iš naujo ir paspauskite F10 arba F11 arba F12(Šie raktai priklauso nuo jūsų gamintojo) pereiti prie įkrovos tvarkyklė ir pasirinkite diską, kuriame yra jūsų „Windows 8“ įkeliamas DVD ar USB įrenginys.
- „Windows 8“ sąranka ekranas pasirodys jūsų kompiuteryje, tada spustelėsite Kitas
- Kitame ekrane turite spustelėti Pataisykite kompiuterį Pasirinkimas, pateiktas po „Windows“ sąrankos ekranu.
- Kitame ekrane Pasirinkite parinktį pasirodys ekranas, tada turėsite spustelėti Trikčių šalinimas parinktį ir tada spustelėkite Išplėstiniai nustatymai.
- Išplėstinių parinkčių ekrane rasite Komandinė eilutė parinktį, tiesiog spustelėkite ją.
- Tipas bcdedit / set {default} saugus įkrovimas minimalus ir paspauskite „Enter“ klaviatūroje ir palaukite, kol komandų eilutė jums pasakys, kad „Operacija sėkmingai baigta”
- Tada uždarykite komandinę eilutę ir būsite grąžinami į Pasirinkti parinkčių ekranas „Windows“ sąrankoje.
- Spustelėkite Tęsti parinktį tada jūsų kompiuteris bus paleistas iš naujo ir automatiškai pereis į Saugus režimas.
Šis metodas veikia beveik visą laiką, tačiau jei naudojate, kompiuteris visada pereis į saugųjį režimą „Windows 8.1“. Galite jį išjungti eidami į komandų eilutę ir įveskite bcdedit / deletevalue {default} saugus bagažinė. Tai išjungs jūsų kompiuterio saugųjį režimą.
Naudojant sistemos konfigūravimo įrankį
Šis metodas yra lengviausias iš visų. Galite lengvai pereiti į saugųjį režimą naudodami sistemos konfigūravimo įrankį, pvz., Msconfig.exe. Atlikite veiksmus, kad įjungtumėte saugųjį režimą naudodami sistemos konfigūravimo įrankį
- Prisijunkite prie „Windows 8“ kompiuterio ir įveskite msconfig Pradiniame ekrane spustelėkite rezultatą, kuriame yra msconfig, arba skirtuką.
- The Sistemos konfigūracija pasirodys ekranas, tada eikite į „Boot“ skirtukas ir Įkrovos parinktis pažymėkite (pažymėkite langelyje, jei to nepadarėte) langelį, kuriame yra Saugus įkrovimas.
- Tada spustelėkite Taikyti ir spustelėkite Gerai sistemos konfigūracijos ekrane.
- Dabar iš langų gausite iššokantį pranešimą,kad galėtumėte pritaikyti šiuos pakeitimus, turite iš naujo paleisti kompiuterį “(norėdami iš naujo paleisti dabar, turite spustelėti arba skirtuką „Paleisti iš naujo“, arba galite pasirinkti iš naujo paleisti vėliau)
Po naujo paleidimo jūsų kompiuteris veiks saugiuoju režimu.
Atkūrimo parinkčių naudojimas kompiuterio nustatymuose
Saugųjį režimą taip pat galite įjungti naudodami kompiuterio nustatymą (jei jūsų kompiuteris vis tiek veikia). Atlikite veiksmus, kad pereitumėte į saugųjį režimą
- Atidaryk Kompiuterio nustatymas ir eik į Atnaujinimas ir atkūrimas, kuri yra paskutinė parinktis jūsų kompiuterio nustatymų ekrano kairėje
- Tada eikite į Pasveikimas ekrane Atnaujinimas ir atkūrimas
- Rasite 3 variantus, tada spustelėkite Perkrauti dabar Išplėstinis paleidimas variantą
- Jūsų kompiuteris bus paleistas iš naujo ir pasirodys Pasirinkite parinktį ekranas. Kur spustelėkite Trikčių šalinimas variantą.
- Tada eik į Išplėstinė parinktis ir po to spustelėkite Paleisties nustatymas.
- Spustelėkite Perkrauti tada ekrane paspauskite 4 arba F4 klaviatūroje, kad paleistumėte saugus režimas.
Taip pat galite pasirinkti kitą saugųjį režimą, paspausdami 5 arba F5 ir 6 arba F6, kad gautumėte saugųjį režimą su tinklu ir saugųjį režimą su komandų eilute.



