NUSTATYTI: Šio turinio negalima paleisti naudojant šią „Apple TV“ klaidą
Trikčių šalinimo Vadovas / / August 04, 2021
Skelbimai
„Apple TV“ programa yra viena iš skaitmeninių laikmenų grotuvų vartotojams, kurie internetu naudoja vaizdo įrašams, TV laidoms, filmams ir kt. Tačiau panašiai kaip ir kiti medijos leistuvai ar paslaugos, „Apple TV“ programos vartotojai taip pat gali patirti keletą problemų, susijusių su turinio srautu. Daugeliu atvejų lėtesnis interneto greitis arba nestabilus tinklo signalas gali sukelti tokių problemų. Tačiau kartais tai gali būti kelios priežastys, pvz., Serverio prastovos, programos trikdžiai ar aparatūros ryšio problemos ir kt. Taigi, jei taip pat susiduriate su „Šio turinio negalima paleisti naudojant šią„ Apple TV “klaidą“, patikrinkite šį vadovą, kad išspręstumėte.
Pasak daugybės paveiktų „Apple TV“ programų vartotojų, bandydami žiūrėti internetinį turinį, jie pradeda gauti klaidos pranešimą, kuriame sakoma „Šio turinio negalima leisti šiame„ Apple TV “. Ši konkreti klaida dažniausiai atsiranda tada, kai vartotojai bando paleisti filmą naudodami parinktį „Bendrinimas namuose“. Kartais naudodamiesi programa „Filmai“ taip pat galite išmesti tą pačią klaidą, kurios nesitikima. Laimei, yra keletas sprendimų, kuriuos mes paminėjome žemiau, kad galėtume visiškai išspręsti problemą.
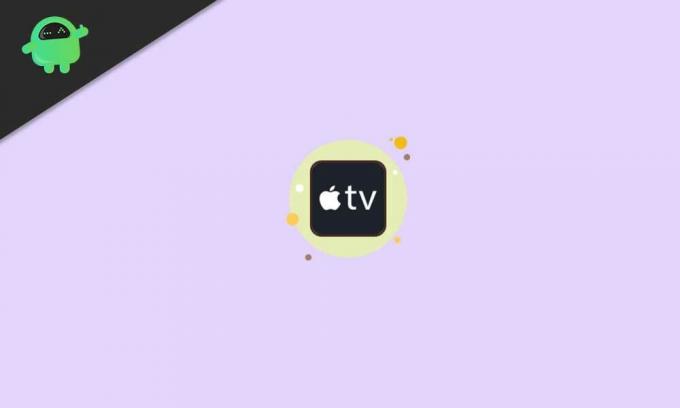
Turinys
-
1 NUSTATYTI: Šio turinio negalima paleisti naudojant šią „Apple TV“ klaidą
- 1.1 1. Naudokite tinkamą „Apple“ paskyrą
- 1.2 2. Naudokite „Autorizuoti šį kompiuterį“
- 1.3 3. Išjunkite greitojo paleidimo režimą
- 1.4 4. Patikrinkite interneto ryšį
- 1.5 5. Patikrinkite „Apple“ sistemos būseną
- 1.6 6. Patikrinkite „Apple TV“ skiriamąją gebą
- 1.7 7. Iš naujo paleiskite „Apple TV“
- 1.8 8. Patikrinkite programinės įrangos naujinimą
- 1.9 9. Iš naujo nustatykite „Apple TV“
- 1.10 10. Susisiekite su „Apple“ palaikymo tarnyba
NUSTATYTI: Šio turinio negalima paleisti naudojant šią „Apple TV“ klaidą
Čia mes pasidalijome keletu galimų problemų, kurios turėtų pasiteisinti. Dažniausiai atrodo, kad neteisėta kompiuterio prieiga prie „iTunes“ ir nenaudojimas tikrosios paskyros sukelia tokią problemą. Taigi, negaišdami daugiau laiko, pereikime prie jo.
Skelbimai
1. Naudokite tinkamą „Apple“ paskyrą
Kad galėtumėte pasinaudoti visais „Apple TV“ privalumais, nėra jokių kompromisų su galiojančia „Apple“ paskyra. Norėdami patikrinti problemą, visada turėtumėte prisijungti prie tinkamos „Apple“ paskyros naudodami „Apple ID“ ir slaptažodį. Kartais taip pat gali nutikti taip, kad užsiprenumeravote srautinio perdavimo paslaugas kitoje „Apple“ paskyroje ir bandote perduoti turinį kitoje paskyroje.
2. Naudokite „Autorizuoti šį kompiuterį“
Norint prisijungti prie galiojančios „Apple“ paskyros, reikia naudoti tinkamą „Apple ID“ ir slaptažodį. Tada įsitikinkite, kad jūsų „iTunes“ programai suteikta prieigos teisė, kad vaizdo įrašai būtų tinkamai transliuojami „Apple TV“ programoje. Padaryti tai:
- Atidaryk „iTunes“ programa srautiniame įrenginyje (kompiuteryje).
- Būtinai Prisijungti į savo galiojančią „Apple“ paskyrą.
- Dabar eikite į Sąskaitos skyrius> Pasirinkite toliau Leidimai.
- Tada pasirinkite Įgalioti šį kompiuterį > Jei būsite paraginti, vykdykite ekrane pateikiamas instrukcijas, kad leistumėte pasiekti.
- Galiausiai uždarykite „iTunes“ programą ir iš naujo paleiskite „Apple TV“ programą.
3. Išjunkite greitojo paleidimo režimą
Kartais „Apple TV“ programos vartotojai negali perduoti turinio iš programos „Filmai“. Jei tai yra jūsų problema, pabandykite išjungiant greitojo paleidimo režimą nuo Nustatymai meniu> Programos > „iTunes“ filmai ir TV laidos. Galiausiai iš naujo paleiskite srautinį įrenginį, kad galėtumėte atlikti pakeitimus, tada dar kartą patikrinkite, ar šio turinio negalima paleisti šioje „Apple TV“ klaidoje, nesvarbu, ar jis ištaisytas, ar ne.
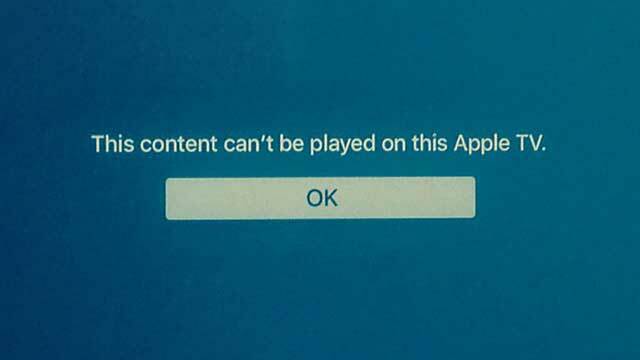
4. Patikrinkite interneto ryšį
Tikrinti interneto ryšio greitį ir stabilumą yra svarbiausia, kai kalbama apie srautinio perdavimo ar interneto ryšio problemas. Didelė tikimybė, kad kažkaip jūsų interneto ryšys yra pakankamai lėtas arba nestabilus (blogas signalas), kad galėtumėte ilgiau teikti vaizdo įrašų srauto pralaidumą.
Tuo tarpu taip pat turėtumėte išjungti „Wi-Fi“ maršrutizatorių> Atjunkite maitinimo laidą ir palaukite 5 minutes> Prijunkite maitinimo laidą ir vėl įjunkite maršrutizatorių, kad patikrintumėte klaidą.
Skelbimai
5. Patikrinkite „Apple“ sistemos būseną
Tokiu atveju jūsų interneto ryšyje nėra problemų, gali būti, kad „Apple“ sistema neveikia arba vykdo priežiūros procesą. Norėdami užtikrinti sistemos būseną, būtinai patikrinkite pareigūną „Apple“ sistemos būsenos puslapis.
6. Patikrinkite „Apple TV“ skiriamąją gebą
Būtinai patikrinkite „Apple TV“ skiriamosios gebos nustatymus pagal interneto pralaidumo naudojimą. Jei vaizdo transliacijai pasirinkote didesnę skiriamąją gebą, jūsų tinklo pralaidumas taip pat turėtų būti palaikomas. Norėdami tai padaryti, atidarykite Nustatymai meniu> Pasirinkti Garso ir vaizdo įrašai > Pasirinkite Rezoliucija.
7. Iš naujo paleiskite „Apple TV“
Kai jūsų „Apple TV“ veikia ilgą laiką, yra tikimybė, kad jūsų „Apple TV“ sistema bus perkrauta fone esančiais duomenimis ir užduotimis, panašiomis į kompiuterį ar išmanųjį telefoną. Tokiu atveju jūsų prietaisas turi vieną kartą paleisti iš naujo, kad atnaujintų sistemos triktį ar talpyklą (jei yra).
- Pasirinkite Nustatymai > Pasirinkite Sistema.
- Rezultatas Perkrauti > Dabar atjunkite „Apple TV“ maitinimo laidą ir po minutės vėl prijunkite.
- Mėgautis!
8. Patikrinkite programinės įrangos naujinimą
Pasenusi sistemos versija visada gali sukelti keletą su našumu susijusių problemų, apie kurias daugeliu atvejų net negalime pagalvoti. Visada būtina patikrinti, ar yra programinės įrangos naujinys, ir įdiegti, kad gautumėte naujai pridėtų funkcijų, taip pat pagerintumėte sistemos našumą ir stabilumą. Be to, atnaujinus naują programinės įrangos versiją, jūsų sistema veiks sklandžiau nei anksčiau su mažesnėmis klaidomis.
Skelbimai
- Eiti į Nustatymai „Apple TV“.
- Pasirinkite Sistema > Pasirinkite Programinės įrangos atnaujinimai.
- Pasirinkite Atnaujinti programinę įrangą > Jei yra, pasirinkite Atsisiųskite ir įdiekite.
- Palaukite, kol procesas bus baigtas, ir paleiskite „Apple TV“ iš naujo.
- Taip pat turėtumėte įsitikinti įjungti Automatiškai atnaujinti variantą.
9. Iš naujo nustatykite „Apple TV“
Na, iš naujo nustatyti „Apple TV“ taip pat gali būti naudinga, jei pastebėsite, kad yra tam tikrų problemų dėl sistemos trikties ar talpyklos. Kartais įdiegus naujausią programinės įrangos naujinimą, būtina iš naujo nustatyti „Apple TV“, jei kažkas nepasiseka su jūsų vartotojo patirtimi. Tai atlikę vėl būsite numatyti gamykloje, kuri turėtų visiškai išspręsti daugumą problemų.
- Eiti į Nustatymai „Apple TV“.
- Pasirinkite Sistema > Pasirinkite Atstatyti.
- Pasirinkite jį ir palaukite, kol procesas bus baigtas.
- Atlikę veiksmus, iš naujo paleiskite „Apple TV“.
- Dabar turėsite prisijungti prie esamo „Apple ID“.
- Galiausiai galite patikrinti, ar šio turinio negalima atkurti naudojant šią „Apple TV“ klaidą.
10. Susisiekite su „Apple“ palaikymo tarnyba
Panašu, kad kažkaip nė vienas iš minėtų metodų jums netiko. Tokiu atveju rekomenduosime susisiekti su „Apple“ palaikymo komanda dėl tolesnės pagalbos šiuo klausimu. Tuo tarpu, jei naudojate programas srautui internete perduoti, pvz., „Netflix“, „Amazon Prime Video“ ar „Hotstar“ ir pan., Turėtumėte susisiekti su atitinkama palaikymo komanda, kad gautumėte greitą sprendimą.
Dėl su „Apple TV“ turinio srautu susijusių problemų turėtumėte susisiekti su „Apple“ atstovas telefonu. Taip pat labai rekomenduojama patikrinti srautinio perdavimo programos ar paslaugos prenumeratą, taip pat mokėjimo informaciją, ar sėkmingai naudojatės aktyvia prenumerata, ar ne.
Viskas, vaikinai. Manome, kad šis vadovas jums buvo naudingas. Norėdami gauti daugiau klausimų, galite pakomentuoti žemiau.


