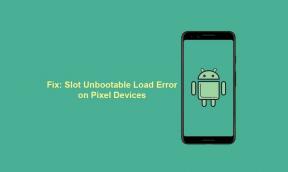Kaip išspręsti „Windows 11“ meniu Pradėti neatsidaro problemas
įvairenybės / / October 30, 2021
„Windows 11“ pradžios meniu yra visiškai naujas, kitaip nei bet kuris senesnių versijų meniu Pradėti. Tačiau, atsižvelgiant į vartotojo patirtį, paaiškėjo, kad meniu Pradėti labai dažnai sugenda. Kartais meniu Pradėti nereaguoja, iš niekur užstringa arba sustoja. Be to, buvo atvejų, kai visos užduočių juostos piktogramos laikinai išnyko. Visos šios aplinkybės sukėlė nerimą daugeliui vartotojų. Tačiau nėra ko nerimauti, nes tai ne kas kita, kaip mažas gedimas.
Puslapio turinys
-
„Windows 11“ meniu Pradėti neatsidaro problemos pataisymai
- 1 PAtaisymas: iš naujo paleiskite kompiuterį
- 2 PAtaisymas: iš naujo nustatykite kompiuterį
- 3 PAtaisymas: iš naujo paleiskite „Windows Explorer“.
- 4 PAtaisymas: prisijunkite naudodami vietinį administratorių
- 5 PAtaisymas: įdiekite naujausią „Windows“ naujinimą
- 6 PAtaisymas: grįžimas į ankstesnę „Windows 10“ versiją
„Windows 11“ meniu Pradėti neatsidaro problemos pataisymai
„Windows 11“ pradžios meniu neatsidarymo problema gali kilti dėl kelių priežasčių, įskaitant „Windows 11“ atminties nutekėjimą, netinkamai įdiegtą KB5004300 „Windows“ naujinimą ir daugelį kitų. Tačiau, be priežasčių, yra keletas galimų pataisymų. Norėdami sužinoti daugiau apie juos, pažiūrėkite žemiau:

1 PAtaisymas: iš naujo paleiskite kompiuterį
Paprasčiausias „Windows 11“ meniu Pradėti neatsidaro trikčių šalinimo įrankis yra „Paleisti iš naujo“. Viskas, ką jums reikia padaryti, tai iš naujo paleisti kompiuterį ir patikrinti, ar atsidaro „Windows 11“ pradžios meniu, ar ne. Norėdami tai padaryti, atlikite toliau nurodytus veiksmus.
- Pirma, klaviatūroje paspauskite Ctrl + Alt + Delete
- Dabar apatiniame dešiniajame ekrano kampe spustelėkite maitinimo piktogramą ir pasirinkite parinktį
- Galiausiai patikrinkite, ar nėra patobulinimų
2 PAtaisymas: iš naujo nustatykite kompiuterį
Jei kompiuterio paleidimas iš naujo nepadeda, apsvarstykite galimybę iš naujo nustatyti kompiuterį. Norėdami tai padaryti, atlikite toliau nurodytus veiksmus.
Pastaba: prieš pradėdami įsitikinkite, kad sukūrėte visų savo asmeninių duomenų atsarginę kopiją.
- Pirmiausia paspauskite „Windows + I“ kartu ir monitoriaus ekrane bus paleista „Nustatymų“ programa.
- Dabar nustatymų lange pasirinkite parinktį Sistema (kairiosios srities meniu) ir spustelėkite Atkūrimas (dešiniojo skydelio meniu).

- Kitame ekrane spustelėkite Iš naujo nustatyti šį kompiuterį, tada spustelėkite skirtuką Reset PC, susietą su tuo pačiu.
- Tegul procesas baigiasi savaime. Kol nematysite raginimo prisijungti prie „Windows“, nenutraukite proceso.
- Galiausiai patikrinkite, ar nėra patobulinimų
3 PAtaisymas: iš naujo paleiskite „Windows Explorer“.
„Windows Explorer“ yra vienas iš svarbiausių komponentų, galinčių valdyti kelis subkomponentus, įskaitant meniu Pradėti ir užduočių juostą. Pasak kelių nukentėjusių vartotojų, jiems iš naujo paleidus „Windows Explorer“, „Windows 11“ meniu Pradėti neatsidarymo problema buvo išspręsta. Taip pat galite išbandyti tą patį ir patikrinti, ar jis tinka jums, ar ne. Norėdami tai padaryti, atlikite toliau nurodytus veiksmus.
- Pirma, klaviatūroje paspauskite Ctrl + Alt + Delete
- Dabar parinkčių sąraše pasirinkite Task Manager.
- Toliau užduočių tvarkyklės lange slinkite procesų sąrašu.
- Čia raskite ir pasirinkite parinktį „Windows Explorer“.
- Toliau ekrano pabaigoje spustelėkite skirtuką Paleisti iš naujo.
- Baigę patikrinkite, ar nėra patobulinimų.
4 PAtaisymas: prisijunkite naudodami vietinį administratorių
Apsvarstykite galimybę prisijungti naudodami vietinio administratoriaus prieigą ir patikrinkite, ar tai padeda išspręsti „Windows 11“ meniu Pradėti ir neatverti problemos. Norėdami tai padaryti, atlikite toliau nurodytus veiksmus.
- Pirmiausia paspauskite „Windows + I“ kartu ir monitoriaus ekrane bus paleista „Nustatymų“ programa.
- Dabar nustatymų lange pasirinkite parinktį Paskyros (kairiosios srities meniu).
- Dabar dešiniosios srities meniu spustelėkite Jūsų informacija, o toliau skiltyje Susiję nustatymai spustelėkite Tvarkyti mano paskyras.
- Vietoj to pasirinkite Prisijungti naudojant vietinę paskyrą, o užbaigę procesą patikrinkite, ar nėra patobulinimų.
5 PAtaisymas: įdiekite naujausią „Windows“ naujinimą
Naudojant naujausią „Windows“ naujinimą, daugelis esamų klaidų ir problemų išsprendžiamos automatiškai. Taigi čia taip pat galime apsvarstyti tą patį ir įdiegti naujausią „Windows“ naujinimą. Norėdami tai padaryti, atlikite toliau nurodytus veiksmus.
- Pirmiausia paspauskite „Windows + I“ kartu ir monitoriaus ekrane bus paleista „Nustatymų“ programa.
- Dabar nustatymų lange pasirinkite parinktį „Windows Update“ (kairiosios srities meniu).

- Dabar dešiniosios srities meniu spustelėkite Tikrinti, ar nėra naujinimų, ir leiskite jam apdoroti atskirai.
- Baigę visą atnaujinimo procesą, patikrinkite, ar nėra patobulinimų.
6 PAtaisymas: grįžimas į ankstesnę „Windows 10“ versiją
Jei nė vienas iš aukščiau paminėtų pataisymų jums nepadėjo, pagaliau apsvarstykite galimybę grįžti prie ankstesnės „Windows 10“ versijos. Jis atšauks visus naujausius pakeitimus, kurie galėjo būti nutraukti naudojant „Windows 11“ meniu Pradėti.
Skelbimai
Tačiau atminkite, kad negalite grįžti prie „Windows 10“, jei „Windows 11“ naudojate ilgiau nei 10 dienų.
Norėdami grįžti prie ankstesnės „Windows 10“ versijos, atlikite toliau nurodytus veiksmus.
- Pirmiausia paspauskite „Windows + I“ ir monitoriaus ekrane paleis „Nustatymų“ programą.
- Dabar nustatymų lange pasirinkite parinktį „Windows Update“ (kairiosios srities meniu).
- Dabar dešiniosios srities meniu spustelėkite Išplėstinės parinktys ir pasirinkite parinktį Atkūrimas.

- Toliau spustelėkite skirtuką Grįžti atgal.
- Vykdykite ekrane pateikiamus nurodymus ir atsakykite priežastį, kodėl norite grįžti į senesnę versiją.
- Atlikę visa tai, spustelėkite Grįžti į ankstesnį kūrimo skirtuką ir viskas.
- Galiausiai patikrinkite, ar nėra patobulinimų.
Tai buvo 6 populiariausios išbandytos, patikrintos ir patikrintos problemos, susijusios su „Windows 11“ meniu Pradėti, neatsidariusiais. Be to, mes taip pat rekomenduojame pašalinti KB5004300 Windows naujinimą (jei jį įdiegėte iš pradžių).
Skelbimai
Tačiau jei tai taip pat nepadeda, pagaliau palaukite, kol „Windows 11“ išleis oficialų sprendimą. Jei turite klausimų ar atsiliepimų, užrašykite komentarą žemiau esančiame komentarų laukelyje.