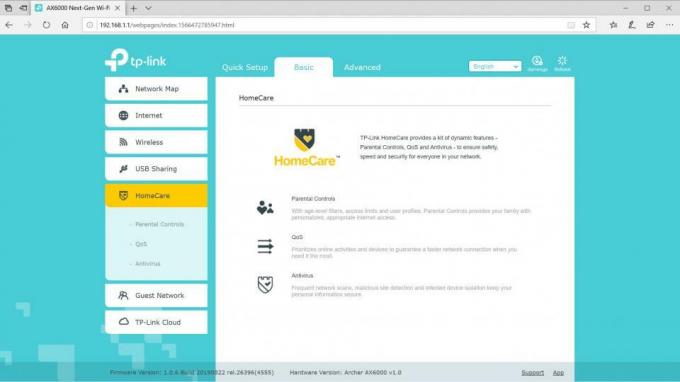Pataisymas: „Windows 11“ komandų eilutė pasirodo ir atsitiktinai užsidaro
įvairenybės / / November 14, 2021
Naudojant Windows 11 Kompiuteris yra labai smagu, kai kalbama apie vaizdo kapitalinį remontą, geresnį stabilumą ir našumą. Tačiau kiekviena „Windows“ OS turi keletą naujų problemų ar klaidų, su kuriomis susiduria daugybė vartotojų. Neseniai kai kurie paveikti vartotojai praneša, kad „Windows 11 Komandinė eilutė Atsitiktinai pasirodo ir užsidaro jų kompiuteriuose, o tai gana netikėta. Ar tu vienas iš jų? Na, nesijaudink.
Kartais galite susidurti su netikėtais iššokimais ir uždarymais CMD (komandų eilutės) langas kompiuteryje, kuriame veikia Windows 11 OS, kuris gali pasirodyti dėl prijungtos klaviatūros arba pelės konflikto. Kai kuriais atvejais taip gali nutikti ir dėl konkrečių sistemos priežasčių, kurios greičiausiai gali būti laikomos klaida. Laimei, toliau pateikiame keletą galimų sprendimų, kurie turėtų jums padėti.

Puslapio turinys
-
Pataisymas: „Windows 11“ komandų eilutė pasirodo ir atsitiktinai užsidaro
- 1. Naudokite DISM ir SFC komandą
- 2. Pridėti trūkstamus aplinkos kintamųjų kelius
- 3. Nuskaitykite kompiuterį naudodami „Windows Defender“.
- 4. Išjungti programos fono tvarkaraštį
- 5. Ištrinkite SoundMixer registro vertę
Pataisymas: „Windows 11“ komandų eilutė pasirodo ir atsitiktinai užsidaro
Kartais tokių klaidų „Windows 11“ kompiuteryje gali sukelti trūkstami aplinkos kintamųjų keliai, foninės biuro užduotys, virusai / kenkėjiškos programos, kriptovaliutų gavybos procesai ir kt. Taigi, visada geriau tokią problemą išspręsti rankiniu būdu, atlikdami toliau nurodytus veiksmus.
1. Naudokite DISM ir SFC komandą
Pabandykite naudoti Diegimo vaizdo aptarnavimo ir valdymo (DISM) komandą ir SFC nuskaitymo komandą „Windows“ kompiuteryje, kad išspręstumėte kelias su sugadintais arba trūkstamais failais susijusias problemas. DISM yra komandų eilutės įrankis, kurį galima naudoti norint prijungti ir aptarnauti „Windows“ vaizdus prieš įdiegiant. Norėdami tai padaryti:
- Spustelėkite ant Pradžios meniu ir tipas cmd.
- Dabar dešiniuoju pelės mygtuku spustelėkite įjungta Komandinė eilutė iš paieškos rezultato.
- Pasirinkite Paleisti kaip administratorius > Jei būsite paraginti, spustelėkite Taip suteikti administratoriaus teises.
- Kai atsidarys komandų eilutės langas, įveskite šią komandą ir paspauskite Įeikite tai įvykdyti:
DISM.exe /Prisijungęs /Išvalymo vaizdas /Scanhealth
- Tada įveskite šią komandą ir paspauskite Įeikite:
DISM.exe /Prisijungęs /Cleanup-Image /CheckHealth
- Tada įveskite šią komandą ir paspauskite Įeikite:
DISM.exe /Prisijungęs /Cleanup-Image /RestoreHealth
- Dabar palaukite, kol procesas bus baigtas, ir išeikite iš komandų eilutės.
- Galiausiai iš naujo paleiskite kompiuterį, kad pritaikytumėte pakeitimus.
Jei tai nepadėjo jums išspręsti problemos, turėtumėte paleisti sistemos failų tikrinimo nuskaitymą „Windows“ kompiuteryje, kad patikrintumėte, ar nėra galimų ar sugadintų sistemos failų, ir juos atkurtumėte.
- Spustelėkite ant Pradžios meniu ir tipas cmd.
- Dabar dešiniuoju pelės mygtuku spustelėkite įjungta Komandinė eilutė iš paieškos rezultato.
- Pasirinkite Paleisti kaip administratorius > Jei būsite paraginti, spustelėkite Taip suteikti administratoriaus teises.
- Kai atsidarys komandų eilutės langas, įveskite šią komandą ir paspauskite Įeikite tai įvykdyti:
SFC /scannow

- Dabar palaukite, kol procesas bus baigtas.
- Baigę iš naujo paleiskite kompiuterį, kad iš karto pakeistumėte efektus.
2. Pridėti trūkstamus aplinkos kintamųjų kelius
Gali būti, kad atnaujinant „Windows 10“ OS į „Windows 11“, gali trūkti aplinkos kintamųjų kelių. Taigi, didelė tikimybė, kad dings kelias į „C:\Windows\SysWow64“. Laimei, galite atlikti toliau nurodytus veiksmus, kad lengvai ištaisytumėte „Windows 11“ komandų eilutę, kuri pasirodo ir užsidaro atsitiktinai. Norėdami tai padaryti:
- Paspauskite Windows + R klavišus, kad atidarytumėte Bėk dialogo langas.
- Tipas sysdm.cpl ir pataikė Įeikite atidaryti Sistemos ypatybės langą savo kompiuteryje.
- Dabar spustelėkite Išplėstinė skirtuką Sistemos ypatybių lange > Spustelėkite aplinkos įvairovė mygtuką apačioje.
- Tada spustelėkite Kelias skyrių pagal Sistemos kintamieji langas > Spustelėkite Redaguoti.
- Tada spustelėkite Nauja viduje konors Redaguoti aplinkos kintamąjį langas > Į teksto lauką įklijuokite:
C:\Windows\SysWow64\
- Spustelėkite Gerai Norėdami išsaugoti pakeitimus, spustelėkite Gerai vėl ant visų langų.
- Dabar būtinai iš naujo paleiskite kompiuterį, kad iškart pakeistumėte efektus.
- Galiausiai galite patikrinti, ar trūkstamas aplinkos kintamojo kelias buvo ištaisytas, ar ne.
3. Nuskaitykite kompiuterį naudodami „Windows Defender“.
Sistemos failų ir kitų kompiuteryje įdiegtų failų paleidimas gali būti sugadintas arba jų trūkti dėl kelių priežasčių. Kai kuriais atvejais verta paminėti visiškai nuskaityti kompiuterio sistemą naudojant numatytąją „Windows Defender“ programą. Padaryti tai:
Skelbimai
- Eiti į „Windows“ nustatymai > Spustelėkite Privatumas ir saugumas > Spustelėkite „Windows“ sauga.
- Spustelėkite Apsauga nuo virusų ir grėsmių > Spustelėkite Greitas nuskaitymas. [Taip pat galite pasirinkti a Pilnas skenavimas režimas nuo Nuskaitymo parinktys]
- Palaukite, kol procesas bus baigtas.
- Baigę būtinai iš naujo paleiskite kompiuterį.
4. Išjungti programos fono tvarkaraštį
Kartais gali būti, kad trečiosios šalies programa gali vykdyti savo tvarkaraštį fone, naudodama komandų eilutės metodą. Taigi, visada geriau išjungti programos fono tvarkaraštį kompiuteryje. Padaryti tai:
- Paspauskite Windows + R klavišus, kad atidarytumėte Bėk dialogo langas.
- Tada įveskite žemiau esančią komandą ir paspauskite Įeikite pradėti Darbų planuotojas:
taskchd.msc
- Dabar išplėskite Vietinis užduočių planuoklis parinktį ir pasirinkite Užduočių planuoklio biblioteka.
- Būtinai greitai pažiūrėkite į dešinę pusę ir peržiūrėkite visų programų sąrašą.
- Jei tuo atveju sužinosite bet kurią iš fone suplanuotų programų, kurios nebūtinai turėtų veikti, tada įsitikinkite, kad dešiniuoju pelės mygtuku spustelėkite programą.
- Spustelėkite Išjungti > Atlikite tuos pačius veiksmus visoms programoms, kurios priklauso tam pačiam domenui.
- Be to, jei kompiuteryje naudojate „Microsoft Office Suite“, turėtumėte pabandyti išjungti vieną iš jos paslaugų. Eiti į Užduočių planuoklis (vietinis) > Spustelėkite Užduočių planuoklio biblioteka > Pasirinkite Microsoft ir Pasirinkite Biuras > Eikite į dešinę pusę ir pasirinkite „OfficeBackgroundTaskHandler“ registracija parinktis > Dešiniuoju pelės mygtuku spustelėkite ant jo ir pasirinkite Išjungti.
- Baigę tiesiog paleiskite kompiuterį iš naujo, kad išsaugotumėte pakeitimus ir patikrintumėte, ar „Windows 11“ komandų eilutė pasirodo ir užsidaro atsitiktinai, ar ne.
5. Ištrinkite SoundMixer registro vertę
Ištrynę „SoundMixer“ registro reikšmę „Windows“ kompiuteryje, galėsite pašalinti kriptovaliutos gavybą. programinė įranga (automatinio paleidimo įrankis), kuri modifikuoja jūsų sistemos registro įrašus, dėl kurių gali pasirodyti arba užsidaryti CMD langas atsitiktinai. Jums tereikia ištrinti „SoundMixer“ įrašą savo sistemoje, atlikdami toliau nurodytus veiksmus.
- Paspauskite Windows + R klavišus, kad atidarytumėte Bėk dialogo langas.
- Tipas regedit ir pataikė Įeikite pradėti Registro redaktorius.
- Tada spustelėkite Redaguoti viršutinėje meniu juostoje ir pasirinkite Rasti.
- Toliau įveskite GARSO MIKSERIS lauke ir pažymėkite visas tris parinktis, tokias kaip raktai, reikšmės ir duomenys.
- Tada būtinai panaikinkite žymėjimą„Atitikti tik visą eilutę“ ir pataikė į Rasti kitą mygtuką.
- Palaukite, kol nuskaitymas bus baigtas ir jis turėtų sužinoti SOUNDMIXER raktą arba DWord failą.
- Tiesiog pasirinkite jį ir dešiniuoju pelės mygtuku spustelėkite ant jo > Spustelėkite Ištrinti.
- Turėtumėte vėl tęsti paiešką ir ištrinti visus likusius SOUNDMIXER įrašus atskirai.
- Kai viskas bus padaryta, iš naujo paleiskite kompiuterį ir dar kartą patikrinkite, ar nėra problemos.
Tai štai, vaikinai. Manome, kad šis vadovas jums buvo naudingas. Jei turite daugiau klausimų, galite komentuoti žemiau.
Skelbimai