Discord balss tērzēšana nedarbojas: kā to novērst
Literārs Mistrojums / / August 05, 2021
Discord tagad ir viens no populārākajiem tiešsaistes tūlītējās ziņojumapmaiņas un VoIP pakalpojumiem. Jūs varat instalēt Discord savā viedtālrunī vai personālajā datorā, un tas atbalsta lielāko daļu platformu. Pašlaik platformas ir ļoti pazīstamas spēlētāju un satura veidotāju vidū.
Daudzi cilvēki ir ziņojuši, ka viņu Windows Discord balss tērzēšana nedarbojas. Problēma var rasties novecojušu audio draiveru dēļ, tiem nav administratora privilēģiju un nepareizu iestatījumu dēļ.

Satura rādītājs
-
1 Discord balss tērzēšana nedarbojas: kā to novērst
- 1.1 1. metode: nesaskaņu vadīšana kā administratoram
- 1.2 2. metode: Balss iestatījumu atiestatīšana
- 1.3 3. metode: Audio draivera atjaunināšana
- 1.4 4. metode: opcijas QoS atspējošana un austiņu un mikrofona izvēle manuāli
- 2 Secinājums
Discord balss tērzēšana nedarbojas: kā to novērst
Var būt vairāk faktoru, kas izraisa šo problēmu, nesaskaņas nenoskaidros jums cēloni. Tomēr, lai novērstu balss tērzēšanas vai mikrofona problēmu, varat izmēģināt dažas metodes, kā novērst Discord Voice tērzēšanas nedarbošanās problēmu.
1. metode: nesaskaņu vadīšana kā administratoram
Iespējams, ka Discord nav pietiekami daudz privilēģiju, lai pareizi darbotos balss tērzēšanā. Tāpēc, lai novērstu jebkādas problēmas, jums jāpārliecinās, ka Discord darbojas kā administrators.
1. darbība) Ja jūsu sistēmā Windows jau darbojas nesaskaņas, dodieties uz sistēmas tekni, ar peles labo pogu noklikšķiniet uz Nesaskaņas ikonu un atlasiet IzietNesaskaņas no izvēlnes.
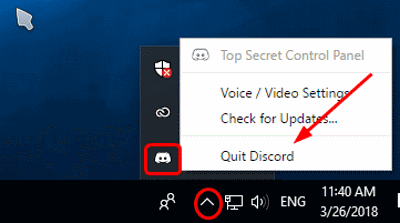
2. solis) Tagad, ja darbvirsmā ir ikona Nesaskaņas, ar peles labo pogu noklikšķiniet uz tās un atlasiet Izpildīt kā administratoram no izvēlnes. Tomēr jūs varat arī doties uz Windows meklēšanas joslu, ierakstīt un meklēt nesaskaņas, ar peles labo pogu noklikšķiniet uz programmas Discord un palaidiet to kā administratoru.

3. solis) Ekrānā parādīsies uzvedne Lietotāja konta kontrole. Noklikšķiniet uz Jā pogu, lai palaistu Discord, tagad pārbaudiet, vai balss tērzēšana darbojas vai nē.
2. metode: Balss iestatījumu atiestatīšana
Ja rodas kāda iestatījumu problēma, varat atiestatīt Discord Voice iestatījumus. Ja noklusējuma balss iestatījumi Discord darbojas jums, iespējams, šī metode novērsīs jūsu problēmu.
1. darbība) Palaidiet Discord lietotni, noklikšķiniet uz Iestatījumu ikona Discord mājas lapā, kas izskatās kā zobrats.
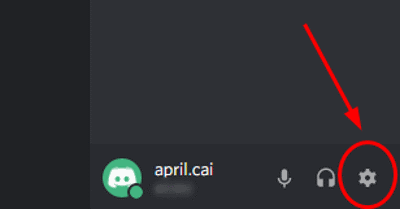
2. solis) Tagad logā Discord iestatījumi dodieties uz Balss un video cilni. Pēc tam balss un video iestatījumu labajā rūtī noklikšķiniet uz Atiestatīt balss iestatījumus opcija sarkanā krāsā.
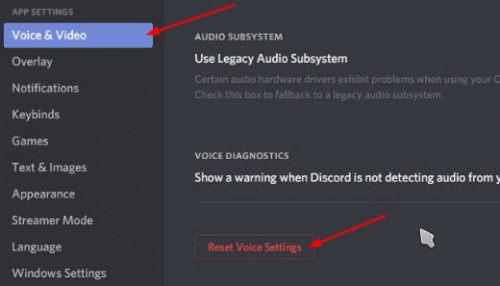
3. solis) Ekrānā parādīsies uzvedne Nesaskaņas apstiprināšana, noklikšķiniet uz Labi pogu, lai apstiprinātu visu balss un video iestatījumu atiestatīšanu. Pēc tam jūs varat iziet no nesaskaņas un palaist to vēlreiz, pēc tam pārbaudiet, vai joprojām ir kādas problēmas ar balss tērzēšanu.

3. metode: Audio draivera atjaunināšana
Iespējams, ka izmantojat novecojušu draiveri, kurš vairs nav saderīgs. Tādēļ jums jāatjaunina audio draiveris, izmantojot Windows ierīču pārvaldnieku, lai novērstu Discord Voice tērzēšanas problēmu, kas nedarbojas. Lai atvērtu
4. metode: opcijas QoS atspējošana un austiņu un mikrofona izvēle manuāli
Kā minēts iepriekš, iestatījums var traucēt sistēmas funkcijas. Tādējādi jūs saņemat kļūdu. Ja esat iespējojis pakalpojumu kvalitātes paketes prioritātes funkciju, tas ir jāizslēdz. Tas ir viens no šādiem iestatījumiem, kas var traucēt svarīgas sistēmas funkcijas.
Lai to izslēgtu, atveriet nesaskaņas, dodieties uz Lietotāja iestatījumi, nākamajā lapā noklikšķiniet uz Balss un video cilne kreisajā pusē.
Pēc tam noņemiet atzīmi no Iespējot augstas kvalitātes pakešu prioritāti opcija. Tagad jūs varat pārbaudīt, vai balss tērzēšanas problēma ir atrisināta vai nē, ja ne tālāk uzziniet vairāk.
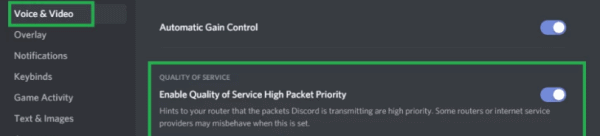
Ļoti iespējams, ka pēc noklusējuma Discord izvēlas nepareizo audio ievades ierīci, kuru izmantojat. Tādējādi tas rada balss tērzēšanas problēmu.
Lai to novērstu, manuāli jāizvēlas pareizā izmantotā audio ievades ierīce. Tāpēc palaidiet Discord, dodieties uz Discord Settings, pēc tam noklikšķiniet uz cilnes Balss un video.
Nākamajā lappusē zem Ievades ierīce, izmantojiet nolaižamo izvēlni un atlasiet izmantoto ievades ierīci.
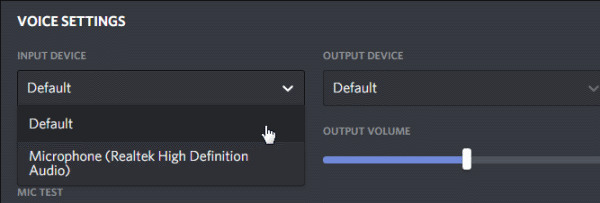
Pēc tam pārliecinieties arī, vai Ievade Skaļuma slīdnis ir maksimālais, jo, ja tas ir pārāk mazs audio ierīcei, tas var radīt problēmas.

Secinājums
Ja jums ir nesakritības balss, nevis darba problēmas, iepriekš minētās metodes noteikti novērsīs problēmu. Gadījumā, ja jūs joprojām saskaras ar to pašu problēmu, tā var būt vai nu aparatūras problēma, vai arī vienkārša novecojusi programmatūra.
Lai izbaudītu nevainojamu pieredzi, iesakām uzlabot Mic aparatūru un pārinstalēt Discord. Turklāt jums jāpārbauda, vai jūsu audio draiveris ir atjaunināts uz jaunāko versiju, ja ne, ja ne. Iespējas izslēgt pakalpojumu kvalitātes prioritāte būs labākais risinājums.
Redaktora izvēle:
- Kā pārsūtīt failus uz TeamViewer
- Kā apskatīt faila ceļu un atvērt Mac Spotlight meklēšanā
- Kas ir PY faili? Kā atvērt PY failus Windows 10 datorā?
- Kā notīrīt nesaskaņas kešatmiņas failus darbvirsmā un mobilajā ierīcē
- Kā instalēt ownCloud 10 uz Raspberry PI 3 ar instalētu Raspbian Stretch
Rahuls ir datorzinātņu students, kuram ir liela interese par tehnoloģiju un kriptovalūtu tēmām. Lielāko daļu laika viņš pavada vai nu rakstot, vai klausoties mūziku, vai ceļojot pa neredzētām vietām. Viņš uzskata, ka šokolāde ir visu viņa problēmu risinājums. Dzīve notiek, un kafija palīdz.



