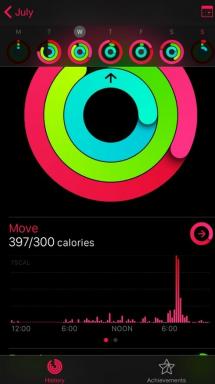Labojiet kodola drošības pārbaudes kļūmes RAM operētājsistēmā Windows 10
Literārs Mistrojums / / August 04, 2021
Sludinājumi
Šajā apmācībā mēs parādīsim, kā novērst kodola drošības pārbaudes kļūmes RAM operētājsistēmā Windows 10. Kaut arī Zilā ekrāna nāves kļūdas nekad nav patīkami redzēt, bet tas vēl vairāk palielinās, ja tas ir saistīts ar kodolu vai nepastāvīgo atmiņu. Šajā sakarā diezgan daudzi lietotāji jau ir pauduši bažas par Microsoft forums un meklē veidus, kā šo problēmu novērst.
Viens no visbiežāk sastopamajiem šīs kļūdas cēloņiem izriet no draiveru nesaderības. Bet tas nav vienīgais un vienīgais iemesls. To varētu attiecināt arī uz daudziem citiem faktoriem. Ņemot vērā iepriekš minēto, šī rokasgrāmata ļaus jums uzzināt visus iespējamos šīs kļūdas cēloņus. Tajā pašā rindā mēs uzskaitīsim detalizētas instrukcijas, kas noteiktas, lai novērstu šo BSOD kļūdu. Tāpēc, paturot to prātā, turpināsim ar rokasgrāmatu par to, kā novērst kodola drošības pārbaudes kļūmes RAM operētājsistēmā Windows 10.

Lapas saturs
-
1 Kas ir kodola drošības pārbaudes kļūme?
- 1.1 1. labojums: iespējojiet mantoto papildu sāknēšanu
- 1.2 2. labojums: izmantojiet sistēmas failu pārbaudītāju
- 1.3 Labojums 3: Atmiņas diagnostikas izmantošana
- 1.4 4. labojums: skenēt disku, lai atrastu kļūdas
- 1.5 5. labojums: atinstalējiet overclocking programmatūru
- 1.6 Labojums 6: sāknēšana drošajā režīmā
- 1.7 7. labojums: veiciet uzlaboto skenēšanu
- 1.8 8. labojums: atjauniniet datoru
Kas ir kodola drošības pārbaudes kļūme?
Kodola drošības pārbaudes kļūme ir zila nāves ekrāna kļūda, kas dažreiz tiek pievienota kļūdas kodam 0x000000139. Šis kļūdas ziņojums var tikt parādīts, palaižot lietotni vai spēli, vai dažos gadījumos tas var pat mesties tieši sāknēšanas laikā. Kas attiecas uz šī jautājuma iemesliem, tas galvenokārt ir saistīts ar korumpētu vai novecojušu draiveru izmantošanu. Tas savukārt novestu pie tā, ka faili neatstāj integritātes pārbaudi.
Sludinājumi

Tajā pašā virzienā var būt dažas problēmas ar jūsu RAM vai cieto disku. Tāpat dažas overlokēšanas vai ar to saistītās trešo pušu lietotnes var būt pretrunā arī ar pareizu datora darbību un tādējādi var izraisīt minēto kļūdu. Dažos gadījumos šīs problēmas cēlonis var būt arī vīruss vai ļaunprātīga programmatūra. Ņemot vērā iepriekš minēto, šajā ceļvedī mēs parādīsim soļus, lai novērstu iepriekš minētās problēmas, kas galu galā novērstu Windows 10 kodola drošības pārbaudes kļūmi.
1. labojums: iespējojiet mantoto papildu sāknēšanu
Lai sāktu, jums būs jāizveido sāknējams datu nesējs ar Windows 10 instalācijas failu. Lai to izdarītu, lejupielādējiet Multivides izveides rīks un iestatījumos atlasiet opciju Izveidot instalācijas datu nesēju. Pēc tam pievienojiet USB disku savam datoram un iestatījumos atlasiet opciju USB zibatmiņa. Visbeidzot, noklikšķiniet uz Tālāk> Pabeigt. Ar šo jūs esat izveidojis sāknējamo datu nesēju. Tagad veiciet tālāk norādītās darbības, lai iespējotu Legacy Advanced sāknēšanas opciju.
- Ievietojiet USB zibatmiņas disku datorā.
- Tagad restartējiet datoru un, kamēr tas tiek palaists, nepārtraukti nospiediet taustiņu F12 vai F10 (atkarībā no ražotāja). Tādējādi jūs nokļūsiet sāknēšanas izvēlnē.
- Atlasiet sāknēšanas no CD / DVD vai USB atmiņas diska iespēju (atkarībā no tā, kuru no diviem redzat).
- Tagad tas ielādēs Windows iestatīšanas ekrānu. Atlasiet valodu un noklikšķiniet uz Tālāk.
- Nākamajā parādītajā izvēlnē apakšējā kreisajā stūrī noklikšķiniet uz Labot datoru.
- Pēc tam sadaļā Izvēlieties opciju atlasiet Traucējummeklēšana.

- Pēc tam atlasiet Papildu un pēc tam noklikšķiniet uz Komandu uzvedne.

- Kad tiek atvērts CMD logs, ierakstiet c: un nospiediet taustiņu Enter.
- Pēc tam izpildiet šādu komandu:
BCDEDIT / SET {DEFAULT} BOTMENUPOLICY LEGACY - Kad tas ir izdarīts, ierakstiet Exit un nospiediet Enter. Atgriezieties lapā Opcijas izvēle.
- Noklikšķiniet uz Turpināt un, kamēr dators tiek palaists, izstumiet USB disku.
Kad tas ir veiksmīgi palaists, pārbaudiet, vai kodola drošības pārbaudes kļūda Windows 10 ir novērsta.
2. labojums: izmantojiet sistēmas failu pārbaudītāju
Ja ir daži bojāti faili, īpaši C diskā, tad tie noteikti rada bažas. Manuāli atrast šos failus var būt grūts darbs. Par laimi, Windows nāk ar iebūvētu komandrindas rīku, kas skenē visus korumpētos failus un attiecīgi tos labo. Lūk, kā izmantot šo rīku:
Sludinājumi
- Pārejiet uz izvēlni Sākt un ierakstiet CMD.
- Palaidiet komandu uzvedni kā administrators.

- Ierakstiet zemāk esošo komandu un nospiediet Enter:
sfc / scannow

- Tagad tas sāksies ar skenēšanas procesu, kas var aizņemt kādu laiku. Kad tas būs izdarīts, tas attiecīgi novērsīs problēmu.
Pēc tam jums vajadzētu restartēt datoru. Pārbaudiet, vai tas spēj novērst kodola drošības pārbaudes kļūmes problēmu sistēmā Windows 10.
Labojums 3: Atmiņas diagnostikas izmantošana
Windows komplektācijā ietilpst arī Windows atmiņas diagnostikas rīks, kas pārbauda un novērš atmiņas problēmas datorā. Bet pirms veicat tālāk norādītās darbības, noteikti saglabājiet darbu un aizveriet visas fonā darbojošās lietotnes.
- Tagad izvēlnē Sākt meklējiet Windows atmiņas diagnostiku.
- Palaidiet to un atlasiet Restartēt tūlīt un pārbaudiet, vai nav problēmu.

- Tagad jūsu dators tiks restartēts, un rīks diagnosticēs visas iespējamās ar RAM saistītās problēmas. Pēc tam tā veiks nepieciešamo rīcību.
- Pēc tam vēlreiz restartējiet datoru. Kad tas tiek palaists, pārbaudiet, vai kodola drošības pārbaudes kļūmes problēma operētājsistēmā Windows 10 ir novērsta.
4. labojums: skenēt disku, lai atrastu kļūdas
Līdzīgi kā sistēmas failu pārbaudītājā, Windows ir vēl viens komandrindas rīks, kas pazīstams kā Check Disk. Tas pārbauda failu sistēmas kļūdas un cietā diska slikto nozaru problēmas un attiecīgi tos novērš. Lai pilnībā izmantotu šo rīku, rīkojieties šādi:
- Startējiet komandu uzvedni kā administrators no izvēlnes Sākt.
- Ja vēlaties apskatīt tikai kļūdas, bet vēlaties tās labot manuāli, izpildiet šādu komandu:
chkdsk C:

- Vai arī, ja vēlaties, lai rīks paveiktu savu darbu jūsu vietā (ieteicams), tālāk sniegtā komanda būs noderīga:
chkdsk C: / f
- Kā jūs, iespējams, sapratāt, / f kods pēc skenēšanas pabeigšanas paziņo sistēmai, ka tai ir jānovērš šī problēma.
Jebkurā gadījumā, kad process ir pabeigts, restartējiet datoru. Pārbaudiet, vai kodola drošības pārbaudes kļūme ir novērsta.
Sludinājumi
5. labojums: atinstalējiet overclocking programmatūru
ja esat instalējis kādu no overclocking programmatūras, tas var būt pretrunā ar CPU un citu saistīto komponentu pareizu darbību. Lai novērstu šo BSOD kļūdu, jūs varētu apsvērt sistēmas atiestatīšanu uz noklusējuma iestatījumiem, atinstalējot overclocking programmatūru.
Dažādai programmatūrai ir daudzveidīgs instrukciju kopums, lai atspējotu to funkcijas. Tāpēc izpildiet to, kā norādījis jūsu programmatūra. Kad esat to atspējojis vai atinstalējis, restartējiet datoru. Pārbaudiet, vai tas novērš kodola drošības pārbaudes kļūmes problēmu.
Labojums 6: sāknēšana drošajā režīmā
Dažos gadījumos problēma var nebūt tik tehniska, taču vainīgais varētu būt tikai trešās puses lietotne. Labākais testa veids ir datora sāknēšana drošajā režīmā. Kad jūs to darīsit, visas trešo pušu lietotnes tiks atspējotas. Tad, ja drošajā režīmā jums nav problēmu ar BSOD, iemesls var būt saistīts ar trešās puses lietotni.

Lai gan vispārējā gadījumā ieteicams iespējot visas lietotnes pa vienam, atjaunot problēmu un identificēt vainīgo. Tomēr BSOD kļūdas atjaunošana nekad nav pareizā rīcība. Šajā ziņā jūs varētu darīt visu, lai pārbaudītu visas lietotnes, kuras esat instalējis pēc problēmas risināšanas. Pēc tam atinstalējiet tos pa vienam, līdz kļūda tiek novērsta. Šajā piezīmē ir norādītas nepieciešamās darbības:
- Tāpēc izvēlnē Sākt meklējiet Iestatījumi.
- Pēc tam dodieties uz Atjaunināšana un drošība un kreisajā izvēlnē atlasiet Atkopšana.

- Sadaļā Papildu palaišana noklikšķiniet uz Restartēt tūlīt.
- Tagad jūs tiksiet novirzīts uz lapu “Izvēlēties opciju”. Atlasiet Traucējummeklēšana un noklikšķiniet uz Pielāgota opcija.
- Tagad dodieties uz Startēšanas iestatījumi un noklikšķiniet uz Restartēt.

Kad dators ir ieslēdzies drošajā režīmā, pārbaudiet, vai tas novērš kodola drošības pārbaudes kļūmi.
7. labojums: veiciet uzlaboto skenēšanu
Tāpat, ja kāda ļaunprātīga programma, vīruss vai ļaunprātīga programmatūra ir ielavījusies jūsu sistēmā, tad arī jūs varat saņemt šo BSOD kļūdu. Šajā sakarā ieteicams veikt dziļu datora skenēšanu. Lai gan ir daudz trešo pušu antivīrusu programmatūras, mēs izmantosim Windows iebūvēto Defender programmu. Lūk, kā:

- Dodieties uz izvēlni Sākt un meklējiet Windows drošību.
- Pēc tam dodieties uz vīrusu un draudu aizsardzību.
- Tajā noklikšķiniet uz skenēšanas opcijas un atlasiet Pilna skenēšana.
- Visbeidzot, noklikšķiniet uz pogas Skenēt tūlīt, kas atrodas lapas apakšdaļā.
Viss process prasītu zināmu laiku. Kad skenēšana ir pabeigta, restartējiet datoru. Pārbaudiet, vai jūsu Windows datora kodola drošības pārbaudes kļūda ir novērsta.
8. labojums: atjauniniet datoru
Windows izlaiž jaunus atjauninājumus pēc regulāriem laika intervāliem. Šie atjauninājumi novērš kļūdas, novērš problēmas un nodrošina sistēmas stabilitāti. Tāpēc vienmēr ieteicams savu sistēmu atjaunināt. Veiciet tālāk norādītās darbības, lai pārbaudītu atjauninājumus un tādējādi tos instalētu.

- Izmantojiet Windows + I īsinājumtaustiņu kombinācijas, lai atvērtu lapu Iestatījumi.
- Pārejiet uz sadaļu Atjaunināšana un drošība un noklikšķiniet uz Pārbaudīt atjauninājumus.
- Ja ir pieejams atjauninājums, lejupielādējiet to uzreiz un noklikšķiniet uz Restartēt tūlīt.
- Pēc datora restartēšanas jaunie atjauninājumi būtu instalēti, un problēma varētu būt arī novērsta.
Ar to mēs noslēdzam rokasgrāmatu par to, kā novērst kodola drošības pārbaudes kļūmi sistēmā Windows. Mēs esam kopīgojuši astoņus dažādus labojumus vienam un tam pašam, komentāros dariet mums zināmu, kurš no tiem ir izdevies jūsu labā. Noslēdzot, šeit ir daži iPhone padomi un ieteikumi, Datori un triki, un Android padomi un triki ka jums vajadzētu arī pārbaudīt.
Reklāmas CSV nozīmē komatatdalītās vērtības failu. CSV ir viens no visbiežāk izmantotajiem datu formātiem, kas…
Reklāmas Datu drošība vienmēr ir galvenā problēma. Tas nenozīmē, kur jūs pārsūtāt…
Reklāmas Ja bieži lietojat MS Excel, iespējams, rodas problēma saistībā ar “MS Excel izgūst…