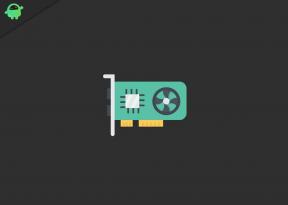10 veidi, kā palielināt mikrofona skaļumu sistēmā Windows 10
Windows / / August 05, 2021
Šajā apmācībā mēs esam dalījušies aptuveni 10 dažāda veida metodes, kas palīdzēs jums palielināt mikrofona skaļumu sistēmā Windows 10. Viens no visbiežāk sastopamajiem jautājumiem, ar kuriem saskaras Windows 10 lietotāji, ir saistīts ar mazāku mikrofona skaļumu. Ir bijuši neskaitāmi daudz sūdzības saistīts ar pazemināts mikrofona skaļums vai nespēja palielināt mikrofona skaņu iestatījumus visā Microsoft forumā.
Lai gan tā tiek uzskatīta par vienu no visvairāk nomāktajām problēmām jebkurā nedēļas dienā, šajos attālinātās darba laikos lietas kļūst vēl sliktākas. Ar visiem darbiem tagad ir veikti pāri Tālummaiņa, Google Meet, un Skype, pazemināts mikrofona skaļums ir pēdējā lieta, ko vēlaties. Tā kā diezgan daudzi lietotāji jau saskaras ar šo problēmu, mēs esam nolēmuši izveidot sarakstu ar 10 dažāda veida metodēm, lai palielinātu mikrofona skaļumu jūsu Windows 10 datorā. Sekojiet līdzi.

Satura rādītājs
-
1 10 veidi, kā palielināt mikrofona skaļumu sistēmā Windows 10
- 1.1 Izvēlieties noklusējuma mikrofonu
- 1.2 Palieliniet mikrofona līmeni
- 1.3 Paaugstiniet mikrofona ietilpību
- 1.4 Atspējot skaņas uzlabojumus
- 1.5 Iespējot tālu lauka izņemšanu (FFP)
- 1.6 Neļaujiet lietojumprogrammām pārņemt kontroli
- 1.7 Mainiet Bitrate uz DVD kvalitāti
- 1.8 Manuāli paaugstiniet mikrofona audio līmeni
- 1.9 Izmantojiet trešās puses lietotni
- 1.10 Atjauniniet skaņas draiverus
10 veidi, kā palielināt mikrofona skaļumu sistēmā Windows 10
Tālāk ir sniegti 10 dažādi padomi, kā palielināt mikrofona skaļumu. Vienai un tai pašai metodei nav universālas metodes, jūsu gadījumā var noderēt kāda no metodēm. Tāpēc ieteicams izmēģināt katru no tiem, līdz gūsiet panākumus. Varat arī izmēģināt divus vai vairākus padomus kombinācijā, lai iegūtu iespējamos rezultātus. Pateicoties tam, šeit ir vajadzīgās instrukcijas.
Izvēlieties noklusējuma mikrofonu
Vispirms jums vajadzētu informēt datoru par mikrofonu, kas tam jāizmanto. Šajā sakarā ir ārkārtīgi svarīgi piešķirt datoram noklusējuma mikrofonu. Parasti, ja no dažādām lietotnēm iegūstat atšķirīgu skaņas skaļumu, tas notiek tāpēc, ka lietotne nespēj izlemt, kuram mikrofonam vajadzētu apmesties. Tādēļ jūs varētu paveikt viņu darbu daudz vieglāk, piešķirot iestatījumam noklusējuma mikrofonu. Lūk, kā to varētu izdarīt:

- Ar peles labo pogu uzdevumjoslā noklikšķiniet uz ikonas Skaņa un atlasiet Atvērt skaņas iestatījumus. ja jūs neredzat skaļuma ikonu, iespējams, tā būs jāpaplašina, noklikšķinot uz augšupvērstās bultiņas.
- Tagad labās puses izvēlnē noklikšķiniet uz Skaņas vadības panelis. Parādītajā dialoglodziņā Skaņa dodieties uz cilni Ierakstīšana.
- Ar peles labo pogu noklikšķiniet uz vēlamā mikrofona un atlasiet “Iestatīt kā noklusējuma ierīci”. Noklikšķiniet uz Lietot un pēc tam uz Labi Tas ir viss. Pārbaudiet, vai mikrofona skaļuma problēma operētājsistēmā Windows 10 ir novērsta vai nav.
Palieliniet mikrofona līmeni

- Dažreiz datora mikrofona līmenis var būt iestatīts uz zemāku līmeni. Lai to izdarītu, dodieties uz sadaļu Skaņas iestatījumi> Skaņas vadības panelis> Ierakstīšana.
- Cilnē Ierakstīšana veiciet dubultklikšķi uz noklusējuma mikrofona.
- Tagad dodieties uz sadaļu Līmeņi un pārvietojiet slīdni pa labi līdz vajadzīgajam līmenim.
- Noklikšķiniet uz Lietot un pēc tam uz Labi Jūsu Windows 10 mikrofona skaļumam vajadzētu būt ievērojamam uzlabojumam.
Paaugstiniet mikrofona ietilpību
Daudziem nezināma, ir pievienota iespēja palielināt mikrofona skaļumu. Opcija ir paslēpta, tāpēc daudziem tā nav zināma. Lai uzlabotu mikrofona audio, dodieties uz sadaļu Skaņas iestatījumi> Skaņas vadības panelis> Ierakstīšana. Pēc tam veiciet dubultklikšķi uz mikrofona un dodieties uz sadaļu Līmeņi.

Tad jums vajadzētu redzēt mikrofona pastiprinātāju, palielināt to atbilstoši jūsu vajadzībām, maksimālais ir + 10db. Lai gan nav ieteicams to maksimāli izmantot, jo tas var izraisīt skaņas stabilitātes traucējumus. Saglabājiet to līdzsvarotā līmenī, un jums vajadzētu būt iespējai palielināt Windows 10 mikrofona skaļumu līdz pietiekami augstam līmenim.
Atspējot skaņas uzlabojumus

Windows ir arī iepriekš aprīkots ar dažiem skaņas uzlabojumiem, diemžēl tas var izraisīt arī dažas problēmas. Tādēļ jūs varat mēģināt atspējot šos skaņas efektus un noskaidrot, vai tas rada uzlabojumus. Lai to izdarītu, vēlreiz apmeklējiet sadaļu Ierakstīšana. Tagad veiciet dubultklikšķi uz sadaļas Ierakstīšana, pēc tam noklusējuma mikrofona un noklikšķiniet uz Papildinājumi. Visbeidzot, noņemiet atzīmi, lai atspējotu visus skaņas efektus, vai, ja vēlaties mainīt kādu no tā iestatījumiem, manuāli atlasiet / noņemiet atzīmes no saraksta. Noklikšķiniet uz Lietot, pēc tam noklikšķiniet uz Labi, un tas ir viss.
Iespējot tālu lauka izņemšanu (FFP)

Kā redzams no nosaukuma, Far Field Pickup palīdz uztvert tālu esošo skaņu biežumu. Tātad, ja cilvēki spēj tikai vāji klausīties jūsu audio, varat mēģināt iespējot šo uzlabojumu. Vienkārši paturiet prātā, ka, iespējojot to, tiks atspējots staru veidojošais produkts. Tātad, lai turpinātu, dodieties uz sadaļu Uzlabošana izvēlnē Ierakstīšana un atzīmējiet izvēles rūtiņu Tālā lauka pikaps (FFP). Noklikšķiniet uz Lietot> Labi. Pārbaudiet, vai Windows 10 var pamanīt ievērojamu mikrofona skaļuma pieaugumu.
Neļaujiet lietojumprogrammām pārņemt kontroli
Skatīt šeit ir lieta. Dažreiz lietojumprogramma pārņem audio vadību no datora, un neatkarīgi no tā, kādas izmaiņas veicat konkrētajā lietotnē, tā tiek piemērota visai jūsu ierīcei. Par laimi, jūs varētu to novērst un pārliecināties, ka jebkura atsevišķa lietotne nenolaupa visa datora skaņas iestatījumus.

Lai to izdarītu, dodieties uz Skaņas iestatījumi> Skaņas vadības panelis> Ierakstīšana un pēc tam veiciet dubultklikšķi uz noklusējuma mikrofona. Pēc tam dodieties uz sadaļu Papildu un sadaļā Ekskluzīvs režīms noņemiet atzīmi no izvēles rūtiņas “Ļaut lietojumprogrammām pārņemt šīs ierīces ekskluzīvu kontroli”. Pēc tam noklikšķiniet uz Lietot> Labi. Pārbaudiet, vai jūsu Windows 10 datora mikrofona skaļums ir palielinājies. Pārliecinieties arī, vai nav atzīmēta opcija “Piešķirt prioritāru ekskluzīva režīma lietojumprogrammām”.
Mainiet Bitrate uz DVD kvalitāti
Citi audio iestatījumi, kurus varat izmēģināt, uzlabo audio bitu pārraides ātrumu. Lai gan tam būs nepieciešams pārsūtīt vairāk datu pakešu, tomēr kompromiss ir vērtīgs. Ja vien jūs nevēlaties ierakstīt un augšupielādēt audio, jums nevajadzētu radīt problēmas kā palielināt bitu pārraides ātrumu.

Šajā sakarā dodieties uz mikrofona sadaļu Papildu, izmantojot iepriekš minētās darbības, un noklikšķiniet uz Noklusējuma formāts. Parādītajā nolaižamajā izvēlnē atlasiet 2 kanālus, 16 bitu, 480000 Hz (DVD kvalitāte) un lietojiet to. Tam vajadzētu izrādīties liela palīdzība, lai palielinātu mikrofona skaļumu sistēmā Windows 10.
Manuāli paaugstiniet mikrofona audio līmeni

- Varat arī mēģināt manuāli palielināt mikrofona audio līmeni.
- Lai to izdarītu, dodieties uz loga Skaņa sadaļu Ierakstīšana un noklikšķiniet uz Rekvizīti.
- Pēc tam dodieties uz sadaļu Līmeņi un pielāgojiet skaņas līmeni, izmantojot slīdni Skaļums. Visbeidzot, lietojiet šos jaunos iestatījumus, noklikšķinot uz Lietot> Labi.
- Pārbaudiet, vai mikrofona skaņas līmeņa paaugstināšanās jūsu Windows 10 datorā ir jūsu prasību vērts vai nē.
Izmantojiet trešās puses lietotni

Tonnas no trešās puses skaņas mod lietotnēm varētu izrādīties ļoti noderīgas.Ekvalaizera APO ir viens no tiem modiem, kuriem izdevās izstrādāt diezgan pienācīgu. Lejupielādējiet un instalējiet to, pēc tam pārejiet uz sadaļu “Configurator”. Tur jums vajadzētu atrast daudz iespēju, kas saistītas ar audio uzlabošanu. Izmēģiniet to, kas atbilst jūsu prasībām, un pārbaudiet, vai tas atbilst vēlamajam audio līmenim. Viena lieta, kas jāpatur prātā, ir fakts, ka tas nedod jūsu datoram papildu stimulu, tas darbosies tikai tajā vietā, kuru Windows ir iestatījis jūsu personālajam datoram.
Atjauniniet skaņas draiverus
Iespējams, vecs un novecojis draiveris ir iemesls salīdzinoši mazam mikrofona skaļumam. Tāpēc ieteicams to atjaunināt uz jaunāko versiju. Lai to izdarītu, rīkojieties šādi:

- Palaidiet izvēlni Sākt un meklējiet ierīces pārvaldnieku.
- Tajā dodieties uz audio ieejām un izejām, ar peles labo pogu noklikšķiniet uz mikrofona un atlasiet Atjaunināt draiverus.
- Nākamajā parādītajā uznirstošajā logā noklikšķiniet uz Meklēt automātiski, lai iegūtu atjauninātu draivera programmatūru. Pēc tam Windows meklēs jaunākos skaņas draiverus un automātiski tos arī lietos.
- Kad tas ir izdarīts, restartējiet datoru un pārbaudiet, vai mikrofona apjoms ir uzlabots.
Tātad šīs bija dažas no metodēm, ar kuru palīdzību jūs varat uzlabot mikrofona skaļumu savā Windows 10 datorā vai klēpjdatorā. Kopumā mums ir kopīgas desmit dažādu veidu metodes, jebkurai no tām vai citu kombinācijām vajadzētu būt jūsu darbam. Paziņojiet mums komentāros, kurš galu galā jums ir izdevies. Noslēdzot, šeit ir daži citi iPhone padomi un ieteikumi, Datoru padomi un triki, un Android padomi un triki ka jums vajadzētu arī pārbaudīt.