Kā izveidot savienojumu un izmantot Gmail vai Outlook ar Todoist
Cita Noderīga Rokasgrāmata / / August 04, 2021
Sludinājumi
Lai uzdevumus veiktu organizēti, ir svarīgi tos kārtīgi uzskaitīt. Todoist lietotne ir ievērojams uzdevumu pārvaldības risinājums, kas lieliski veic šo darbu. To var izmantot jebkurā jums piederošā ierīcē. Lai padarītu lietas profesionālākas, varat savienot e-pasta lietotnes, lai e-pastus izmantotu kā uzdevumus. Šajā ceļvedī apspriedīsimies kā savienot Gmail un Microsoft Outlook ar Todoist.
Ļaujiet man īsi paskaidrot, kāda precīza pieeja mums jāievēro. Ja mēs plānojam savienot Gmail ar Todoist, mums ir divas iespējas. Ir divi paplašinājumi, abi nosaukti Todoist for Gmail. Varat to iegādāties Chrome interneta veikalā vai integrēt Google Workspace papildinājumu. Ja vēlaties savienot programmu Outlook un Todoist, tas ļaus jums pievienot e-pastu komentēšanai. Šī funkcija ir pieejama visiem lietotājiem, kuriem ir bezmaksas, premium un biznesa konti.
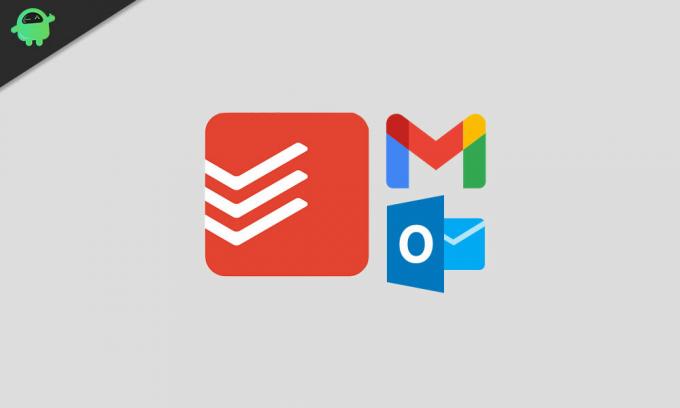
Satura rādītājs
-
1 Kā izveidot savienojumu un izmantot Gmail vai Outlook ar Todoist
- 1.1 Pievienot e-pastu kā uzdevumu programmā Outlook
- 1.2 Kā pievienot komentāram e-pastu
-
2 Savienojiet Gmail un Todoist
- 2.1 Chrome paplašinājuma Todoist izmantošana pakalpojumam Gmail
- 2.2 Kā izmantot
Kā izveidot savienojumu un izmantot Gmail vai Outlook ar Todoist
Pirmkārt, savienosim programmu Outlook un Todoist. Tā kā Outlook ir pakalpojums no Windows, ceļvedis, kuru esmu ievietojis zemāk, darbosies tikai ar Windows OS.
Sludinājumi
Pievienot e-pastu kā uzdevumu programmā Outlook
- Atveriet Microsoft Outlook
- Atlasiet e-pastu, kuru vēlaties pievienot kā uzdevumu
- Iezīmējiet Mājas cilni izvēlnes joslā
- Labajā labajā stūrī varat redzēt Todoist ikonu un opciju Izveidot uzdevumu. Noklikšķiniet uz tā.
- Jaunais uzdevums tagad parādīsies Todoist. Tam būs e-pasta nosaukums un saite, kas novirzīs jūs uz pašu e-pastu.
- Jūs varat pievienot vairāk informācijas par uzdevumu, piemēram, etiķetes, prioritātes, datumus utt. Lai to izdarītu, varat izmantot ātrās pievienošanas funkciju.
- Pēc tam, lai pabeigtu klikšķi Pievienot uzdevumu
Kā pievienot komentāram e-pastu
Šeit ir norādītas darbības, lai pievienotu e-pastu komentēšanai.
- Vispirms atlasiet e-pastu no programmas Outlook
- Pēc tam dodieties uz Todoistu pievienojumprogramma > dodieties uz komentāru sadaļu
- Noklikšķiniet uz + poga un pievienojiet e-pastu
- Ja vēlaties pievienot citus komentārus, izmantojiet komentāru lauku. izmantojiet šo, ja vēlaties savam e-pastam pievienot nelielu aprakstu.
Savienojiet Gmail un Todoist
Kā jau minēju iepriekš, ir divi veidi, kā savienot Gmail ar todoist.
Chrome paplašinājuma Todoist izmantošana pakalpojumam Gmail
- Dodieties uz Chrome vietni vietnē https://www.chrome.google.com/webstore
- Meklējiet Todoist Gmail
- Kad tas ir atrasts, atveriet paplašinājuma lapu.
- Labajā pusē ir iespēja Pievienot pārlūkam Chrome. Pieskarieties tam.
- Pēc tam noklikšķiniet uz Pievienot paplašinājumu parādītajā uznirstošajā logā
Kā izmantot
- Atveriet e-pastu, kuru vēlaties izveidot kā uzdevumu
- Noklikšķiniet uz ikonas Todoist
- Kad jaunais uzdevums tiks ielādēts, redzēsiet, ka e-pasta nosaukums ir uzdevuma nosaukums, un e-pastā tiks atvērta saite.
- Tāpat kā mēs to darījām programmā Outlook, jūs varat pievienot papildu informāciju par e-pastu, piemēram, etiķeti, datumu vai iestatīt prioritāti utt. Tam izmantojiet opciju Ātra pievienošana
- Noklikšķiniet uz Pievienot uzdevumu, lai pabeigtu integrāciju.
Swayam ir profesionāls tehnoloģiju emuāru autors ar maģistra grādu datorprogrammās, kā arī viņam ir pieredze Android izstrādē. Viņš ir pārliecināts Stock Android OS cienītājs. Papildus tehnoloģiju emuāru rakstīšanai viņam patīk spēlēt spēles, ceļot un spēlēt / mācīt ģitāru.



