Kā salabot Astro A10 Mic nedarbojas
Datora Problēmu Novēršana / / August 04, 2021
Sludinājumi
Astro A10 mikrofons, kas nedarbojas ar datoru, lietotājiem tagad ir kļuvis par ļoti populāru problēmu, kaut arī tā labošana, iespējams, ir viena no vienkāršākajām. Daudzi cilvēki jau ir sūdzējušies par šo problēmu, un tiek uzskatīts, ka tas notiek dažu pamata iestatīšanas problēmu dēļ.
Pirmais iemesls tam ir tas, ka lietotāji aizmirst iespējot austiņu komponentu kā noklusējuma ierīci. Tas rada šķēršļus dažām lietotnēm bez atļaujas pieprasīt šo ārējo aparatūras komponentu.
Turklāt, ja neesat iestatījis mikrofona skaļumu noteiktā vai augstākā līmenī, jūs nekad nesaņemsit nevienu balsi savā mikrofonā. Tātad, vissvarīgākais jautājums ir tas, kā novērst Astro A10 mikrofona nedarbošanos?

Sludinājumi
Satura rādītājs
-
1 Kā salabot Astro A10 Mic nedarbojas?
- 1.1 1. metode: pārbaudiet mikrofona iestatījumus
- 1.2 2. metode: atjauniniet audio draiverus
- 1.3 3. metode: palaidiet aparatūras problēmu novēršanu
- 2 Secinājums
Kā salabot Astro A10 Mic nedarbojas?
Šeit ir trīs pamatmetodes, kurām noteikti vajadzētu novērst jebkuru no jūsu problēmām ar Astro A10 mikrofonu. Papildus tam mēs soli pa solim esam izskaidrojuši katru metodi, lai palīdzētu jums virzīties visā procesā.
1. metode: pārbaudiet mikrofona iestatījumus
Pirmā un vienkāršākā lieta, kas jums jāpārbauda, vai jūsu Astro A10 mikrofons nedarbojas, ir mikrofona ierīces iestatījumi. Dažreiz var būt nelielas kļūdas, piemēram, mikrofona skaļums varētu būt iestatīts uz mazāko. Vai arī tā nav iestatīta kā noklusējuma ierīce jūsu sistēmā. Ja rodas kāda no šīm problēmām, galīgais risinājums ir pārbaudīt mikrofona iestatījumus un tos novērst. Kā to izdarīt? Nu, tālāk minētās darbības palīdzēs jums to izdarīt.
1. darbība: nospiediet taustiņu Win + R, lai atvērtu izvēlni Palaist
2. solis: Meklēšanas apgabalā ierakstiet Vadība un nospiediet taustiņu Enter.
3. solis: dodieties uz kategoriju un atlasiet Lielas ikonas.
Sludinājumi
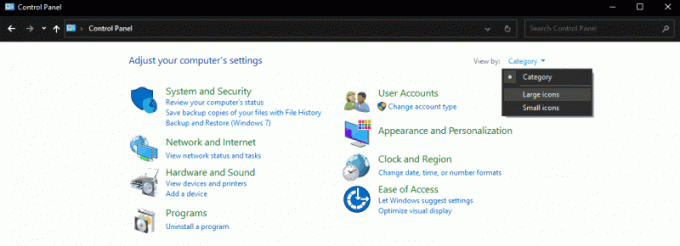
4. solis: dodieties uz sadaļu Skaņa un noklikšķiniet uz ieraksta.
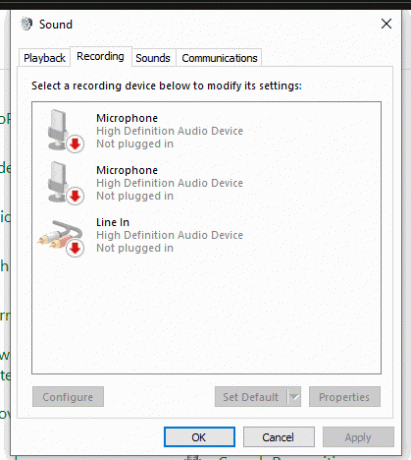
5. solis: Ar peles labo pogu noklikšķiniet uz tukšās vietas un atzīmējiet opciju “Rādīt atspējotās ierīces”.
Sludinājumi

6. solis: Tagad vēlreiz ar peles labo pogu noklikšķiniet uz austiņām un noklikšķiniet uz iespējot
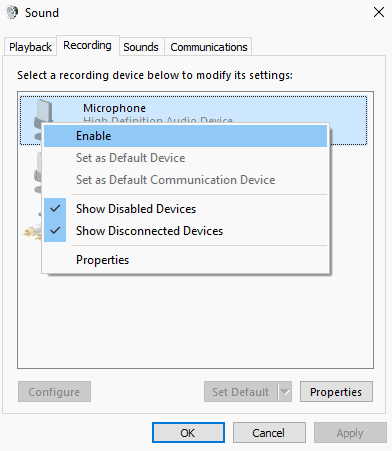
7. solis: Atkal ar peles labo pogu noklikšķiniet uz austiņām un noklikšķiniet uz “Atlasīt kā noklusējuma ierīci”.
Piezīme: Ja visi šie iestatījumi jūsu datorā jau ir iestatīti perfekti, mikrofona skaļumam jābūt iestatītam ļoti zemam. Tādā gadījumā precīzi izpildiet piecas galvenās darbības, kā minēts iepriekš. Pēc tam iekļaujiet šīs jaunās darbības, lai palielinātu mikrofona skaļumu:
Ar peles labo pogu noklikšķiniet uz mikrofona un noklikšķiniet uz Rekvizīti

Noklikšķiniet uz Līmeņi, palieliniet skaļumu līdz 100 un noklikšķiniet uz Labi.
2. metode: atjauniniet audio draiverus
Vēl viens būtisks iemesls, ar kuru jūs saskaras ar šādām problēmām, var būt novecojis vai bojāts audio draiveris. Draiveriem ir nozīmīga loma aparatūras komponentu savienošanā ar sistēmas programmatūru. Tātad, ja izmantojat novecojušu audio vai mikrofona draiveri, šādi jautājumi ir ļoti izplatīti. Labākais veids, kā no tiem atbrīvoties, ir visu draiveru automātiskā atjaunināšana.
Varat arī tos atjaunināt manuāli, taču tam būs nepieciešamas lieliskas datorprasmes. Tātad, šeit mēs redzēsim, kā jūs varat diezgan ērti atjaunināt audio draiveri.
1. darbība: vispirms lejupielādējiet draivera atjauninātāju, piemēram, Driver Easy.
2. solis: Atveriet atjauninātāju un noklikšķiniet uz Skenēt. Tas identificēs visas problēmas, veidojot draiverus datorā.
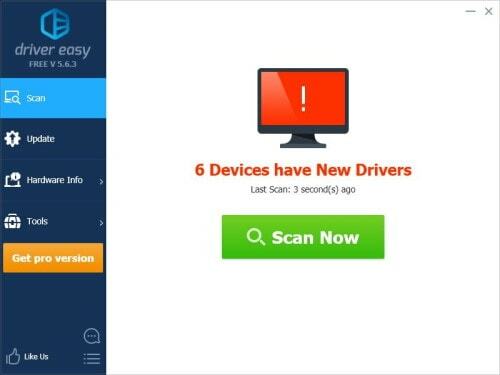
3. solis: Tagad, ja sarakstā redzat savu audio draiveri, vienkārši noklikšķiniet uz pogas Atjaunināt blakus draivera nosaukumam.
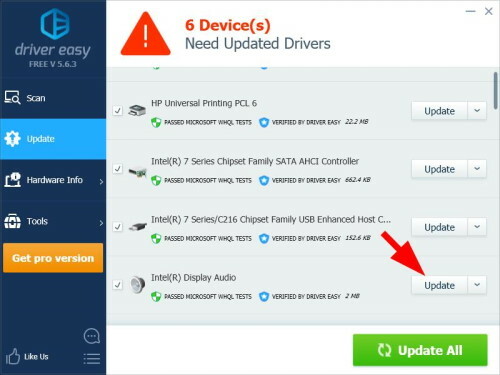
Gadījumā, ja vēlaties vienlaikus atjaunināt visus novecojušos draiverus, noklikšķiniet uz Atjaunināt visu. Tas automātiski atjauninās visus bojātos un novecojušos draiverus ar vienu klikšķi.
3. metode: palaidiet aparatūras problēmu novēršanu
Šis ir jūsu pēdējais veids, kā atrisināt problēmu, ja neviens no iepriekš minētajiem trikiem jums neizdodas. Ja jums jau ir atjaunināts audio draiveris un arī jūsu mikrofona iestatījumi ir pareizi iestatīti, iespējams, ka ir problēmas ar pašu mikrofonu.
Tādā gadījumā vienkārši palaidiet aparatūras problēmu novēršanu savā sistēmā. Tam jāatrisina jebkāda veida problēmas ar aparatūras komponentiem. Ja jūs nezināt, kā palaist Windows aparatūras problēmu novēršanu, rīkojieties šādi:
1. darbība: dodieties uz Sistēmas iestatījumi, noklikšķiniet uz Atjauninājumi un drošība
2. solis: Pēc tam kreisajā navigācijas izvēlnē atlasiet opciju Traucējummeklēšana.
3. darbība: noklikšķiniet uz opcijas “Papildu problēmu novēršanas rīki”.
4. solis: Sadaļā “Atrast un novērst citas problēmas” noklikšķiniet uz Audio ierakstīšana.
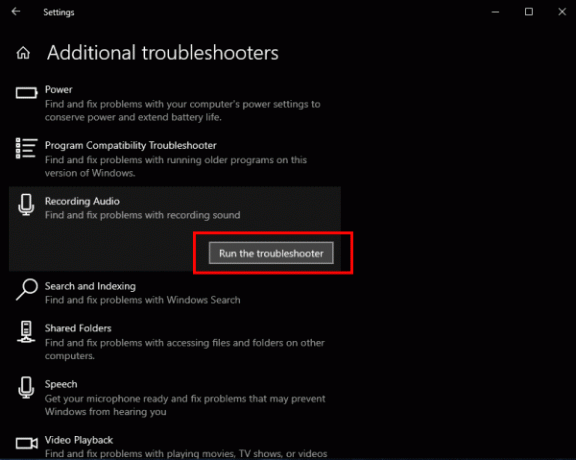
5. solis: Visbeidzot, noklikšķiniet uz pogas “Palaist problēmu novēršanas rīku”.
To darot, tas automātiski atklās visu bojāto aparatūru un īsā laikā tos salabos. Tātad, ja jūsu mikrofonam ir sava veida problēma, tas tiks salabots un darbosies tāpat kā iepriekš.
Lasiet arī: HyperX Cloud Stinger mikrofons nedarbojas: kā to novērst?
Secinājums
Ja jūsu Astro A10 mikrofons nedarbojas pareizi ar Windows datoru, iespējams, ir dažas dumjš problēmas, kuras var ātri atrisināt. Šīs trīs metodes noteikti dos jums pozitīvu rezultātu un atjaunos jūsu mikrofona dzīvi.
Tomēr, ja neviena no šīm metodēm patiešām neizlabo jūsu problēmu, mikrofonā var būt dažas nopietnas problēmas. Pēc tam mēģiniet to savienot ar kādu citu ierīci. Ja tas joprojām nedarbojas, aparatūrai jābūt pilnībā bojātai.
Redaktora izvēle:
- Labojiet AOC USB monitoru, kas nedarbojas operētājsistēmā Windows 10
- Novērst WinRAR nepietiekamu atmiņas kļūdu
- Kā novērst problēmu, ja klēpjdatora akumulators iztukšojas pēc izslēgšanas
Rahuls ir datorzinātņu students, kurš ir ļoti ieinteresēts tehnoloģiju un kriptovalūtu tēmu jomā. Lielāko daļu laika viņš pavada vai nu rakstot, vai klausoties mūziku, vai ceļojot pa neredzētām vietām. Viņš uzskata, ka šokolāde ir visu viņa problēmu risinājums. Dzīve notiek, un kafija palīdz.



