Microsoft OneNote īsinājumtaustiņi operētājsistēmām Windows un Mac
Literārs Mistrojums / / August 05, 2021
Microsoft OneNote ir uzlabots piezīmju veidošanas rīks. Šo rīku var izmantot, lai apkopotu piezīmes, zīmējumus, ekrāna izgriezumus un audio komentārus. Tā kā OneNote ļauj koplietot un sadarboties ar citiem lietotājiem, tas ir kļuvis par būtisku rīku satura veidotājiem. Šis rīks ir pieejams lielākajām platformām, piemēram, Windows, Mac, Android un iOS. Bet jūs varat to izmantot efektīvāk, ja zināt visu par OneNote tastatūras saīsnēm gan Windows, gan Mac PC.
Visefektīvākais Onenote izmantošanas veids ir īsinājumtaustiņu izmantošana, lai ātri paveiktu lietas. Tāpēc šajā rakstā mēs sniegsim jums visbiežāk izmantotos īsinājumtaustiņus, lai padarītu jūsu darbu efektīvāku.
Sadalīsim visus šos kategorijās, lai labāk attēlotu. Tāpēc esmu iekļāvis Windows saīsnes. Lielākā daļa no tām strādās arī ar Mac OS. Bet dažiem īsinājumtaustiņiem esmu pievienojis Mac metodi blakus Windows saīsnei. Noteikti izmēģiniet tos.
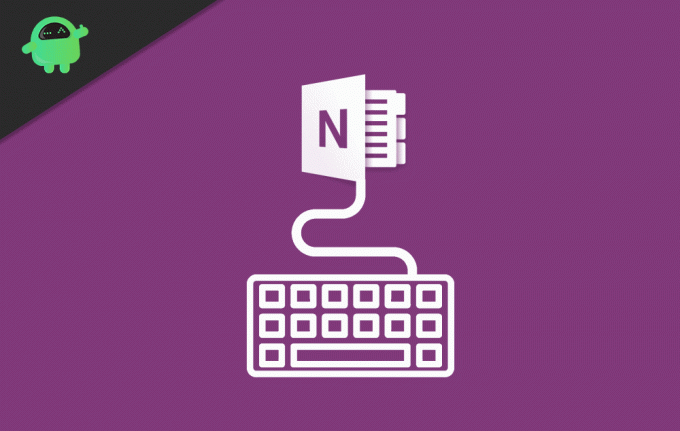
Satura rādītājs
-
1 Microsoft OneNote tastatūras saīsnes Mac un Windows
- 1.1 Izveidošana un ievietošana
- 1.2 Ievietojiet šo
- 1.3 Rediģēšana un formatēšana
- 1.4 Lietojiet vai noņemiet tekstam šādus formātus
- 1.5 Darbs ar tagiem
- 1.6 Darbs ar tabulām
- 2 Secinājums
Microsoft OneNote tastatūras saīsnes Mac un Windows
Izveidošana un ievietošana
- Izveidojiet ātro piezīmi: Ctrl + Shift + M vai WinKey + Alt + N.
- Izveidojiet jaunu lapu: Ctrl + Alt + N, Mac: Komanda + N
- Izveidojiet jaunu apakšlapu: Ctrl + Shift + Alt + N.
Ievietojiet šo
- Hipersaite: Ctrl + K.
- Pašreizējais datums: Alt + Shift + D, Mac: Komanda + D
- Pašreizējais datums un laiks: Alt + Shift + F, Command + Shift + D
- Pašreizējais laiks: Alt + Shift + T
- Līnijas pārtraukums: Shift + Enter, Shift + Return
- Dokuments vai fails pašreizējā lapā: Alt + N, F
- Dokuments vai fails kā izdruka pašreizējā lapā: Alt + N, O
- Parādīt vai paslēpt dokumentu izdrukas pašreizējā lapā (ja OneNote darbojas lielā kontrasta režīmā): Alt + Shift + P
- Attēls no faila: Alt + N, P
- Attēls no skenera vai kameras: Alt + N, S
- Ekrāna izgriezums: Windows logotipa taustiņš + Shift + S
Rediģēšana un formatēšana
- Kopēt atlasītā teksta formatējumu: Ctrl + Shift + C, Command + Option + C
- Ielīmēt atlasītā teksta formatējumu: Ctrl + Shift + V, Command + Option + V
Lietojiet vai noņemiet tekstam šādus formātus
- Treknrakstā, kursīvā un pasvītrojumā atlasītajam tekstam: Ctrl + B, Ctrl + I, Ctrl + U.
- Pārvilkta formatēšana: Ctrl + defise (-)
- Augšraksta formatējums: Ctrl + Shift + vienādības zīme (=), komanda + Shift + Option + vienādojuma zīme (=)
- Apakšraksta formatējums: Ctrl + vienādības zīme (=), komanda + opcija + vienādības zīme (=)
- Aizzīmju saraksta formatējums: Ctrl + Punkts (.), Pievienojiet zvaigznīti (*) pirms teksta.
- Numerēts saraksta formatējums: Ctrl + slīpsvītra (/)
- 1. stila virsraksts pašreizējai piezīmei: Ctrl + Alt + 1
- 2. virsraksta stils pašreizējai piezīmei: Ctrl + Alt + 2
- 3. virsraksta stils pašreizējai piezīmei: Ctrl + Alt + 3
- 4. virsraksta stils pašreizējai piezīmei: Ctrl + Alt + 4
- 5. virsraksta stils pašreizējai piezīmei: Ctrl + Alt + 5
- 6. virsraksta stils pašreizējai piezīmei: Ctrl + Alt + 6
- Notīriet visu formatējumu, kas piemērots atlasītajam tekstam. (Lietojiet stilu Normal.): Ctrl + Shift + N
Darbs ar tagiem
- Lietojiet, atzīmējiet vai notīriet tagu Darbs: Ctrl + 1
- Lietojiet vai notīriet tagu Svarīgi: Ctrl + 2
- Lietojiet tagu Jautājums vai notīriet to: Ctrl + 3
- Lietojiet vai notīriet tagu Atcerēties vēlāk: Ctrl + 4
- Lietojiet tagu Definition vai notīriet to: Ctrl + 5
- Pielāgota taga lietošana vai notīrīšana: Ctrl + 6
- Pielāgota taga lietošana vai notīrīšana: Ctrl + 7
- Pielāgota taga lietošana vai notīrīšana: Ctrl + 8
- Pielāgota taga lietošana vai notīrīšana: Ctrl + 9
- Noņemt visas piezīmju atzīmes no atlasītajām piezīmēm: Ctrl + 0
Darbs ar tabulām
Lai izveidotu tabulu, pēc teksta ievadīšanas nospiediet cilni. Tagad jūs varat nospiest enter (vai atgriezties), lai ievietotu jaunu rindu, un nospiediet tabulēšanas taustiņu, lai ievietotu jaunu kolonnu.
Secinājums
Tāpēc šeit ir daži visbiežāk izmantotie īsinājumtaustiņi Onenote lietotājiem. OneNote izmantošanai ir pieejams daudz īsinājumtaustiņu, taču šie svarīgie ļaus jums sākt darbu. Bez šiem, teksta rediģēšanas laikā darbosies standarta teksta rediģēšanas un navigācijas saīsnes.
Piemēram, varat izmantot Ctrl + bulttaustiņus, kas var palīdzēt pārvietoties pa vārdam. Varat arī izmantot taustiņus Sākums vai Beiga, lai attiecīgi pārietu uz līnijas sākumu vai beigas. Tāpēc izmantojiet šos īsinājumtaustiņus un uzlabojiet produktivitāti.
Redaktora izvēle:
- Sūtiet ADB komandas bez USB kabeļa, izmantojot Android 11 bezvadu atkļūdošanu
- Lejupielādējiet minimālo ADB un ātrās sāknēšanas rīku: kā instalēt
- Visas parastās ADB kļūdas un to risinājumi
- Lejupielādējiet 15 sekundes ADB Installer Reborn Version1.0 / 2.0
- Pakalpojumā Gmail ir atspējota pielikuma lejupielādes problēma
Rahuls ir datorzinātņu students, kuram ir liela interese par tehnoloģiju un kriptovalūtu tēmām. Lielāko daļu laika viņš pavada, rakstot vai klausoties mūziku, vai ceļojot neredzētās vietās. Viņš uzskata, ka šokolāde ir visu viņa problēmu risinājums. Dzīve notiek, un kafija palīdz.



