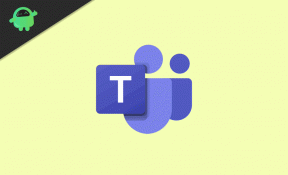Oplossing: NVIDIA-stuurprogramma's installeren 2022 niet
Gemengde Berichten / / April 29, 2023
Nvidia Corporation is een technologiebedrijf dat populair is vanwege het ontwerpen en produceren van grafische verwerkingseenheden (GPU's). Als het gaat om een videokaart of GPU, is er een compatibel stuurprogramma nodig voor het Windows-besturingssysteem en de machine om grafisch-intensieve programma's correct uit te voeren. Maar het lijkt erop dat gebruikers van de grafische kaart van Nvidia de grafische driver niet kunnen gebruiken, aangezien NVIDIA-stuurprogramma's in 2022 niet op Windows zijn geïnstalleerd, wat al frustrerend genoeg is.
Stel dat u een van de Nvidia GPU-gebruikers bent en hetzelfde probleem tegenkomt met de installatie van het grafische stuurprogramma via de Nvidia GeForce Experience-app op de Windows-desktop of -laptop. In dat geval hoeft u zich daar geen zorgen over te maken. Meestal installeert Windows OS automatisch de generieke driver voor de hardware die nodig is om het systeem soepel te laten werken. Maar in sommige gevallen kan het stuurprogramma om de een of andere reden niet automatisch of handmatig worden geïnstalleerd.

Pagina-inhoud
-
Oplossing: NVIDIA-stuurprogramma's installeren 2022 niet
- 1. Nvidia Graphics Driver verwijderen (via DDU)
- 2. Verwijder extra Nvidia-bestanden
- 3. Installeer Nvidia Graphics Driver opnieuw (via GeForce Experience)
- 4. Update grafische stuurprogramma's
- 5. Start Nvidia Network Service opnieuw
- 6. Voer Nvidia Display Driver Service handmatig uit
- 7. Schakel antivirusbescherming uit
Oplossing: NVIDIA-stuurprogramma's installeren 2022 niet
Uit verschillende rapporten blijkt dat tijdens het installeren NVIDIA-stuurprogramma's op de pc kunnen gebruikers de stuurprogramma's onverwachts niet installeren. De foutmelding zou eruit moeten zien "dit NVIDIA grafische stuurprogramma is niet compatibel met deze versie van Windows". Sommige gebruikers krijgen de "NVIDIA-installatieprogramma mislukt", of de "Installatie GeForce Game Ready-stuurprogramma kan niet doorgaan" foutmelding tijdens het installeren van GPU-stuurprogramma's. Het kan irritant zijn.
Sommige van de Nvidia GPU-gebruikers komen de "NVIDIA Installer kan niet doorgaan" foutmelding en kan de Nvidia GeForce Experience-app niet installeren op het Windows-systeem. De kans is groot dat er enkele mogelijke redenen zijn, zoals een conflicterend grafisch stuurprogramma, verouderde systeemsoftware, problemen met de antivirussoftware en meer. Gelukkig hebben we een aantal tijdelijke oplossingen voor u genoemd die van pas zouden kunnen komen om dit probleem op te lossen.
1. Nvidia Graphics Driver verwijderen (via DDU)
De kans is groot dat er al een stuurprogramma op de pc is geïnstalleerd, dat onverwachts is beschadigd, en daarom kunt u het niet correct installeren. Het is beter om het grafische stuurprogramma van Nvidia op de Windows-computer op te schonen en te verwijderen door de onderstaande stappen te volgen. Met de tool Display Drivers Uninstaller (DDU) kunt u de driver eenvoudig van de pc verwijderen.
Advertenties
- Eerst, download de nieuwste Display Drivers Uninstaller programmatuur op uw pc.
- Installeer nu de DDU-tool op de pc.
- Zorg ervoor dat u de internetverbinding van uw pc uitschakelt om de driver te verwijderen.
- Start de DDU-tool > Selecteer uw grafisch stuurprogramma (NVIDIA) in de vervolgkeuzelijst.
- Klik op Opschonen en opnieuw opstarten (sterk aanbevolen).
- Nadat het stuurprogramma van de pc is verwijderd, wordt u gevraagd uw computer opnieuw op te starten.
- Start ten slotte uw pc opnieuw op om wijzigingen toe te passen.
2. Verwijder extra Nvidia-bestanden
U kunt nu de extra Nvidia-stuurprogrammabestanden op de pc verwijderen om het probleem op te sporen. Zorg ervoor dat u Nvidia-bestanden zoekt en verwijdert uit de installatiemap van Nvidia.
C:\Program Files\NVIDIA Corporation C:\Program Files (x86)\NVIDIA Corporation C:\Windows\System32\DriverStore\FileRepository\nv_lh document C:\Windows\System32\DriverStore\FileRepository\nvoclock document C:\Windows\System32\DriverStore\FileRepository\nvdsp.inf document
Als u klaar bent, start u de pc opnieuw op om wijzigingen toe te passen en installeert u vervolgens het grafische stuurprogramma opnieuw door de onderstaande stappen te volgen.
3. Installeer Nvidia Graphics Driver opnieuw (via GeForce Experience)
Nadat u de bovenstaande methoden een voor een hebt gevolgd, kunt u deze methode nu gebruiken om het grafische stuurprogramma van Nvidia opnieuw te installeren via de Nvidia GeForce Experience-app op de Windows-pc.
- Bezoek de ambtenaar NVIDIA GeForce-website om de grafische driver te downloaden.
- Download nu de GeForce Experience-app op uw pc en installeer het.
- Zorg ervoor dat u uw desktopmonitor via de NVIDIA GPU hebt aangesloten.
- Start de NVIDIA GeForce-ervaring app > Als u wordt gevraagd om de versie bij te werken, werkt u eerst de app bij.
- Ga gewoon door naar de Chauffeurs tabblad > Klik op Controleer op updates.
- Als er de nieuwste driverupdate beschikbaar is, klikt u op Aangepaste installatie.
- Je kunt ook voor gaan Spoed installatie.
- Inschakelen de Voer een schone installatie uit selectievakje > Ga naar Volgende.
- Volg de instructies op het scherm om het installatieproces te voltooien.
- Als u klaar bent, start u uw computer opnieuw op om wijzigingen onmiddellijk toe te passen.
4. Update grafische stuurprogramma's
Het wordt ten zeerste aanbevolen om te controleren op het grafische stuurprogramma van Nvidia op de pc door de onderstaande stappen handmatig te volgen. Om dit te doen, moet u de nieuwste versie van het grafische stuurprogramma downloaden en installeren om het te upgraden.
Advertenties
- Bezoek de Downloadpagina voor Nvidia-stuurprogramma's en download het nieuwste grafische stuurprogrammabestand volgens het GPU-model.
- Nadat het bestand is gedownload, opent u het en klikt u op OK.
- Het begint in feite met uitpakken en het eigenlijke installatieprogramma wordt automatisch uitgevoerd.
- Vervolgens moet u kiezen of u alleen de grafische driver wilt installeren. (zowel de grafische driver als de GeForce Experience-app)
- Selecteer een van hen > Klik op Akkoord en doorgaan.
- Klik op de Express (aanbevolen) installatie optie.
- Klik nu op Volgende > Klik desgevraagd op Volgende nogmaals, en het grafische stuurprogramma begint te installeren op de pc.
- Wacht tot het proces is voltooid > Als u klaar bent, klikt u op Dichtbij om het installatieprogramma te verlaten.
U kunt ook proberen de Nvidia bij te werken grafische stuurprogramma's op uw computer door de onderstaande stappen vanaf het systeem te volgen.
- druk de Win+X toetsen om de Snelstartmenu.
- Klik op Apparaat beheerder uit de lijst > Dubbelklik op de Beeldschermadapters optie om het uit te breiden.
- Nu, klik met de rechtermuisknop op het stuurprogramma voor de Nvidia grafische kaart > Selecteren Stuurprogramma bijwerken.

- Kiezen om Zoek automatisch naar stuurprogramma's > Wacht tot het proces is voltooid.
- Als er een update beschikbaar is, zal het systeem deze automatisch downloaden en installeren.
- Als u klaar bent, moet u uw computer opnieuw opstarten om wijzigingen onmiddellijk toe te passen.
5. Start Nvidia Network Service opnieuw
Het kan ook zijn dat de Nvidia Network Service op de een of andere manier niet op de achtergrond draait, wat letterlijk meerdere problemen veroorzaakt, afgezien van de ontbrekende servicefout. Om dat probleem op te lossen:
Advertenties
- druk de Win+R toetsen om de Loop dialoog venster.
- Type diensten.msc in het veld > Klik op OK om de te openen Diensten raam.

- Zoek de Nvidia Display Container LS keuze.
- Klik met de rechtermuisknop erop > Kies ervoor Herstarten.
- Zorg ervoor dat u dezelfde stappen gebruikt voor elke Nvidia-service die u in de lijst kunt zien.
- Als u klaar bent, controleert u of het probleem is verholpen of niet.
6. Voer Nvidia Display Driver Service handmatig uit
U moet ook proberen de Nvidia Display Driver Service handmatig uit te voeren door de onderstaande stappen op de Windows-pc te volgen.
- Ga naar Verkenner (Deze pc) op uw Windows-computer.
- Ga dan naar de C: rijden waar u in feite het Windows-besturingssysteem hebt geïnstalleerd. [Als je Windows op een ander station hebt geïnstalleerd, open dat dan]
- Ga naar de Programmabestanden map > Zoek het Nvidia Corporation map.
- Open het nu en open het Configuratiescherm-client map ook.
- Je zult moeten klik met de rechtermuisknop op nvcplui uitvoerbare toepassing.
- Selecteer Als administrator uitvoeren > Klik op Ja verder gaan. (indien gevraagd door UAC)
- Je bent klaar om te gaan.
7. Schakel antivirusbescherming uit
Zorg ervoor dat u het Windows Defender-antivirusprogramma op uw pc uitschakelt om ervoor te zorgen dat er geen antivirussoftware de spelbestanden blokkeert. De kans is groot dat de agressieve antivirussoftware op de een of andere manier verhindert dat de grafische stuurprogramma's van Nvidia correct worden geïnstalleerd of uitgevoerd. Om dit te doen:
- druk de Win+ik sleutels te openen Windows-instellingen.
- Klik op Bijwerken en beveiliging > Klik op Windows-beveiliging.
- Klik op Open Windows-beveiliging > Ga naar Bescherming tegen virussen en bedreigingen.

- Klik nu op Instellingen beheren > uitschakelen de Realtime bescherming schakelaar.
- Klik op als daarom wordt gevraagd Ja om verder te gaan.
Dat is het, jongens. We gaan ervan uit dat deze gids nuttig voor u was. Voor verdere vragen kunt u hieronder reageren.