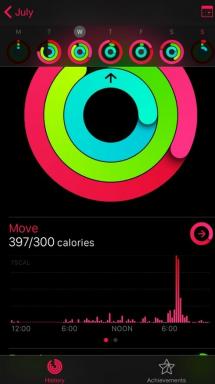Hoe de handtekening van Windows Live Mail bewerken?
Gemengde Berichten / / August 05, 2021
Windows Live Mail is een uitstekende freeware e-mailclient van Microsoft. Het is de opvolger van Outlook Express. Windows Live Mail bleef vaak in controverse vanwege de gecompliceerde aard ervan tegenover zijn gebruikers. Sinds ongeveer 2012 werd Windows Live Mail vol bugs gerapporteerd. Een daarvan was dat verwijderde e-mails steeds weer terugkomen. Nou, na al dat gedoe heeft Microsoft de client geüpdatet, en nu heeft deze alle vereiste knallen en fluitjes. Vandaag gaan we een functie van Windows Live Mail bespreken, en dat is de kenmerkende functie.
We gaan deze functie in drie delen bespreken. De eerste betreft hoe u de handtekening in Windows Live Mail kunt bewerken, vervolgens hoe u een eigen handtekening kunt opnemen en ten slotte een handtekening in e-mail. Dus laten we gaan.

Inhoudsopgave
- 1 Handtekening bewerken in Windows Live Mail
- 2 Handtekening toevoegen aan Windows Live Mail
- 3 Een handtekening toevoegen aan een e-mail
- 4 Tips voor het maken van handtekeningen in Windows Live Mail
Handtekening bewerken in Windows Live Mail
Het bewerken van de standaardhandtekening in Windows Live Mail is een langdurig proces en daarom hebben we de manieren bedacht om dit te doen. Ga je gang en mis geen enkele stap naar de stapsgewijze handleiding.
Stap 1: Open Windows Live Mail op uw computersysteem.
Stap 2: Selecteer na het openen het menu Bestand bovenaan en klik op opties.
Stap 3: Selecteer nu het gedeelte Handtekening en klik erop.
Stap 4: Op deze manier zou u alle handtekeningen die u vroeg heeft gemaakt moeten kunnen zien.
Stap 5: Bouw nu uw eigen handtekening onder het tabblad Handtekening bewerken.
Stap 6: Open nu de Live Mail-editor en bewerk de handtekeningen in platte tekst rechtstreeks. En klik op Afsluiten.
Op deze manier kunt u de standaard Windows Live Mail-handtekening bewerken. Ga verder met het opnemen van de handtekening in Live Mail.
Handtekening toevoegen aan Windows Live Mail
Sommige gebruikers die nieuw zijn bij Windows Live Mail, willen misschien de opwindende functie van deze client gebruiken. Dat is de handtekening. Als u een e-mail van de klant verstuurt, bevat deze automatisch uw handtekening. Eigenlijk is deze handtekening fragmentinformatie, die aan het einde van een e-mail wordt geschreven en automatisch wordt toegevoegd wanneer de e-mail wordt verzonden. Deze handtekening bevat de gegevens van de afzender. Dat is het. Laten we nu verder gaan met de stappen die u zullen helpen bij het toevoegen van uw handtekening in Windows Live Mail.
Stap 1: Open Windows Live Mail op uw computersysteem.
Stap 2: Selecteer na het openen het menu Bestand bovenaan en klik op opties.
Stap 3: Selecteer nu het gedeelte Handtekening en klik erop.
Stap 4: Selecteer Nieuw op het tabblad Handtekening.
Stap 5: Voeg nu de handtekening toe die u wilt opnemen
Stap 6: Klik op OK
Stap 7: Start nu het gedeelte Handtekening opnieuw en controleer of ‘Handtekeningen toevoegen aan alle uitgaande berichten’ is aangevinkt.
Nu u weet hoe u uw handtekening in Windows Live Mail kunt opnemen, zullen we verder weten hoe u die handtekening in een e-mail kunt opnemen.
Een handtekening toevoegen aan een e-mail
In dit gedeelte leert u hoe u uw handtekening in de e-mail kunt opnemen. Dus, zonder tijd te verspillen, ga door en volg de onderstaande stappen.
Stap 1: Open de Windows Live Mail-applicatie.
Stap 2: Ga naar het opstellen en het scherm en klik op de optie Invoegen.
Stap 3: Selecteer nu de optie Handtekening in het menu Invoegen.
Stap 4: Druk lang op de Alt-toets op het toetsenbord als u uw handtekening niet kunt zien.
Stap 5: Selecteer nu de gewenste handtekening die u aan de e-mail wilt toevoegen.
Nu u weet hoe u een handtekening in uw e-mail moet opnemen, wilt u misschien dat deze handtekeningen niet van toepassing zijn op antwoorden en doorgestuurde e-mails. Volg hiervoor nogmaals de onderstaande stappen en u zult dat ook kunnen doen.
Stap 1: Klik op de optie Bestand in Windows Live Mail.
Stap 2: Klik op opties en ga naar het gedeelte Handtekening.
Stap 3: Vink nu het vakje aan met de tekst: "Voeg geen handtekeningen toe om te beantwoorden en door te sturen".
Tips voor het maken van handtekeningen in Windows Live Mail
Handtekeningen maken op de Windows Live Mail-e-mailclient is een geweldige functie voor het toevoegen van fragmenten. We dachten echter dat je wel wat tips zou willen om een handtekening er fantastisch uit te laten zien. Probeer eerst de Signature klein te houden met maximaal twee of drie regels. Iets langer dan dat ziet er niet goed uit. Ook als u continu uw handtekening wijzigt, bijvoorbeeld tijdens het versturen van een persoonlijke of professionele e-mail. We raden aan om een e-mailhandtekening per account in te stellen die erg nuttig zal zijn. Dat is allemaal van ons, we hopen dat u het leuk vond om te leren hoe u Signature in Windows Live Mail kunt bewerken. Dank je
Anubhav Roy is een student Computer Science Engineering die een enorme interesse heeft in de wereld van computer, Android en andere dingen die gebeuren in de wereld van informatie en technologie. Hij is getraind in Machine Learning, Data Science en is een programmeur in Python-taal met Django Framework.