Hoe u Smart Stack-widgets op de iPhone kunt toevoegen of aanpassen
Gemengde Berichten / / August 05, 2021
iOS is populair vanwege alle unieke functies die het introduceert voor zijn iPhone-gebruikers. Met de release van iOS 14 hebben iPhones deze functie nu slimme stack-widgets. In deze gids leg ik uit wat het is en hoe je het kunt gebruiken. We weten allemaal dat widgets een bepaalde functie op het startscherm weergeven. Het kan het laatste nieuws zijn, updates over de aandelenmarkt, temperaturen, enz. Normaal gesproken zijn er meerdere widgets die gebruikers op hun apparaten kunnen instellen. Het lijkt er echter op dat het scherm rommelig wordt, omdat er ook meerdere app-pictogrammen op het startscherm staan. Dus, hoe zorg je ervoor dat het startscherm er minder druk uitziet? Er is wanneer gestapelde widgets te hulp schieten.
Als we een stapel widgets zeggen, betekent dit dat er meerdere widgets zullen zijn. In plaats van afzonderlijk over het startscherm te plaatsen, worden ze over elkaar gestapeld. U kunt er eenvoudig op scrollen om van de ene widget naar de andere over te schakelen. Ik heb uitgelegd hoe je de widgets samenbrengt, rangschikt en verwijdert als je ze niet nodig hebt.

Verwant | Video-uitlijning aanpassen op iPhone of iPad
Inhoudsopgave
-
1 Smart Stack-widgets op de iPhone toevoegen of aanpassen
- 1.1 Widget toevoegen
- 1.2 Widget verwijderen uit Smart Stack
- 1.3 Schakel Smart Rotate uit
- 1.4 Pas de eigen widget aan
Smart Stack-widgets op de iPhone toevoegen of aanpassen
U moet onthouden dat om de functie voor het stapelen van widgets op de iPhone te gebruiken, u de nieuwste iOS 14 op uw apparaat moet installeren.
Widget toevoegen
Het proces is vrij eenvoudig.
- In de vrije ruimte van het startscherm tik op en houd lang ingedrukt.
- De apps beginnen te schudden met een - teken erop.
- Aan de bovenkant zou u een + knop. Tik erop.
- U zult de soorten widgets zien
- Selecteer Slimme stapel > tik op Widget toevoegen
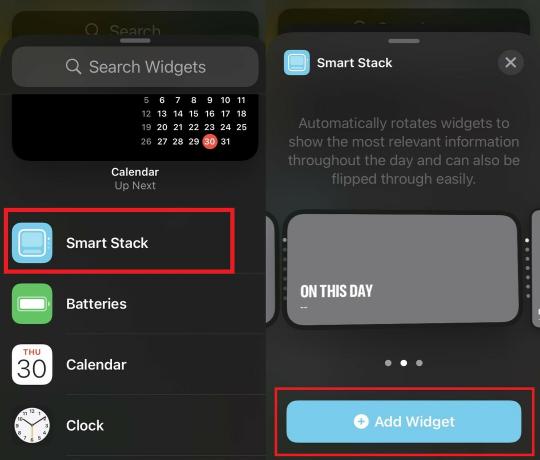
Eenmaal toegevoegd aan het startscherm, kunt u de slimme stapelwidget verplaatsen binnen verschillende locaties van het startscherm. U kunt op één plek bladeren tussen beursupdates, het laatste nieuws, temperatuur, Apple Music-afspeellijst, enz. Omdat slim draaien standaard is ingeschakeld, worden de widgets automatisch weergegeven volgens uw gebruikspatroon.
Widget verwijderen uit Smart Stack
Er is geen mandaat dat elke iPhone-gebruiker de widgets moet gebruiken. Sommigen vinden hun startscherm misschien alleen leuk met de apps die ze gebruiken. Dus als ze de slimme stapelwidget uitproberen en het niet leuk vinden, kunnen ze deze en de inclusieve widgets met één tik verwijderen.
- Lang indrukken op de slimme stapelwidget
- Tik op Stapel bewerken

- Schuif langzaam over de widget vanuit het widget lijst
- De Verwijderen optie verschijnt aan de rechterkant. Tik erop.
Als je de hele stapel wilt verwijderen, dan is er, zoals je kunt zien in de bovenstaande schermafbeelding, de optie Stapel verwijderen. Tik daar gewoon op en het werk is gedaan.
Schakel Smart Rotate uit
In plaats van automatisch roteren van widgets in een slimme stapel, moet u Smart Rotate uitschakelen als u de voorkeur geeft aan handmatige rotatie door aanraken en schuiven. Hierdoor wordt de op AI gebaseerde automatische widgetweergave op de stapel uitgeschakeld. U moet handmatig door elke widget bladeren.
- Tik en houd vast op de stapelwidget
- Selecteer Stapel bewerken
- Tik op de schakelaar naast Slimme rotatie
Hier is een video-instructie die u gemakkelijker kunt volgen.
Pas de eigen widget aan
Stel dat ik de huidige temperatuur van de stad en de levensduur van de batterij in een stapel op het startscherm wil zien. Vervolgens hoeft u alleen maar de weerwidget te slepen en neer te zetten op de batterijwidget. Het is belangrijk op te merken dat het stapelen van uw keuze van de widget werkt voor widgets van dezelfde grootte. Dat betekent dat als het een vierkante widget is, de andere widget die u sleept en neerzet ook een vierkante vorm moet hebben.
Ik heb hieronder een video geplaatst om u uit te leggen hoe aangepaste widgets kunnen worden ingesteld en gebruikt. Eenmaal ingesteld, kunt u eenvoudig over de stapel vegen om te schakelen tussen weer- en batterijwidget. Omdat de slimme rotatie is ingeschakeld, schakelt deze slim tussen widgets volgens uw gebruikspatroon.
Dus dat gaat allemaal over het gebruiken en aanpassen van de slimme stapelwidgetfunctie op uw iPhone. Probeer het uit als u de nieuwste iOS 14 op uw telefoon gebruikt. Ik hoop dat deze gids informatief voor je was.
Lees Volgende,
- Apple Music werkt niet op Android-apparaten: hoe te repareren
- Hoe de e-mail van de afzender op de iPhone te blokkeren
Swayam is een professionele techblogger met een masterdiploma in computertoepassingen en heeft ook ervaring met Android-ontwikkeling. Hij is een fervent bewonderaar van Stock Android OS. Naast tech bloggen houdt hij van gamen, reizen en gitaar spelen / lesgeven.


![Stock ROM installeren op Alcatel Lucent 8262 [Firmware File / Unbrick]](/f/6c0a9cf876a0711bf669a400efbf56b3.jpg?width=288&height=384)
