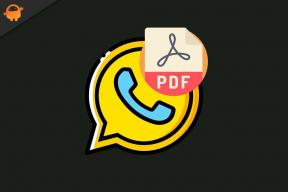Oplossing: fout 'Anticheat-verbinding mislukt' in Escape from Tarkov
Gemengde Berichten / / August 04, 2021
Advertenties
Ontsnap uit Tarkov is een van de multiplayer first-person shooter-videogames als het gaat om de hardcore en realistische RPG / Simulator-game. Het heeft MMO-functies en verhaalgestuurde gameplay die op wat voor manier dan ook voor een interessante game-ervaring zorgt. Ondertussen worden verschillende spelers geconfronteerd met de fout 'Anticheat-verbinding mislukt' in Escape from Tarkov.
Als u een van de slachtoffers bent, volg dan deze gids voor probleemoplossing om een dergelijke fout op te lossen. Meerdere betrokken spelers hebben gemeld dat ze een verbroken verbindingsprobleem ondervinden met hun Escape from Tarkov-game vanwege de fout bij het laden van de cheat. Gelukkig hebben we hier een aantal mogelijke oplossingen gedeeld die je zouden moeten helpen.
Inhoudsopgave
-
1 Oplossing: fout ‘Anticheat-verbinding mislukt’ in Escape from Tarkov
- 1.1 1. Voer je spel uit als beheerder
- 1.2 2. Update je spel
- 1.3 3. Update Steam Launcher
- 1.4 4. Controleer en repareer gamebestanden
- 1.5 5. Schakel Windows Firewall en Antivirusprogramma uit
- 1.6 6. Update apparaatstuurprogramma's
- 1.7 7. Start uw router / modem opnieuw op
- 1.8 8. Gebruik een VPN
- 1.9 9. Installeer Battle Eye opnieuw
Oplossing: fout ‘Anticheat-verbinding mislukt’ in Escape from Tarkov
Laten we nu, zonder verder oponthoud te beginnen, in de onderstaande gids springen.

Advertenties
1. Voer je spel uit als beheerder
Veel betrokken spelers hebben gezegd dat ze het uitvoerbare bestand van de game niet als beheerder uitvoerden. Dat is de reden waarom het anti-cheatsysteem niet goed werkt. Bovendien kan het crashen van het spel veroorzaken, geen opstartproblemen veroorzaken, geen verbinding maken met de server online, enz.
Het wordt ten zeerste aanbevolen om het spel als beheerder te draaien. Om dit te doen:
- Zorg ervoor dat u het spel correct afsluit. Als u op de achtergrond draait, opent u Taakbeheer en beëindigt u de taak.
- Nu open Bestandsverkenner en ga naar de schijf waar je de game Escape from Tarkov hebt geïnstalleerd.
- Het standaard installatiepad zou moeten zijn: C: / Battlestate Games / EFT (live)
- Klik met de rechtermuisknop op de EscapefromTarkov.exe bestand> Selecteer Eigendommen.
- Klik op de Compatibiliteit tabblad> Schakel het Voer dit programma uit als beheerder selectievakje.
- Klik op Van toepassing zijn en dan OK om wijzigingen op te slaan.
2. Update je spel
De kans is groot dat je Escape from Tarkov-game een tijdje verouderd raakt omdat je hem niet hebt bijgewerkt. Als dat het geval is, probeer dan de game correct bij te werken. Om dit te doen:
- U hoeft alleen het Steam-client op uw pc.
- Klik nu op Bibliotheek > Klik op Ontsnap uit Tarkov vanuit het linkerdeelvenster.
- Zorg ervoor dat u de Bijwerken knop of deze beschikbaar is of niet.
- Werk het bij, indien beschikbaar, en dan kun je op Speel om het spel te starten.
3. Update Steam Launcher
Soms is het ook mogelijk dat uw Steam-client zelf niet up-to-date is, wat verschillende problemen kan veroorzaken, zoals problemen met het starten van games, crashes van het opstarten van games, het niet downloaden van de update door de game, enz. Dus, net als de Escape from Tarkov-game, zou je ook moeten proberen het Steam-opstartprogramma bij te werken. Om dit te doen:
- Zorg ervoor dat je Steam-client niet op de achtergrond draait.
- Om het te kruisen, klikt u op het systeemvakpictogram en klikt u met de rechtermuisknop op het Steam-pictogram.
- Klik op Exit om de taak te sluiten.
- Druk bovendien op Ctrl + Shift + Esc om Taakbeheer te openen> Ga naar processen> Klik op EscapefromTarkov en selecteer Taak beëindigen om het te sluiten.
- Als je klaar bent, open je de Steam-client op je pc.
- Het controleert automatisch op beschikbare Steam-updates en begint met installeren (indien aanwezig).
- Eindelijk wordt je Steam-opstartprogramma geopend en ben je klaar om te gaan.
Deze methode moet de fout ‘Anticheat-verbinding mislukt’ in Escape from Tarkov oplossen. Volg een andere methode als dit nog niet is opgelost.
Advertenties
4. Controleer en repareer gamebestanden
Of je game niet draait of het anti-cheat-programma mislukt, kan er ook op wijzen dat er enkele problemen zijn met de geïnstalleerde gamebestanden. Door simpelweg de gamebestanden op uw computer te verifiëren en te repareren, weet u zeker dat er geen problemen zijn met de gamebestanden. Om dat te doen:
- Open de Steam-client > Klik op Bibliotheek
- Klik met de rechtermuisknop Aan Ontsnap uit Tarkov > Klik op Eigendommen
- Klik vervolgens op het Lokale bestanden tab> Klik op Controleer de integriteit van gamebestanden
- Laat het proces zijn voltooid en start het opstartprogramma opnieuw om wijzigingen toe te passen.
- Als u klaar bent, kunt u het spel uitvoeren om het probleem te controleren.
5. Schakel Windows Firewall en Antivirusprogramma uit
Soms kan uw Windows Firewall-bescherming, evenals het antivirusprogramma, voorkomen dat de gamebestanden correct werken als ze niet op de witte lijst staan. Het wordt dus aanbevolen om zowel de firewall als het antivirusprogramma op uw computer tijdelijk uit te schakelen om het spel gemakkelijk uit te voeren. Om dit te doen:
- Klik op de Start menu > Typ firewall.
- Selecteer Windows Defender Firewall uit het zoekresultaat.
- Ga naar Schakel Windows Defender Firewall in of uit in het linkerdeelvenster.
- Er wordt een nieuw venster geopend en u moet op klikken Schakel Windows Defender Firewall uit (niet aanbevolen) voor zowel de Privé- en openbare netwerkinstellingen.
- Als u klaar bent, klikt u op OK om wijzigingen op te slaan.
- Start ten slotte uw computer opnieuw op om effecten toe te passen.
Evenzo moet u de Windows-beveiliging op uw computer uitschakelen door de onderstaande stappen te volgen:
- druk op Windows + I sleutels om te openen Windows-instellingen.
- Klik nu op Update en beveiliging > Selecteer Windows-beveiliging in het linkerdeelvenster.
- Klik op Open Windows-beveiliging > Ga naar Bescherming tegen virussen en bedreigingen.
- Klik vervolgens op Beheer instellingen.
- Hier uitschakelen de Real-time bescherming schakelen.
- Als u daarom wordt gevraagd door UAC, klikt u op Ja om wijzigingen toe te passen.
Deze methode zou de ‘Anticheat-verbinding mislukt’ -fout in het probleem Escape from Tarkov volledig moeten oplossen. Als het probleem echter aanhoudt, probeer dan de onderstaande methode te volgen.
Advertenties
6. Update apparaatstuurprogramma's
Het lijkt alsof je niet echt begrijpt wat er met je computer of de game gebeurt Zorg er vervolgens voor dat u alle mogelijke apparaatstuurprogramma's op uw pc bijwerkt om alles onder controle te houden controle.
Meestal kan het updaten van het grafische stuurprogramma, het netwerkstuurprogramma, enz. Verschillende problemen met het gamen oplossen. Bezoek hiervoor het respectieve Nvidia, of AMD, of Intel's officiële website eerst. Download en installeer vervolgens de nieuwste versie van het grafische stuurprogramma volgens uw grafische kaartmodel.
U kunt ook een van de updatesoftware voor stuurprogramma's van derden op uw computer gebruiken om de ontbrekende of verouderde apparaatstuurprogramma's gemakkelijk te controleren en bij te werken. Er zijn verschillende populaire en betrouwbare software online beschikbaar die u kunt gebruiken.
Houd er rekening mee dat deze toepassingen van derden in sommige gevallen datalekken of problemen met uw software kunnen veroorzaken.
7. Start uw router / modem opnieuw op
Als u nog steeds de fout ‘Anticheat-serververbinding verbroken’ of ‘Anticheat-verbinding mislukt’ ontvangt in Escape from Tarkov, controleer dan uw netwerkverbinding correct. U kunt uw wifi-router / modem eenvoudig opnieuw opstarten of zelfs door meerdere websites bladeren of andere online games spelen om het probleem te controleren.
8. Gebruik een VPN
Als uw internetverbinding goed genoeg lijkt, kunt u proberen een VPN (Virtual Private Network) te gebruiken service op uw computer om te controleren of u uw Escape from Tarkov-game of niet. Als u een VPN gebruikt, kunt u een andere regio selecteren die op zoveel manieren nuttig kan zijn.
Er zijn verschillende populaire en betrouwbare VPN-services beschikbaar die u gratis of met een abonnement kunt gebruiken.
9. Installeer Battle Eye opnieuw
Als geen van de methoden voor u heeft gewerkt, probeer dan de Battle Eye opnieuw te installeren om de fout ‘Anticheat-verbinding mislukt’ volledig op te lossen. Om dit te doen:
- Zorg ervoor dat je de Escape from Tarkov-game correct afsluit, en ook de launcher.
- Ga nu naar de game-installatiemap> Verwijderen beide BattleEye map en Ontsnap uit Tarkov_BE applicatiebestand.
- Open de Battlestate Games Launcher > Selecteer Integriteitscontrole Ontsnap uit Tarkov.
- Wacht tot het proces is voltooid> Als je klaar bent, kun je teruggaan naar de installatiemap van de game.
- Open de BattleEye map en dubbelklik op het Install_BattleEye.bat het dossier.
- Ten slotte kun je de game starten om het probleem te controleren.
Dat is het, jongens. We gaan ervan uit dat deze gids nuttig voor u was. Als u vragen heeft, kunt u ons dit laten weten in de onderstaande opmerking.