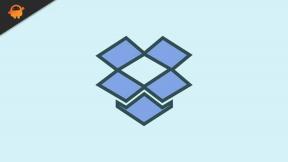Hoe bestandssynchronisatie voor Adobe Creative Cloud uitschakelen?
Gemengde Berichten / / August 05, 2021
Als u Adobe Creative Cloud, moet u de door haar aangeboden online opslagruimte voor bestanden gebruiken. Over het algemeen staat Adobe Creative Cloud automatisch een back-up of synchronisatieproces toe wanneer gebruikers hun account kopen en er bij inloggen. Dit proces slaat al het benodigde bestand dat is gemaakt met Adobe-apps op in de cloud. Op deze manier blijft er een back-up van de gegevens van gebruikers in de cloud, en zelfs als ze offline gegevens verliezen, kunnen ze deze terughalen uit de cloud. Maar niet alle gebruikers hebben synchronisatieservices nodig, dus zoeken ze naar het uitschakelen van bestandssynchronisatie voor Adobe Creative cloud. De synchronisatieservice is erg handig, maar in de meeste gevallen verbruikt het uw internetbandbreedte.
We zijn allemaal bekend met Adobe. Adobe is een bedrijf dat verschillende soorten creatieve software aanbiedt. Ergens in ons dagelijks leven komen we andere Adobe-software tegen, zoals Photoshop, illustrator, after effects en nog veel meer. Als u een regelmatige gebruiker van deze software bent, moet u Creative Cloud gebruiken. En als u Adobe Creative Cloud gebruikt, worden de bestanden automatisch gesynchroniseerd met uw pc.
Deze service is erg handig, maar sommige gebruikers willen er geen gebruik van maken, of ze willen gewoon geen back-up van hun gegevens maken. In alle gevallen wil de gebruiker bestandssynchronisatie met Adbove creative cloud uitschakelen. Hier gaan we een stapsgewijze handleiding geven om synchronisatie voor Adobe Creative Cloud uit te schakelen.

Inhoudsopgave
-
1 Hoe bestandssynchronisatie voor Adobe Creative Cloud uitschakelen?
- 1.1 Stappen om de bestandsmap van Creative Cloud te verwijderen
- 1.2 Stappen om de synchronisatie-instelling in Adobe Creative Cloud uit te schakelen en uit te schakelen
- 2 Gevolgtrekking
Hoe bestandssynchronisatie voor Adobe Creative Cloud uitschakelen?
Creative Cloud is een service van Adobe die meer dan 20 desktop- en mobiele apps biedt voor een ander soort werk. Creative Cloud biedt fotografie, ontwerp, video, web, UX en meer services. Sinds Adobe Creative Cloud heeft gelanceerd, heeft het een maandelijks abonnement dat niet alleen de apps biedt, maar ook verschillende soorten services, zoals regelmatige updates voor alle apps en cloudopslag voor zijn gebruikers. De eerste manier om Sync voor Adobe Creative Cloud uit te schakelen, is door de synchronisatie-instelling uit te schakelen.
Stappen om de bestandsmap van Creative Cloud te verwijderen
De eerste manier om Synchronisatie voor Adobe Creative Cloud uit te schakelen, is door de bestandsmap van Creative Cloud te verwijderen. Om de Creative Cloud-optie volledig uit de bestandsverkenner te verwijderen, moet u de map met bestanden van de Creative Cloud verwijderen.
Eerst moet u het bestand Pinccf.zip downloaden. Je kunt het op Google downloaden, of je kunt het hieronder downloaden. Dit zip-bestand heeft het officiële registerbestand van Adobe CC. Zodra u het bestand heeft, volgt u de onderstaande stappen.
Download Pinccf.zip
Ten eerste moet u het bestand Pinccf.zip uitpakken. U kunt het doen met elke zip-extractie-app van uw keuze.
Als u de bestanden en mappen wilt herstellen met de creatieve cloudoptie in het linkernavigatievenster van uw bestandsverkenner, volgt u het hierboven genoemde proces. Maar dubbelklik op rePinCCF.reg in plaats van unPinCCF.reg en voltooi het dialoogvenster. Op deze manier kunt u het terugzetten.
Open daarna de Pinccf-map en je zult een bestand vinden met de naam unPinCCF.reg. Dubbelklik op dit bestand en het zal het dialoogvenster Register-editor openen. Klik op Ja optie en vervolgens de Oké optie verder gaan. Zodra u dit heeft gedaan, start u uw computer opnieuw op. Op deze manier kan dat verwijder de creatieve cloud-optie vanuit het linkernavigatievenster van uw bestandsverkenner.
Stappen om de synchronisatie-instelling in Adobe Creative Cloud uit te schakelen en uit te schakelen
Start eerst de Adobe Creative Cloud-app op uw pc. Klik na het starten van de app op het tandwielpictogram. U vindt het tandwielpictogram in de rechterbovenhoek van uw creatieve cloudapp-scherm. Wanneer u op het tandwielpictogram klikt, wordt een vervolgkeuzemenu weergegeven. Selecteer de optie Voorkeuren in het vervolgkeuzemenu.

Als u zich eenmaal in het voorkeursmenuscherm bevindt, ziet u twee verschillende tabbladen. Het eerste tabblad heeft verschillende opties voor de app. u kunt starten bij inloggen, meldingen, menubalkpictogram en Creative Cloud-updates in- of uitschakelen.

Om verder te gaan, klikt u op het creatieve cloud-tabblad. Selecteer het tabblad Bestanden op het Creative Cloud-tabblad. Zodra u op de bestandsoptie klikt, ziet u een optie met de naam SYNC ON / OFF. Dit is standaard ingeschakeld. Klik op het selectievakje voor de optie Uit, en dus heb je de synchronisatie-instelling met succes uitgeschakeld.

U kunt het inschakelen door dezelfde methode te volgen. Schakel gewoon het selectievakje voor de optie Aan in.
De onderstaande stappen zijn voor Mac OS, maar werken ook op een Windows-pc. Volg gewoon alle stappen om bestandssynchronisatie met uw Adobe Creative Cloud uit te schakelen.
Gevolgtrekking
We hopen dat deze handleiding u helpt bij het uitschakelen van bestandssynchronisatie voor Adobe Creative Cloud. Als u synchronisatie met Adobe Creative Cloud uitschakelt, kunt u uw gegevens kwijtraken als deze van uw pc worden verwijderd.
Aangezien er geen manier is om de door u gekozen bestanden naar de Creative Cloud te uploaden, moet u deze optie uitschakelen of alle bestanden uploaden. Als u alleen geselecteerde bestanden wilt uploaden, schakel dan de synchronisatieoptie in wanneer u aan die bestanden werkt en schakel deze uit tijdens andere werkzaamheden. We hopen dat Adobe Creative Cloud dit proces optioneel maakt met de komende updates en de gebruiker bestanden van zijn keuze laat uploaden.
Bewerkers keuze:
- Verander de taal in Adobe Creative Cloud
- Creative Cloud-apps vragen om een serienummer: hoe dit te verhelpen?
- Hoe de fabrieksinstellingen van een MacBook Pro te herstellen
- Installeer Chrome OS op pc met Play Store-ondersteuning
- Fix Copy-Paste werkt niet op Windows 10-probleem
Rahul is een student Computerwetenschappen met een enorme interesse op het gebied van technische en cryptocurrency-onderwerpen. Hij brengt het grootste deel van zijn tijd door met schrijven of luisteren naar muziek of reizen naar onbekende plaatsen. Hij gelooft dat chocolade de oplossing is voor al zijn problemen. Het leven gebeurt, en koffie helpt.