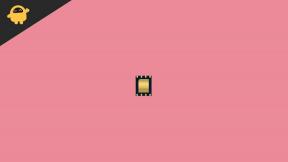Kan de printer niet verwijderen in Windows 10: hoe op te lossen?
Gemengde Berichten / / August 05, 2021
Vaak zie ik dat veel mensen dat niet kunnen verwijder de printer uit hun Windows 10 Pc. Het kan lastig zijn voor degenen die een oude printer willen verwijderen en een nieuwe willen gebruiken. Sommigen hebben met dit probleem te maken terwijl ze proberen de printer op te lossen voor een storing. Als ze echter proberen de printer te verwijderen, gebeurt dit niet. In deze handleiding heb ik een aantal belangrijke methoden op een rijtje gezet die u kunnen helpen om een printer voorgoed van uw pc te verwijderen.
Opnieuw melden sommige gebruikers dat wanneer ze beginnen met het verwijderen van de printer, het proces begint maar vastloopt. uiteindelijk, wanneer de persoon de pc afsluit en opnieuw opstart, zit de printer nog steeds vast. Dit duidt op een bug met de driver van de printer. De methoden voor probleemoplossing die ik heb gebruikt, zullen zeker helpen om het probleem op te lossen. Dus laten we beginnen met de tutorial.

Verwant | Een back-up maken en herstellen van op de taakbalk vastgezette apps in Windows 10
Inhoudsopgave
-
1 Hoe de printer te verwijderen in Windows 10
- 1.1 Sleutels / subsleutels van defecte printer verwijderen uit de Reg-editor
- 1.2 Wis de wachtende afdruktaken
- 1.3 Verwijder de printer uit de instellingen
- 1.4 Verwijder de printer via het Configuratiescherm
- 1.5 Verwijder de printer uit Apparaatbeheer
- 1.6 Verwijder apparaatstuurprogramma's uit Eigenschappen van afdrukserver
Hoe de printer te verwijderen in Windows 10
Voordat ik de methoden uitprobeer, moet ik vermelden dat u niet al deze methoden hoeft te gebruiken. Voor verschillende gebruikers kan elke methode werken. Als het ene probleem niet voor u werkt, probeer dan de andere.
Sleutels / subsleutels van defecte printer verwijderen uit de Reg-editor
Hier zijn de stappen die u zullen helpen bij het uitvoeren van deze probleemoplossing
- druk op Windows + R
- type Regedit > druk op enter
- Ga nu naar het volgende pad.
HKEY_LOCAL_MACHINE> SYSTEEM> CurrentControlSet> Controle> Afdrukken> Printers
- Ga naar Printers
- Klik met de rechtermuisknop op het item met betrekking tot Printers dat u ziet en selecteer Verwijderen.
- Als u klaar bent met het verwijderen, sluit u de register-editor
- Start uw pc opnieuw op
Controleer nu of de printer is verwijderd of niet.
Wis de wachtende afdruktaken
Het is vrij gemakkelijk te wissen. Hier is alles wat u hoeft te doen.
- Druk op Windows + R
- typ de volgende opdracht.
C: \ Windows \ System32 \ spool \ PRINTERS
- druk op Enter
- Klik Ja [om de wachtende afdruktaken in de map Printers te verwijderen]
- Verwijder elk onderdeel in de map
- Probeer vervolgens de printer te verwijderen
Verwijder de printer uit de instellingen
- Raken Windows + R
- Typ het volgende en druk op enter.
ms-instellingen: connecteddevices
- Onder Verbonden apparaat sectie, klik op Printers en scanners
- Klik op uw printer> Selecteer Verwijder apparaat > Bevestig verwijdering
- Start uw pc opnieuw op
Verwijder de printer via het Configuratiescherm
- Typ in het zoekvak Controlepaneel
- Klik op Bekijk apparaten en printers

- Klik met de rechtermuisknop op de printer die u wilt verwijderen> selecteer Verwijder apparaat

- Bevestig de verwijdering
- Start uw pc / laptop handmatig opnieuw op.
Verwijder de printer uit Apparaatbeheer
- Typ in het zoekvak Apparaat beheerder > druk op enter

- Scroll naar beneden Afdrukwachtrijen
- Selecteer de printer die u wilt verwijderen
- Klik vervolgens met de rechtermuisknop> selecteer Verwijder het apparaat

Verwijder apparaatstuurprogramma's uit Eigenschappen van afdrukserver
Nu is deze gids voor probleemoplossing bedoeld voor gebruikers die vastlopen in het scenario dat de printer wordt "verwijderd". Dit proces verwijdert de printer niet precies. Dat moet u handmatig doen, zoals ik in enkele van de bovenstaande methoden heb aangetoond.
- Typ op je startscherm Printers en scanners in het zoekvak
- Klik Open zoals het tabblad verschijnt tijdens het typen

- Kijk in het volgende scherm aan de rechterkant voor het Eigenschappen afdrukserver koppeling.

- Er verschijnt dan een klein dialoogvenster.
- Selecteer de printers die u wilt verwijderen

- Klik Verwijderen > Van toepassing zijn > OK
Weet jij| Snip & Sketch gebruiken om schermafbeeldingen te maken op Windows 10
Dus dat is het, jongens. Gebruik de bovenstaande methoden en probeer de printer te verwijderen die vastzit op uw Windows 10-pc. Ik hoop dat u de gids nuttig zult vinden. Laat ons weten welke methode voor u heeft gewerkt.
Lees Volgende,
- Een pc resetten met behulp van de Windows 10 Cloud Download-optie
- Hoe YouTube Kids downloaden op Windows 10 pc
Swayam is een professionele techblogger met een masterdiploma in computertoepassingen en heeft ook ervaring met Android-ontwikkeling. Hij is een fervent bewonderaar van Stock Android OS. Naast tech bloggen houdt hij van gamen, reizen en gitaar spelen / lesgeven.