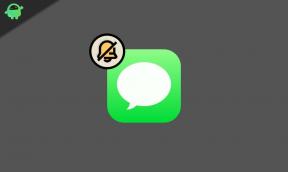Hoe de Windows Store te repareren die ontbreekt in Windows 10
Gemengde Berichten / / August 04, 2021
Advertenties
In deze handleiding laten we u zien hoe u het ontbrekende probleem met de Windows Store op uw Windows 10-pc oplost. Omgedoopt tot Microsoft Store, is deze app vooraf geïnstalleerd op het Windows 10-besturingssysteem. Met een overvloed aan apps, games en software in verschillende domeinen heeft het het downloadproces volledig gestroomlijnd. Slechts een enkele klik is voldoende om uw favoriete apps en games te downloaden.
Voor sommigen lijkt het echter niet zo gemakkelijk te zijn. Er zijn talloze klachten binnengekomen op de Microsoft-forums met betrekking tot de app ontbreekt of niet beschikbaar problemen. Als u ook last krijgt van dit probleem, wordt het tijd om er voor eens en voor altijd afscheid van te nemen. In deze handleiding worden vijf verschillende methoden vermeld waarmee u het ontbrekende probleem met de Windows Store op uw Windows 10-pc kunt oplossen. Volg de instructies.

Pagina-inhoud
-
1 Hoe Windows Store te repareren ontbreekt in Windows 10
- 1.1 Oplossing 1: probleemoplosser voor Windows 10 gebruiken
- 1.2 Oplossing 2: reset Windows Reset Cache
- 1.3 Oplossing 3: installeer Microsoft Store opnieuw
- 1.4 Oplossing 4: de DISM-tool gebruiken
- 1.5 Oplossing 5: reset de pc
Hoe Windows Store te repareren ontbreekt in Windows 10
Er is geen universele oplossing voor dit probleem. U zult alle onderstaande tweaks moeten uitproberen totdat u succes behaalt. Dus met dat gezegd, laten we aan de slag gaan met de gids.
Advertenties
Oplossing 1: probleemoplosser voor Windows 10 gebruiken
Microsoft heeft een probleemoplosser-app ingebouwd die geschikt is voor verschillende domeinen. En een ervan is speciaal gemaakt voor de Windows Store. Van uw kant hoeft u alleen deze app uit te voeren, de probleemoplosser zal de onderliggende problemen zelf vinden en vervolgens ook de bijbehorende oplossingen bieden. Hier leest u hoe u volledig gebruik kunt maken van deze app:
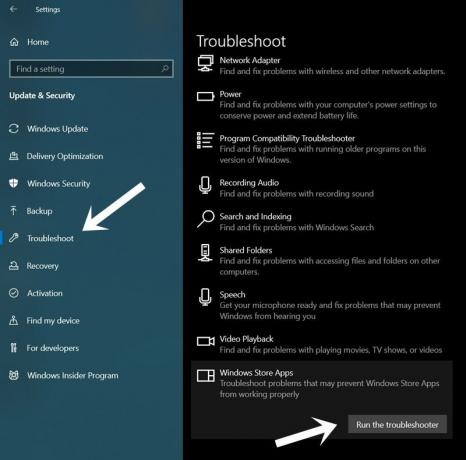
- Gebruik de sneltoetscombinaties van Windows + I om de pagina Instellingen te openen.
- Ga vervolgens naar Update en beveiliging en selecteer Probleemoplosser in de menubalk aan de linkerkant.
- Selecteer de Windows Store-apps en klik vervolgens op de knop Probleemoplosser uitvoeren.
- Het zoekt dan naar de problemen en geeft een lijst van de fixes. Klik gewoon op die fix en start uw pc opnieuw op.
- Nadat de pc opnieuw is opgestart, controleert u of hiermee het ontbrekende probleem van de Windows Store op uw Windows 10-pc is opgelost.
Oplossing 2: reset Windows Reset Cache
Als er in de loop van de tijd veel tijdelijke gegevens zijn verzameld, kan dit conflicteren met de goede werking van de app. Daarom wordt aanbevolen om het cachegeheugen van de app van tijd tot tijd op te schonen. Wat het wissen van de Windows Store-cache betreft, kunt u deze als volgt uit het CMD-venster verwijderen:

- Start het menu Start en zoek naar wsreset.
- Selecteer de optie Als administrator uitvoeren.
- Hierdoor wordt het CMD-venster geopend en wordt de opdracht wnreset uitgevoerd.
- Als u klaar bent, wordt de Windows Store automatisch gestart.
Als je er nu toegang toe hebt, goed en wel. Start anders uw pc opnieuw op en controleer vervolgens of het ontbrekende probleem met de Windows Store op uw Windows 10 is verholpen of niet.
Advertenties
Oplossing 3: installeer Microsoft Store opnieuw
Als de app-gegevens of de bijbehorende systeembronnen beschadigd zijn of als er een paar belangrijke bestanden ontbreken, heeft het geen zin om de cache opnieuw in te stellen. Overweeg in dergelijke gevallen om de app opnieuw te installeren. Aangezien de Store echter een vooraf geïnstalleerde app is, kunt u deze niet verwijderen en vervolgens op de normale manier opnieuw installeren. Om dit te doen, moet u gebruik maken van het verhoogde opdrachtvenster, zoals hieronder vermeld:

- Ga naar het menu Start en zoek naar de opdrachtprompt en start deze als beheerder.
- Kopieer en plak nu de onderstaande opdracht in het CMD-venster en druk op Enter:
PowerShell -ExecutionPolicy Unrestricted -Command "& {$ manifest = (Get-AppxPackage * WindowsStore *). InstallLocation + '\ AppxManifest.xml'; Add-AppxPackage -DisableDevelopmentMode -Register $ manifest} " - Start uw pc opnieuw op nadat u de bovenstaande opdracht heeft uitgevoerd. Kijk of u het ontbrekende probleem met de Windows Store op uw Windows 10-pc kunt oplossen.
Oplossing 4: de DISM-tool gebruiken
De Deployment Image Servicing and Management Tool scant op problemen met systeembestanden en lost ook de onderliggende kritieke problemen op. In dat geval zou het in dit geval moeten lukken om de DISM-tool uit te voeren om de gezondheid van systeembestanden te scannen en vervolgens de getroffen bestanden te herstellen. Hier is hoe u deze tool zou kunnen gebruiken:

Advertenties
- Ga naar het menu Start en zoek naar CMD. Start vervolgens de opdrachtprompt met beheerdersrechten.
- Zodra het opdrachtvenster is geopend, voert u de onderstaande twee opdrachten één voor één uit:
DISM / online / Cleanup-Image / ScanHealth. DISM / Online / Cleanup-Image / RestoreHealth
Zodra het proces is voltooid (wat enige tijd kan duren), start u uw pc opnieuw op. Controleer of u het ontbrekende probleem van de Windows Store in Windows 10 hebt kunnen oplossen.
Oplossing 5: reset de pc
Als geen van de bovenstaande methoden het gewenste resultaat heeft opgeleverd, moet u misschien de nucleaire route nemen. Dit omvat het resetten van uw pc naar de fabrieksinstellingen. Als u dit doet, worden het besturingssysteem en de vooraf geïnstalleerde apps (inclusief de Store) opnieuw geïnstalleerd. U bewaart echter al uw persoonlijke gegevens door hem opdracht te geven die bestanden niet te verwijderen. Hier zijn de vereiste instructies voor hetzelfde:
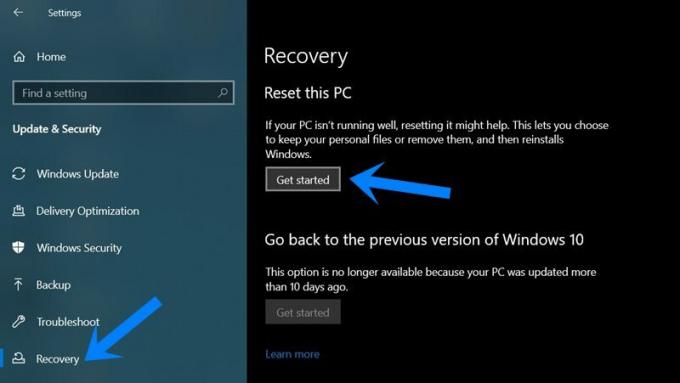
- Gebruik de sneltoetscombinaties van Windows + I om de pagina Instellingen te openen.
- Ga vervolgens naar Update en beveiliging en selecteer Herstel in de linkermenubalk.
- Klik op de knop Aan de slag onder het gedeelte Deze pc opnieuw instellen.
- Klik vervolgens op de optie Mijn bestanden behouden en ga verder met de instructies op het scherm om uw pc opnieuw in te stellen.
- Zodra het proces is voltooid, zou het probleem zijn verholpen.
Dus hiermee sluiten we de handleiding af over het oplossen van het ontbrekende probleem van de Windows Store op Windows 10. We hebben vijf verschillende methoden voor hetzelfde gedeeld, laat het ons weten in de opmerkingen welke er in uw voordeel is uitgewerkt. Afronding, hier zijn er enkele iPhone tips en trucs, PC tips en trucs, en Android-tips en -trucs die u ook moet bekijken.
Advertenties Als u problemen ondervindt bij het toevoegen of gebruiken van een aanmeldingsoptie in Windows 10...
Advertenties Microsoft Excel wordt geleverd met een ingebouwde functie voor het delen van een spreadsheet als bijlage rechtstreeks vanuit de...
Advertenties Onlangs heeft de BSOD (Blue Screen of Death) INTERNAL POWER ERROR veel Windows 10 beïnvloed...