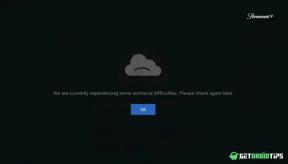Hoe Cortana opnieuw inschakelen op een Windows-pc-apparaat nadat het is uitgeschakeld?
Gemengde Berichten / / August 04, 2021
Advertenties
Virtuele assistenten zijn zeer nuttige tools die helpen om taken gemakkelijk uit te voeren. Cortana is een populaire assistent op Windows-apparaten. Toch hebben sommige gebruikers het misschien niet nodig. Dus kunnen ze Schakel Cortana uit op hun Windows-pc en laptops. Als ze later van gedachten veranderen, kunnen ze dat Schakel Cortana opnieuw in op hun gadgets. Ik vind zulke assistent-apps altijd erg nuttig om me aan taken te herinneren. Ik gebruik zelfs spraakopdrachten om toegang te krijgen tot verschillende apps en mappen. In deze handleiding heb ik drie eenvoudige manieren uitgelegd om Cortana weer op uw apparaat in te schakelen.
Normaal gesproken schakelen gebruikers Cortana uit door wijzigingen aan te brengen in het Windows-register. Dus als we dat verwijderen, is Cortana terug op het apparaat. Door het programma een andere naam te geven via Taakbeheer, kunnen we Cortana opnieuw inschakelen. Een andere manier om Cortana opnieuw in te schakelen, is door wijzigingen aan te brengen in de Windows-component onder de Editor voor lokaal groepsbeleid. Hoewel dit misschien een beetje technisch klinkt, kan ik u verzekeren dat de stappen vrij eenvoudig zijn. Laten we alle methoden eens bekijken.

Pagina-inhoud
-
1 Schakel Cortana opnieuw in nadat u het hebt uitgeschakeld
- 1.1 Programmapad hernoemen met Taakbeheer
- 1.2 Wijzig het Windows-register om Cortana in te schakelen
- 1.3 Breng wijzigingen aan in de Groepsbeleid-editor om Cortana opnieuw in te schakelen
Schakel Cortana opnieuw in nadat u het hebt uitgeschakeld
Ten eerste kunt u proberen het programmapad te hernoemen.
Advertenties
Programmapad hernoemen met Taakbeheer
- druk op Windows + R
- Typ in het dialoogvenster Uitvoeren taskmgr en klik OK of druk op enter
- Anders direct gebruiken Ctrl + Alt + Delete om Taakbeheer te openen
- Klik op de Details tabblad
- Navigeer vervolgens in de lijst met programma's en zoek naar Cortana.exe
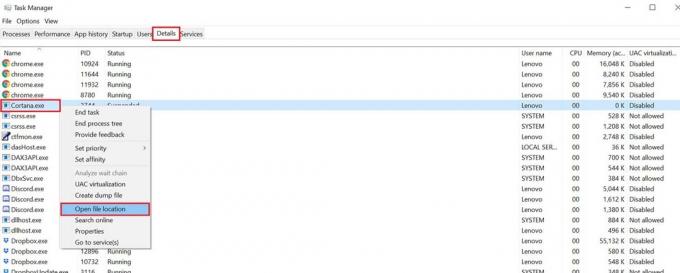
- Klik er met de rechtermuisknop op en selecteer in het menu Open Bestandslocatie
- Zoek de map Microsoft. Ramen. Cortana.bak
- Klik met de rechtermuisknop op de map en selecteer Hernoemen
- Tijdens het hernoemen verwijder het achtervoegsel van de puntbak uit de mapnaam en sla die op.
Wijzig het Windows-register om Cortana in te schakelen
- In het type hier om te zoeken, typ registry-editor
- Klik Open in het overeenkomende resultaat dat wordt weergegeven Windows-register
- Kijk naar de linker paneel.
- Volg het mappad: Register-editor > HKEY_LOCAL_MACHINE > Software > Beleid >Microsoft> Windows
- Onder Windows zoeken ziet u Cortana toestaan
- Dubbelklik erop om de registerwaarde aan te passen
- Je moet stel de registerwaarde in op 1. Hierdoor wordt Cortana opnieuw ingeschakeld op het Windows-apparaat
- Eenmaal gedaan, sluit het Windows-register
- Start de pc opnieuw op om de wijzigingen door te voeren
Breng wijzigingen aan in de Groepsbeleid-editor om Cortana opnieuw in te schakelen
Hier zijn de stappen om wijzigingen aan te brengen in de groepsbeleid-editor om Cortana opnieuw in te schakelen op uw Windows-pc.
- druk op Windows + R om het dialoogvenster Uitvoeren te activeren
- Typ dan gpedit. msc en druk op de Enter-toets
- Ga naar Lokaal computerbeleid
- Ga daaronder naar computer configuratie
- Navigeren naar administratieve sjablonen
- Klik nu op Windows-componenten
- Ga vervolgens naar de map Zoeken > onder die klik op Cortana toestaan
- Klik op het keuzerondje Ingeschakeld
- Nu is Cortana ingeschakeld op uw Windows-pc
- Om de wijzigingen te bevestigen, klikt u op Van toepassing zijn > klik OK
- Zorg ervoor dat u uw computer opnieuw opstart
Dit zijn dus verschillende eenvoudige methoden om Cortana opnieuw in te schakelen op de Windows-computers. Virtuele assistent maakt het leven gemakkelijker door verschillende taken uit te voeren volgens uw commando. Dus naar mijn mening is het goed om Cortana op je Windows-apparaat te hebben.
Afrekenen Meer gidsen,
- Oplossing: kan Hey Cortana niet inschakelen op een Windows-pc
- Kan Cortana niet horen spreken op Windows 10: hoe te repareren
- Hoe de standaardzoekmachine van Cortana te wijzigen
- Top 10 Cortana-tips en -trucs die u moet kennen
Advertenties Het lijkt erop dat u dit artikel leest, omdat u een foutmelding krijgt met de tekst "De configuratie...
Advertenties Laatst bijgewerkt op 23 september 2020 om 01:05 uur. De HP-driver dient als een cruciaal onderdeel...
Advertenties In Windows heb je de mogelijkheid om een snelkoppeling in te stellen voor elk bestand, elke map of elk programma....