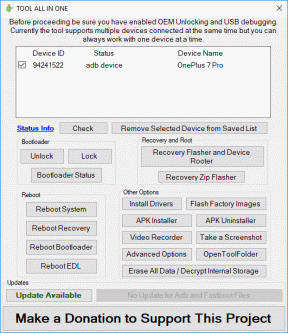Een gids voor het herstellen van een ontbrekend batterijpictogram in Windows 10
Windows / / August 05, 2021
Uw Windows 10-computer heeft een systeemvak dat bekend staat als het systeemvak. Daar vindt u een batterijpictogram dat het huidige batterijpercentage van uw systeem weergeeft. Het batterijpictogram is aanwezig naast de andere pictogrammen, zoals het kalender- en tijdpictogram.
Soms klagen gebruikers dat ze het batterijpictogram niet in het systeemvak kunnen vinden. Als u een van de gebruikers bent die moeite heeft om het batterijpictogram van uw systeem te vinden, raak dan niet in de war. Uw batterijpictogram moet ontbreken. U kunt het ophalen door deze eenvoudige oplossingen te volgen die we hieronder hebben gegeven.

Inhoudsopgave
-
1 Methoden om het ontbrekende batterijpictogram op uw Windows 10 te herstellen:
- 1.1 Methode 1: Zoek uw batterijpictogram
- 1.2 Methode 2: Schakel het batterijpictogram in
- 1.3 Methode 3: Schakel de batterijhardware opnieuw in
Methoden om het ontbrekende batterijpictogram op uw Windows 10 te herstellen:
Methode 1: Zoek uw batterijpictogram
U vindt een klein pijlsymbool in de rechter benedenhoek van uw scherm. Klik op die pijl en u zult een overloopvenster voor het meldingsgebied vinden. Soms staat het batterijpictogram in dit gebied. Sleep nu het batterijpictogram naar uw systeemvak waar het batterijpictogram gemakkelijk te vinden is.
Methode 2: Schakel het batterijpictogram in
Als u het batterijpictogram niet kunt vinden dat verborgen is in het overloopvenster, gaat u naar de taakbalkinstellingen en schakelt u het batterijpictogram weer in op de taakbalk. Volg deze stappen.
- Klik met de rechtermuisknop op een lege ruimte in de taakbalk.
- U kunt de Instellingen keuze.
- In het gedeelte Instellingen vindt u de "Schakel systeempictogrammen in of uit" keuze.
- Klik met de linkermuisknop op het Schakel systeempictogrammen in of uit optie en scrol omlaag om een Kracht knop.
- Als het grijs van kleur is, betekent dit dat het uit is.
- Klik op het vak naast de stroomoptie om het groen van kleur te maken.
- Nu heb je de aan / uit-knop ingeschakeld. Ga naar de taakbalk en je kunt daar het batterijpictogram zien.
Methode 3: Schakel de batterijhardware opnieuw in
Als geen van de bovengenoemde methoden voor u heeft gewerkt, kunt u ervoor kiezen om de batterijhardware te gebruiken. De batterijhardware is toegankelijk via Windows Apparaatbeheer. Volg deze eenvoudige stappen om het batterijpictogram te herstellen.
- druk op Windows-toets + X.
- Het opent het Menu Snelle toegang.
- Kies nu het Apparaat beheerder.
- Klik vervolgens op het Accu tabblad.
- U kunt twee opties zien: Microsoft AC Adapter en Batterij voor controlemethode die voldoet aan Microsoft ACPI.
- Kies de Microsoft AC-adapter en klik er met de rechtermuisknop op.
- Selecteer de Uitschakelen keuze.
- Klik op wanneer daarom wordt gevraagd Ja.
- Kies vervolgens het Batterij voor controlemethode die voldoet aan Microsoft ACPI keuze.
- Klik er met de rechtermuisknop op en kies ervoor Uitschakelen.
- Vervolgens moet u de stappen 1-5 herhalen.
- Kies deze keer voor de Inschakelen optie voor zowel de Microsoft AC Adapter als de Microsoft ACPI-compatibele controlemethode batterij.
- Start uw computer opnieuw op en kijk of u het batterijpictogram kunt vinden.
Een batterijpictogram is handig om u te informeren over het batterijpercentage van uw systeem. Het is dus goed om het constant voor je te hebben in het onderste systeemvak. Als u zich afvraagt of het mogelijk is om uw ontbrekende batterijpictogram weer te vinden, dan is het antwoord ja.
Het is een eenvoudig proces. Het zal niet veel tijd kosten van uw drukke agenda. Of u nu Windows 10 op uw computer of tablet gebruikt, u kunt de bovenstaande methoden volgen om het batterijpictogram te herstellen. Als u vragen of feedback heeft, kunt u de opmerking in het opmerkingenveld noteren.
gerelateerde artikelen
- Hoe Windows 10-updatefout 0x80070663 te repareren
- Windows 10 Update-fout 0x80244019 oplossen
- Hoe u Windows 10-foutcode 800f0922 kunt oplossen
- Ik kan de Netflix-app niet downloaden op mijn pc met Windows 10, hoe dit te verhelpen?